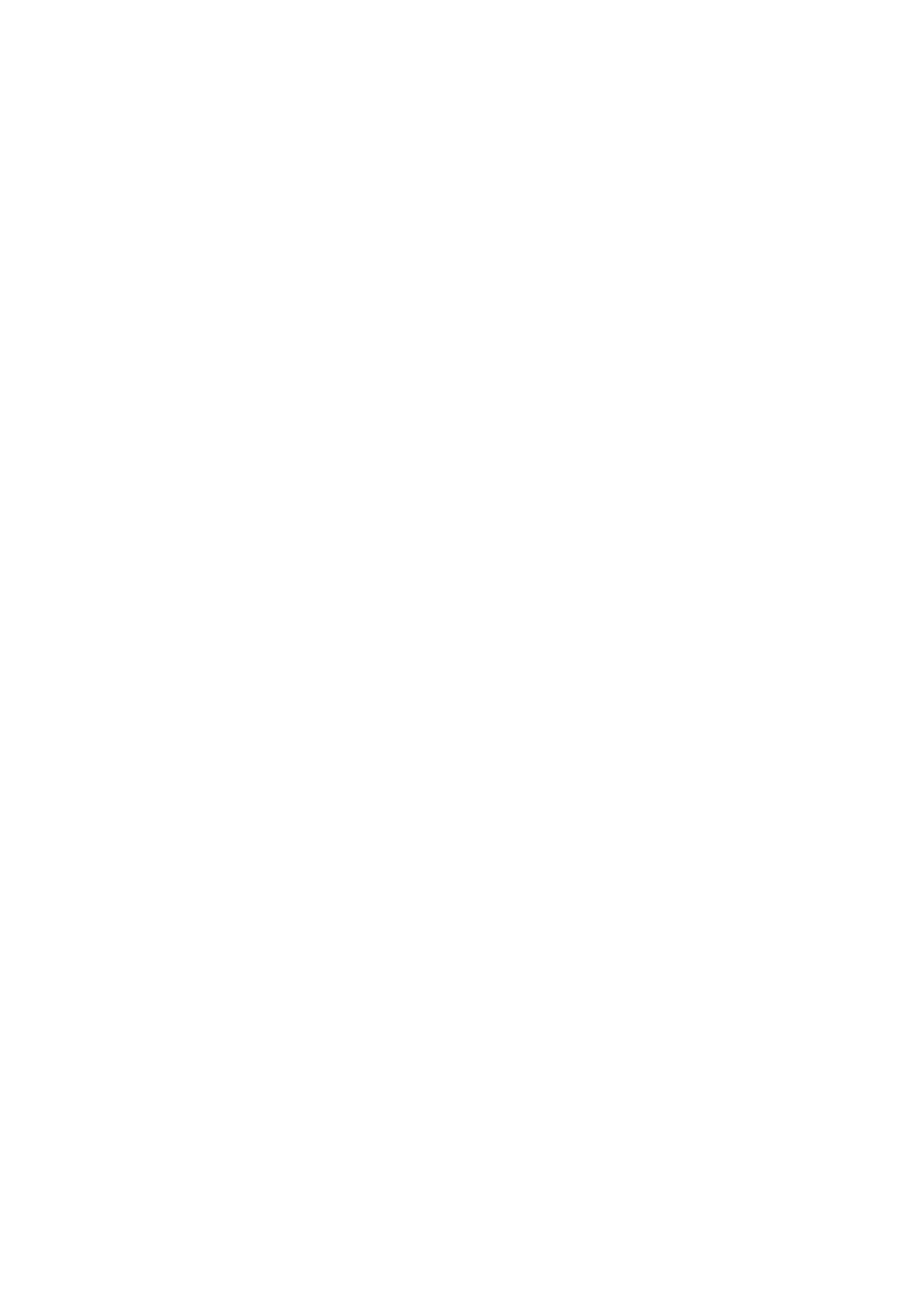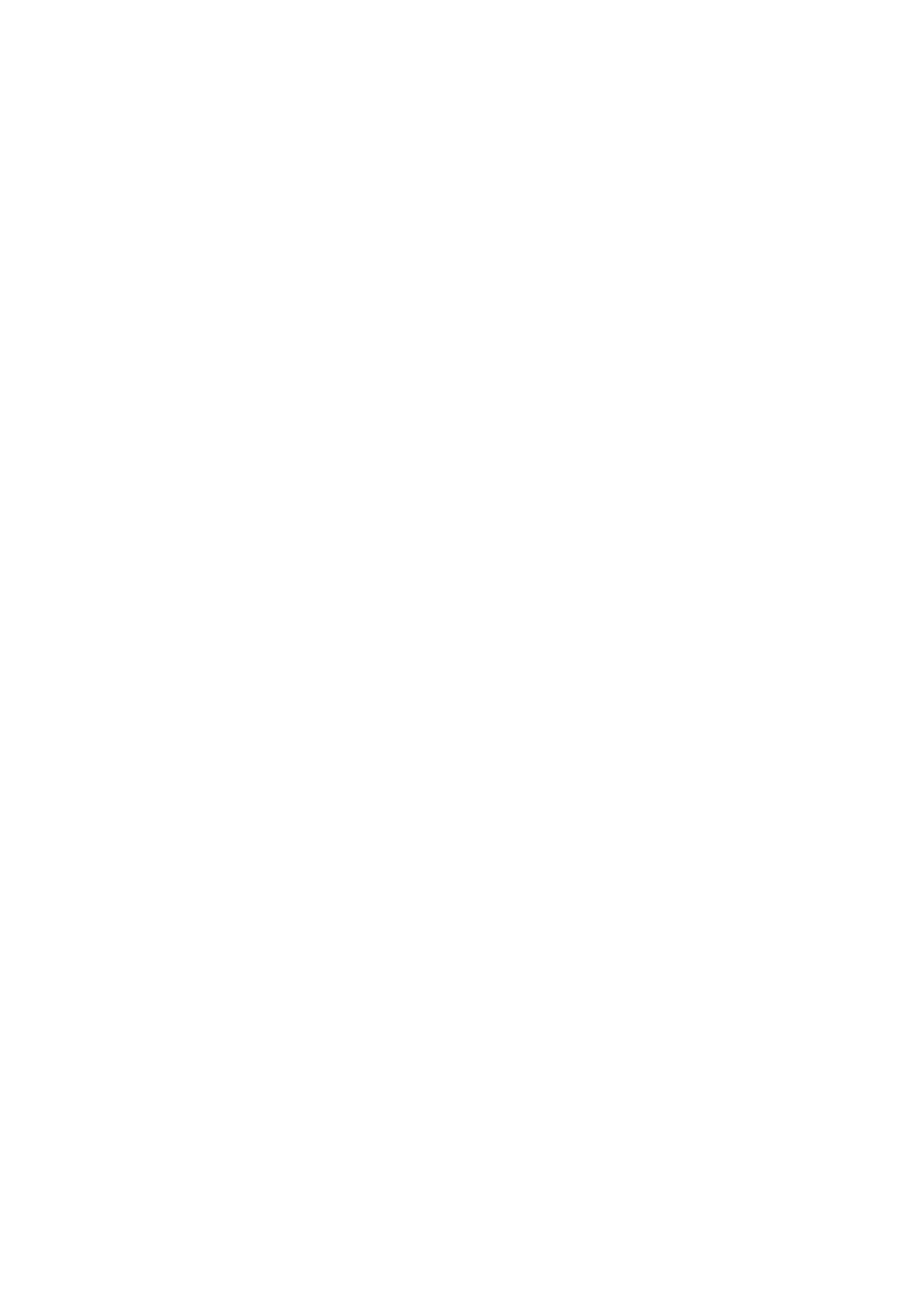
-II-
CONTENTS
Package Contents..................................................................................................................1
Chapter 1 About this Guide
...................................................................................................2
1.1 Intended Readers ..................................................................................................................2
1.2 Conventions ...........................................................................................................................2
1.3 Overview of this Guide...........................................................................................................2
Chapter 2 Introduction
..........................................................................................................4
2.1 Overview of the Router ..........................................................................................................4
2.2 Features.................................................................................................................................5
2.3 Appearance............................................................................................................................6
2.3.1 Front Panel ................................................................................................................6
2.3.2 Rear Panel.................................................................................................................6
Chapter 3 Quick Installation Guide
.........................................................................................8
3.1 Configure PC .........................................................................................................................8
3.2 Login ....................................................................................................................................11
Chapter 4 Configuration
......................................................................................................18
4.1 Status ...................................................................................................................................18
4.2 Quick Setup .........................................................................................................................19
4.3 Network................................................................................................................................19
4.3.1 WAN ........................................................................................................................19
4.3.2 LAN..........................................................................................................................37
4.3.3 MAC Address...........................................................................................................41
4.3.4 Switch ......................................................................................................................42
4.4 User Group ..........................................................................................................................48
4.4.1 Group.......................................................................................................................49
4.4.2 User .........................................................................................................................49
4.4.3 View .........................................................................................................................50
4.5 Advanced .............................................................................................................................51