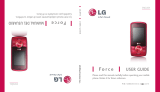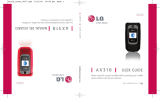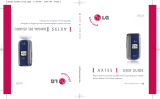Page is loading ...
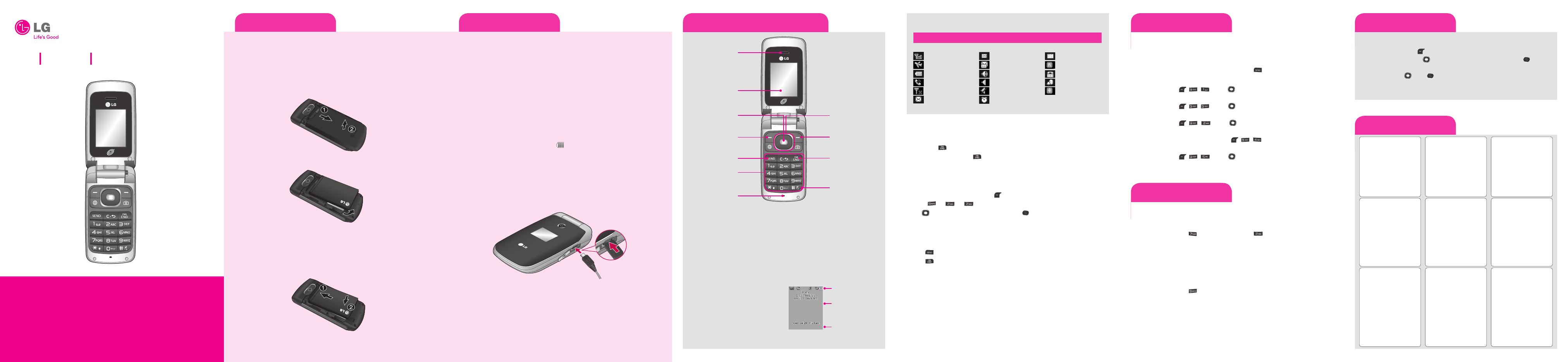
Charging the Battery
LG-420G
Quick Start Guide
• Depending on the software installed or your service provider or country, some of the
descriptions in this guide may not match your phone exactly.
• Depending on your country, your phone and accessories may appear different from
the picture in this guide.
Bluetooth QD ID B016032 NET10 P/N: MMBB0373201
Installing the Battery
To install the battery, insert the battery into the opening on the back of the phone. Put
the battery cover on the phone and slide it downwards until it locks into place.
Removing the Battery
1. With your phone turned off, push forward from the bottom of the battery cover (1) on
the back of your phone, slide the battery cover up and lift off (2).
2. Lift the battery up (1) and away (2) from the phone, as shown.
Replacing the Battery
1. To reinstall the battery, align the battery contacts (1) with those in the battery
compartment. Press the battery down until it clicks into place (2).
2. With the battery in position in the phone, replace the battery cover on the back of
your phone.
* battery type : Lithium-ion battery, 3.7V, 900mA
Your phone is powered by a rechargeable Li-ion battery. Use the wall charger to charge
the battery, and use only LG approved batteries and chargers.
Note: You must fully charge te battery before using your phone for the first time. A fully
discharged battery requires up to 4 hours of charge time.
Note: For connection to an electrical supply not located in the U.S., you must use an
adapter of the proper configuration for the power outlet. Using the wrong adaptor can
damage your phone and void your warranty.
1. Open the cover on the accessory port on the right side of the phone and plug the wall
charger connector into the jack. Be sure to orient the connector as shown to avoid
damaging your phone.
2. Plug the charger into a standard AC wall outlet.
3. When the phone is completely charged(
), unplug the charger from the wall outlet.
4. Remove the charger from the phone by gently pulling out the connector. Replace the
plastic cover over the open jack.
Important: The battery charging function may stop when you are on a call, to avoid
damage to the battery. Do not remove the battery from the phone while charging
and make sure the wall charger is disconnected from the phone before removing the
battery.
Please make sure that the ‘B’ side of
the connector is facing up.
Phone layout and key functions
• Paging, messaging, voice mail, and caller ID.
• Speakerphone feature.
• Menu-driven interface with prompts for easy operation and configuration.
• Any key answer, auto answer, auto retry, one-touch and speed dialing with
• 99 memory locations.
• Bilingual (English and Spanish) capabilities.
• Internal Antenna, described as ‘antenna’ throughout this user guide.
• Large, easy-to-read, LCD with status icons.
Display
Your phone is in Idle mode when
you are not on a call or using a
menu. You must be in Idle mode to
enter a phone number to dial.
Earpiece
LCD Screen
OK Key
Left Soft Key
SEND Key
Navigation Keys
Right Soft Key
END/PWR Key
Alphanumeric
Keypad
Normal/Vibrate
Mode Key
Microphone
Your phone displays the following status indicators on the top of the screen:
Icon Description
Signal Strength
New Voicemails
Calendar
Airplane Mode
Msg & Voicemail
Roaming
Battery Strength
Speaker Phone
TTY
In Call State
Ring
Announce Ring
No Service
Silence All
Bluetooth On
New Message
Alarm
Turning the Phone On or Off
1. To turn on, install a charged battery.
2. Then press
until the LCD screen lights up.
3. To turn off, press and hold
until the display turns off.
Changing the display language
Allows you to use the bilingual feature according to your preference. Choose
between English and Spanish.
1. In Idle mode, press the Left soft key
Menu to access Main menu.
2. Select
→ → .
3. Use to select English or Spanish, then press .
Making Calls
1. Make sure the phone is turned on.
2. Enter the phone number (include the area code if needed).
3. Press
to dial.
4. Press
to end the call.
Recent Calls
The Recent Calls Menu is a list of the last phone numbers or Contacts entries for calls
missed, received, or dialed. It is continually updated as new numbers are added to the
beginning of the list and the oldest entries are removed from the bottom of the list.
Note: To view a quick list of all your recent calls, press
Key while in standby mode.
1. Missed Calls : Allows you to view the list of missed calls.
Press Left Soft Key
, , → Use to highlight an entry.
2. Received Calls : Allows you to view the list of received calls.
Press Left Soft Key
, , → Use to highlight an entry.
3. Dialed Calls : Allows you to view the list of dialed calls.
Press Left Soft Key
, , → Use to highlight an entry.
4. All Calls : Allows you to view the list of the most recent missed, received and dialed
calls; up to 100 entries Press Left Soft Key
, , .
5. Call Duration : Allows you to view the duration of the different types of calls.
Press Left Soft Key
, , → Use to highlight one of the call types (below).
All Calls/Dialed calls/Received calls/Last call.
Sound
Options to customize your phone’s sounds:
Ringers
1. Press Menu and select My Folder, then choose Sounds
2. Select Voice recordings, Ringtone or Default sounds.
3. Select a sound and press Play to listen to it.
4. Select Options and choose Use as.
5. Choose from Voice ringtone, Message tone, Start-up or Shut down.
Volume
1. Press Menu and select Settings.
2. Select Sound Profiles and then choose the profile you want to edit.
3. Select Options and choose Edit.
4. You can change all of the tones, its volumes and alert options from here.
Using the menus
Selecting or Modifying a Menu or Feature :
1. Press the Left soft key
Menu to access Main menu.
2. Use the Navigation keys
to reach a desired menu and then press .
3. If the menu contains any submenus, locate the one you want by using the
Navigation keys
. Press to enter the submenu.
If the selected menu contains additional submenus, repeat this step.
Using the menus
1. Prepaid
1.1 Add Airtime
1.2 Buy Airtime
1.3 My Phone Number
1.4 Airtime Info
1.5 Airtime Display
1.6 Serial Number
1.7 SIM Number
1.8 Code Entry Mode
2. Contacts
2.1 Contact List
2.2 New Contact
2.3 Speed Dials
2.4 Groups
2.5 Own Number
2.6 My Business Card
2.7 Settings
3. Recent Calls
3.1 Missed Calls
3.2 Dialed Calls
3.3 Received Calls
3.4 All Calls
3.5 Call Duration
3.6
Data Counter
4. Messages
4.1 Create Message
4.2 Inbox
4.3 Sent Items
4.4 Saved Items
4.5 Voicemail
4.6 Drafts
4.7 Outbox
4.8 Emoticons
4.9 Message Settings
5. Browser
5.1 Home
5.2 Bookmarks
5.3 Enter URL
5.4 Saved Pages
5.5 Recent Pages
5.6 Browser Settings
6. Media
6.1 Camera
6.2 Voice Recorder
7.My Folder
7.1 Picture
7.2 Sounds
7.3 Games & Apps
7.4 Other Files
8. Tools
8.1 Alarm Clock
8.2 Calendar
8.3 Notepad
8.4 Secret Notes
8.5 Calculator
8.6 World Clock
8.7 Tasks
8.8 Stopwatch
8.9 Unit Converter
8.0 Date Finder
8.* Settings
9. Settings
9.1 Sound Profiles
9.2 Phone Settings
9.3 Display
9.4 Connection
9.5 Call
9.6 Memory
9.7 Phone Information
Icons
Text and graphics area
Soft key function
indications
Menu QuickmenuMenu Quickmenu
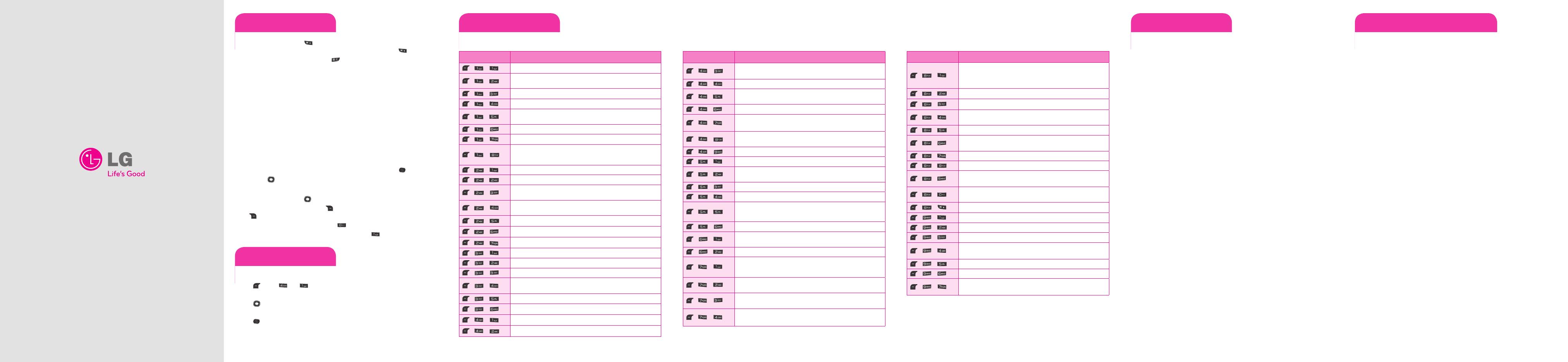
*Many of the features and services described are network dependent and may require
additional subscription and/or usage charges. Not all features are available for purchase
or use in all areas.
Other conditions and restrictions may apply. See carrier for more information.
© 2009 LG Electronics, Inc.
Entering text
In a text input field, press the key to toggle between capitalization modes. To
switch between
T9word mode, 123 and ABC mode, press and hold the key.
To access Symbols, press the Left Soft Key
and select Symbols.
Using T9Word mode
1. Press 2 to 9 to start entering a word. Press each key once for one letter. The word you
are entering appears on the display. Options may change with each keypress.
For example: To enter “Hello” in
T9Word mode, press 4, 3, 5, 5, and 6.
Using ABC mode
Press the keys labeled with the letter you want once for the first letter, twice for the
second letter, and so on.
For example, press
2 three times to enter “C” and 5 two times to enter “K”.
Using 123 mode
Press the keys that correspond with the digits you want to enter.
Using Symbols mode
Press the keys that correspond with the symbol you want and press the .
You can press
to display more symbols.
Tips for entering text
To move the cursor, press the .
• To delete characters one by one, press
. To delete all of the characters, press and
hold
.
• To insert a space between characters, press
.
• To enter punctuation in
T9Word mode or ABCmode, press .
Sending an SMS message
Allows you to send text messages, pages.
1. Press Menu, and Create Message.
2. Enter the Message then recipient’s address.
3. Press
to access the Text Entry screen.
4. Type your message (text or e-mail).
5. Press
Send.
A confirmation message is displayed.
Quick feature reference
Menu Description
, ,
Add Airtime allows you to start an over-the-air request for additional airtime.
, ,
Buy Airtime allows you to start an over-the-air request to purchase
additional airtime.
, ,
My Phone Number displays the phone’s phone number.
, ,
Airtime Info displays the airtime balance and due date information.
, ,
Airtime Display allows you to disable/enable the display of Balance and
Due Date info on the idle screen.
, ,
Serial Number simply displays the phone’s serial number.
, ,
Refer Code Entry Mode .
, ,
Code Entry Mode will allow the phone to accept Tracfone-related codes in
order to add units, modify specific data and troubleshoot the phone. In using
the Code Entry Mode, you can’t receive incoming calls or use events alert.
, ,
Contact List you to view your saved contacts.
, ,
New Contact allows you to add a new contact to your Contact List:
, ,
Speed Dials allows you to view your Speed Dials list, designate new
Speed Dials, or remove Speed Dial designations entered in your Contacts.
, ,
Groups allows you to view your grouped Contacts, add a new group,
change the name of a group, or delete a whole group.
, ,
Shows your own phone number.
, ,
My business card allows you to create your own business card.
, ,
Settings allows you to configure settings for Contacts.
, ,
Missed Calls allows you to view the list of missed calls.
, ,
Dialed Calls allows you to view the list of dialed calls
, ,
Received Calls allows you to view the list of received calls.
, ,
All Calls allows you to view the list of missed, received and dialed calls; up
to 100 entries.
, ,
Call Duration allows you to view the duration of calls by call type.
, ,
Data Counter
, ,
New Message allows you to send text messages.
, ,
Inbox allows you to view your received messages.
Menu Description
, ,
Sent allows you to view your sent messages. Access to view contents of
sent messages and verify whether the transmission was successful or not.
, ,
Saved Items.
, ,
Voicemail allows you to view how many new voicemails you have and to
access your voicemail box.
, ,
Drafts allows you to view the saved (message) Drafts.
, ,
Outbox is a temporary storage folder while messages are being sent or stores
the messages that are failed to sent.
, ,
Emoticons allows you to add, edit and delete emoticons. You can insert
the emoticon which you preferred on writing a message.
, ,
Settings allows you to configure settings for Messaging.
, ,
Home allows you to access the web.
, ,
Bookmarks allows you to add and access your bookmarks for easy and
fast access to your favorite websites.
, ,
Enter URL allows you to type in your desired URL,followed by Open.
, ,
Saved Pages allows you to connect to the saved page.
, ,
Recent Pages allows you to view the list of web page titles you have
accessed recently. To access one of these pages,simply select the required
page and press Open.
, ,
Settings allows you to configure settings for Browser.
, ,
Camera allows you to take a photo. Point the lens towards the subject of
the photo. Then press OK key.
, ,
Voice recorder allows you to record voice memos or other sounds.
, ,
Pictures allows you to view a list of images including default images
preloaded onto your phone, images downloaded by you and images
taken on your phone’s camera
, ,
Sounds allows you to view the Voice recordings, Ringtone or Default
sounds.
, ,
Games & Apps allows you to play the downloaded games and view
any applications you have.
, ,
Others allows you to view the list of files which are not Pidture,
sounds, games or applications
Menu Description
, ,
Alarms Clock allows you to set alarms. At the alarm time, any set
alarm will sound (depending on your volume settings) the tone of
your choice, and an alarm message will be displayed on the LCD
screen.
, ,
This function helps to remind you of the schedule.
, ,
Notepad allows you to add, read, edit, and erase note.
, ,
Secret Notes allows you to write the private note to protect your
privacy. You enter the security code to use this menu.
, ,
Calculator allows you to perform simple mathematical calculations.
, ,
World Clock allows you to determine the current time in another time
zone or city.
, ,
Tasks allows you to add an item to your task list.
, ,
Stopwatch allows you to use your phone as a stopwatch.
, ,
Unit Converter allows you to convert units of Currency, Area, Length,
Weight, Temperature, Volume and Velocity.
, ,
Date finder allows you to help you calculate what the date will be
once a certain number of days have passed.
, ,
Settings allows you to configure settings for Organizer.
, ,
Options to customize your phone’s Sound Profiles.
, ,
Options to customize your phone’s Settings.
, ,
Options to customize your phone’s Display.
, ,
Connection menu allows you to configure and use the Bluetooth
setting on your phone.
, ,
Options to customize your phone’s Call.
, ,
Memory allows you to check out the memory status of your phone.
, ,
Phone Infomation provides you with specific information pertaining
to your phone model.
This section provides instructions on how to access the different features on your phone.
TIA Safety Information
The following is the complete TIA Safety Information for wireless handheld phones.
Antenna Care
Use only the supplied or an approved replacement antenna. Unauthorized antennas,
modifications, or attachments could damage the phone and may violate FCC regulations.
Phone Operation
NORMAL POSITION: Hold the phone as you would any other telephone with the antenna
pointed up and over your shoulder.
Tips on Efficient Operation
For your phone to operate most efficiently:
Don’t touch the antenna unnecessarily when the phone is in use. Contact with the antenna
affects call quality and may cause the phone to operate at a higher power level than
otherwise needed.
Driving
Check the laws and regulations on the use of wireless phones in the areas where you drive
and always obey them. Also, if using your phone while driving, please observe the following:
• Give full attention to driving -- driving safely is your first responsibility;
• Use hands-free operation, if available;
• Pull off the road and park before making or answering a call if driving conditions or the
law require it.
Electronic Devices
Most modern electronic equipment is shielded from RF signals. However, certain electronic
equipment may not be shielded against the RF signals from your wireless phone.
Pacemakers
The Health Industry Manufacturers Association recommends that a minimum separation
of six (6) inches be maintained between a handheld wireless phone and a pacemaker to
avoid potential interference with the pacemaker. These recommendations are consistent
with the independent research by and recommendations of Wireless Technology Research.
Persons with pacemakers:
Should ALWAYS keep the phone more than six (6) inches from their pacemaker when the
phone is turned ON;
• Should not carry the phone in a breast pocket;
• Should use the ear opposite the pacemaker to
• minimize the potential for interference;
• Should turn the phone OFF immediately if there is any reason to suspect that interference
is taking place.
Hearing Aids
Some digital wireless phones may interfere with some hearing aids. In the event of such
interference, you may want to consult your service provider (or call the customer service
line to discuss alternatives).
Consumer Information on SAR
This Model Phone Meets the Government’s Requirements for Exposure to Radio
Waves. Your wireless phone is a radio transmitter and receiver. It is designed and
manufactured not to exceed the emission limits for exposure to Radio Frequency (RF)
energy set by the Federal Communications Commission of the U.S. Government. These
limits are part of comprehensive guidelines and establish permitted levels of RF energy
for the general population. The guidelines are based on standards that were developed
by independent scientific organizations through periodic and thorough evaluation of
scientific studies. The standards include a substantial safety margin designed to assure
the safety of all persons, regardless of age and health.
The exposure standard for wireless mobile phones employs a unit of measurement
known as the Specific Absorption Rate, or SAR. The SAR limit set by the FCC is 1.6 W/kg.
Tests for SAR are conducted using standard operating positions specified by the FCC
with the phone transmitting at its highest certified power level in all tested frequency
bands. Although SAR is determined at the highest certified power level, the actual SAR
level of the phone while operating can be well below the maximum value. Because the
phone is designed to operate at multiple power levels to use only the power required
to reach the network, in general, the closer you are to a wireless base station antenna,
the lower the power output.
Before a phone model is available for sale to the public, it must be tested and certified
to the FCC that it does not exceed the limit established by the government-adopted
requirement for safe exposure. The tests are performed in positions and locations (e.g.,
at the ear and worn on the body) as required by the FCC for each model.
The highest SAR value for this model phone when tested for use at the ear is 1.13 W/kg
and when worn on the body, as described in this user guide, is 0.85 W/kg (body-worn
measurements differ among phone models, depending upon available accessories and
FCC requirements).
While there may be differences between SAR levels of various phones and at various
positions, they all meet the government requirement for safe exposure.
The FCC has granted an Equipment Authorization for this model phone with all
reported SAR levels evaluated as in compliance with the FCC RF emission guidelines.
SAR information on this model phone is on file with the FCC and can be found under
the Display Grant section of http://www.fcc.gov/oet/fccid after searching on FCC ID
BEJLG420G. Additional information on Specific Absorption Rates (SAR) can be found
on the Cellular Telecommunications Industry Association (CTIA) website at http://www.
ctia.org.
* In the United States and Canada, the SAR limit for mobile phones used by the public
is 1.6 watts/kg (W/kg) averaged over one gram of tissue. The standard incorporates a
substantial margin of safety to give additional protection for the public and to account
for any variations in measurements.
/