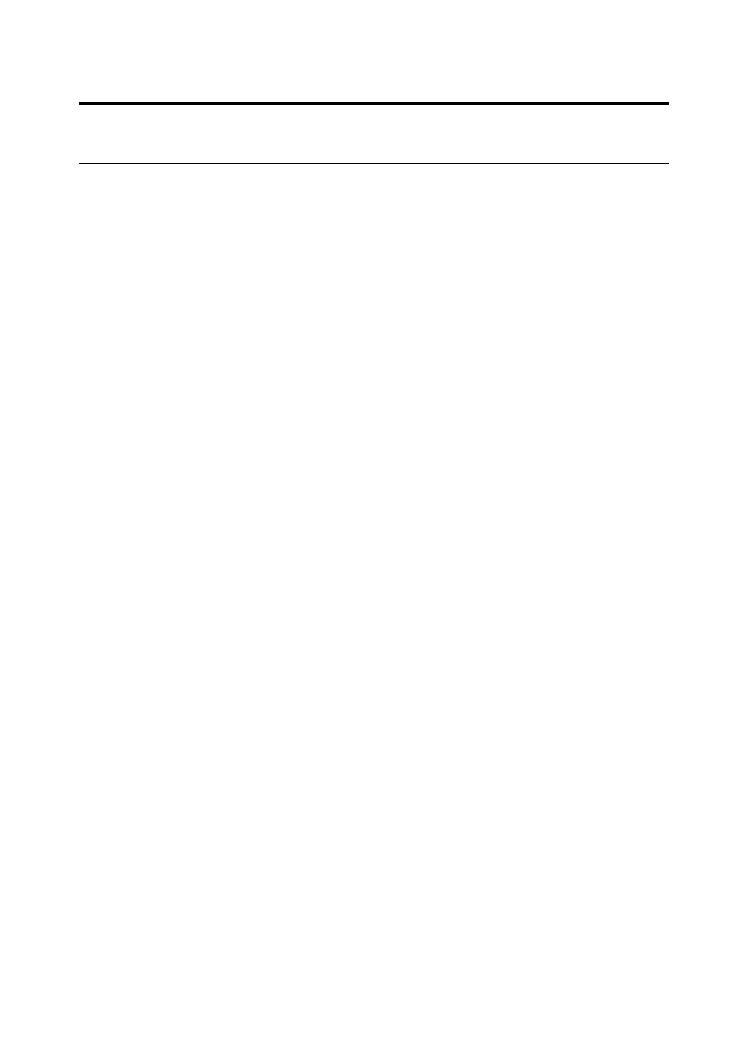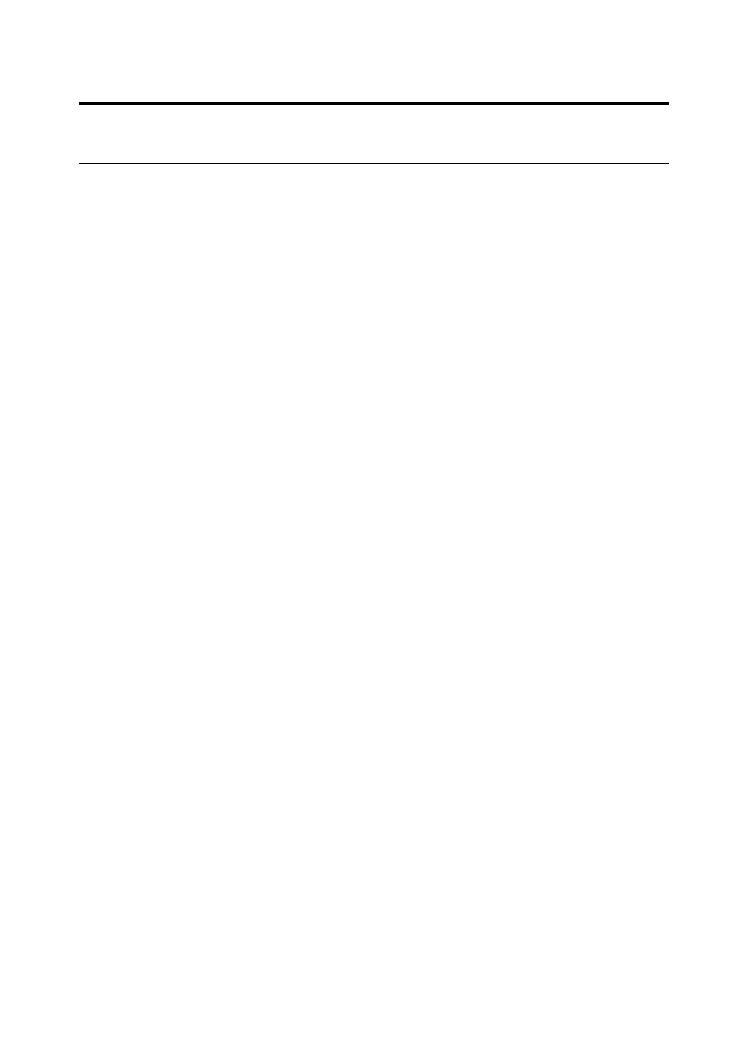
- 3 -
Contents
PREFACE ......................................................................... 1
CHAPTER 1 ..................................................................... 5
INTRODUCTION TO YOUR CAMERA ....................... 5
1.1 CHECKING THE PACKAGE CONTENTS ................................... 5
1.2 GETTING TO KNOW YOUR CAMERA ..................................... 6
1.3 FEATURES AND BENEFITS ..................................................... 9
1.4 SYSTEM REQUIREMENT ...................................................... 11
CHAPTER 2 ................................................................... 12
HARDWARE INSTALLATION ................................... 12
2.1 APPLICATIONS OF THE CAMERA ......................................... 12
2.2 INSTALLING THE CAMERA .................................................. 13
ACCESSING THE CAMERA ....................................... 17
3.1 USING IPSETUP ................................................................... 17
3.2 ACCESSING TO THE CAMERA .............................................. 22
3.3 CONFIGURING THE IP ADDRESS OF THE PC ........................ 26
CHAPTER 4 ................................................................... 27
CONFIGURING THE CAMERA ................................. 27
4.1 USING THE WEB CONFIGURATION ...................................... 27
4.2 USING SMART WIZARD ....................................................... 28
4.3 BASIC SETUP ....................................................................... 31
4.4 NETWORK SETTINGS ........................................................... 35
4.5 SETTING UP VIDEO & AUDIO .............................................. 42
4.6 EVENT SERVER CONFIGURATION ....................................... 47
4.7 MOTION DETECT................................................................. 52
4.8 EVENT CONFIG.................................................................... 53
4.9 TOOLS ................................................................................. 59
CHAPTER 5 ................................................................... 63
CHAPTER 6 ................................................................... 90
APPENDIX ..................................................................... 90