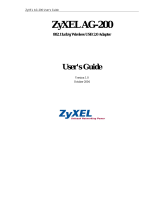1

2
Federal Communication Commission Interference
Statement
This equipment has been tested and found to comply with the limits for a Class B digital device,
pursuant to Part 15 of the FCC Rules. These limits are designed to provide reasonable protection
against harmful interference in a residential installation. This equipment generates, uses and can
radiate radio frequency energy and, if not installed and used in accordance with the instructions, may
cause harmful interference to radio communications. However, there is no guarantee that
interference will not occur in a particular installation. If this equipment does cause harmful
interference to radio or television reception, which can be determined by turning the equipment off and
on, the user is encouraged to try to correct the interference by one of the following measures:
z Reorient or relocate the receiving antenna.
z Increase the separation between the equipment and receiver.
z Connect the equipment into an outlet on a circuit different from that to which the receiver
is connected.
z Consult the dealer or an experienced radio/TV technician for help.
FCC Caution: Any changes or modifications not expressly approved by the party responsible for
compliance could void the user's authority to operate this equipment.
For operation within 5.15 ~ 5.25GHz frequency range, it is restricted to indoor environment, and the
antenna of this device must be integral.
This device complies with Part 15 of the FCC Rules. Operation is subject to the following two
conditions: (1) This device may not cause harmful interference, and (2) this device must accept any
interference received, including interference that may cause undesired operation.
IMPORTANT NOTE:
FCC Radiation Exposure Statement:
This equipment complies with FCC radiation exposure limits set forth for an uncontrolled
environment.
This device complies with FCC RF Exposure limits set forth for an uncontrolled environment,
under 47 CFR 2.1093 paragraph (d)(2).
This transmitter must not be co-located or operating in conjunction with any other antenna or
transmitter.
This device was tested for typical by stander conditions that may occur during use. To comply
with FCC RF exposure requirements a minimum separation distance of 1.5cm must be
maintained between the user’s body and the device, including the antenna.
CE Mark Warning
This is a Class B product. In a domestic environment, this product may cause radio interference, in
which case the user may be required to take adequate measures.
This transmitter must not be co-located or operation in conjunction with any other antenna or
transmitter.

3
Table of Contents
Federal Communications Commission (FCC) Interference statement 2
CE Mark Warning 3
Chapter 1 – Wireless LAN Networking
Transmission Rate 4
Type of Wireless Networks 4
Ad-Hoc (IBSS) Network 5
Infrastructure (BSS) Network 6
Wireless LAN Security 7
Data Encryption with WEP 7
Chapter 2 - Getting Started
About Your 802.11a/b/g Wireless USB2.0 Adapter 8
Package Content 8
System Requirement 8
LED Definition 8
Wireless Utility and Adapter Hardware Installation 9
Using the Utility to Configure Your Network 12
Link Information 13
Site Survey 14
Profile 15
Chapter 3 – Maintenance
Uninstalling the Driver 20
Uninstall the Client Utility 20
Upgrading the Wireless Utility 20
Glossary 21

4
Chapter 1- Wireless LAN Networking
This section provides background information on wireless LAN networking technology.
T
HE INFORMATION IN THIS SECTION IS FOR YOUR REFERENCE. CHANGING
NETWORK SETTINGS AND PARTICULARLY SECURITY SETTTINGS SHOULD
ONLY BE DONE BY AN AUTHORIZED ADMINISTRATOR.
Transmission Rate (Transfer Rate)
The adapter provides various transmission (data) rate options for you to select. Options
include Fully Auto, 1 Mbps, 2 Mbps, 5.5 Mbps, 11 Mbps, 6 Mbps, 9 Mbps, 12 Mbps, 18 Mbps,
22 Mbps, 24 Mbps, 36 Mbps, 48 Mbps, 54 Mbps and 108Mbps. In most networking
scenarios, the factory default Fully Auto setting proves the most efficient. This setting allows
your adapter to operate at the maximum transmission (data) rate. When the communication
quality drops below a certain level, the adapter automatically switches to a lower
transmission (data) rate. Transmission at lower data speeds is usually more reliable.
However, when the communication quality improves again, the adapter gradually increases
the transmission (data) rate again until it reaches the highest available transmission rate.
Types of Wireless Networks
Wireless LAN networking works in either of the two modes: ad-hoc and infrastructure. In
infrastructure mode, wireless devices communicate to a wired LAN via access points. Each
access point and its wireless devices are known as a Basic Service Set (BSS). An Extended
Service Set (ESS) is two or more BSSs in the same subnet. In ad hoc mode (also known as
peer-to-peer mode), wireless devices communicate with each other directly and do not use
an access point. This is an Independent BSS (IBSS).
To connect to a wired network within a coverage area using access points, set the adapter
operation mode to Infrastructure (BSS). To set up an independent wireless workgroup without
an access point, use Ad-hoc (IBSS) mode.
A
D-HOC (IBSS) NETWORK
Ad-hoc mode does not require an access point or a wired network. Two or more wireless
stations communicate directly to each other. An ad-hoc network may sometimes be referred
to as an Independent Basic Service Set (IBSS).
To set up an ad-hoc network, configure all the stations in ad-hoc mode. Use the same SSID
and channel for each.

5
When a number of wireless stations are connected using a single access point, you have a
Basic Service Set (BSS).

6
In the ESS diagram below, communication is done through the access points, which relay
data packets to other wireless stations or devices connected to the wired network. Wireless
stations can then access resources, such as a printer, on the wired network.
In an ESS environment, users are able to move from one access point to another without
losing the connection. In the diagram below, when the user moves from BSS (1) to BSS (2)
the adapter automatically switches to the channel used in BSS (2).
Roaming in an ESS network diagram

7
WIRELESS LAN SECURITY
Because wireless networks are not as secure as wired networks, it is vital that security
settings are clearly understood and applied.
The list below shows the possible wireless security levels on your adapter starting with the
most secure. EAP (Extensible Authentication Protocol) is used for authentication and utilizes
dynamic WEP key exchange. EAP requires interaction with a RADIUS (Remote
Authentication Dial-In User Service) server either on the WAN or the LAN to provide
authentication service for wireless stations.
1. Wi-Fi Protected Access (WPA)
2. IEEE 802.1x EAP with RADIUS Server authentication
3. WEP Encryption
4. Unique ESSID
D
ATA ENCRYPTION WITH WEP
The WEP (Wired Equivalent Privacy) security protocol is an encryption method designed to try
to make wireless networks as secure as wired networks. WEP encryption scrambles all data
packets transmitted between the adapter and the access point or other wireless stations to
keep network communications private. Both the wireless stations and the access points must
use the same WEP key for data encryption and decryption.
There are two ways to create WEP keys in your adapter.
• Automatic WEP key generation based on a password phrase called a passphrase.
The passphrase is case sensitive. You must use the same passphrase for all WLAN
adapters with this feature in the same WLAN.
• For WLAN adapters without the passphrase feature, you can still take advantage of
this feature by writing down the four automatically generated WEP keys from the
Security Settings screen of the wireless utility and entering them manually as the WEP
keys in the other WLAN adapter(s).
The adapter allows you to configure up to four WEP keys and only one key is used as the
default transmit key at any one time.
T
HE adapter supports 64-BIT, 128-BIT, or 152-BIT WEP Encryptions. THE 152-BIT WEP MUST
COMPLY WITH THE
WEP SETTING OF YOUR ACCESS POINT OR ROUTER.
DO NOT ATTEMPT TO CONFIGURE OR CHANGE SECURITY SETTTINGS FOR A
NETWORK WITHOUT AUTHORIZATION AND WITHOUT CLEARLY UNDERSTANDING
THE SETTINGS YOU ARE APPLING.
WITH POOR SECURITY SETTINGS, SENSITIVE
DATA YOU SEND CAN BE SEEN BY OTHERS.

8
Chapter 2 - Getting Started
This chapter introduces the Adapter and prepares you to use the Wireless Utility.
2.1 About Your 802.11a/b/g Wireless USB2.0 Adapter
The Adapter is an IEEE 802.11a, 802.11b, and 802.11g compliant wireless LAN adapter. With the
Adapter, you can enjoy wireless mobility within almost any wireless networking environment.
The following lists the main features of your Adapter.
9 Your Adapter can communicate with other IEEE 802.11a/b/g compliant wireless devices.
9 Automatic rate selection.
9 Standard data transmission rates up to 54 Mbps
9 Proprietary Atheros transmission rates of 108 Mbps
9 Offers 64-bit, 128-bit and 152-bit WEP (Wired Equivalent Privacy) data encryption for
network security.
9 Supports IEEE802.1x and WPA (Wi-Fi Protected Access).
9 Low CPU utilization allowing more computer system resources for other programs.
9 A built-in antenna.
9 Driver support for Windows 98SE/ME/2000/XP
2.2 Package Content
¾ 802.11a/b/g WLAN USB2.0 Adapter
¾ Installation and Manual CD
¾ Quick Start Guide
2.3 System Requirement
z Pentium class notebook computers with at least one available USB slot
z Microsoft Windows 98SE/ME/2000 or XP
z CD-ROM drive
2.4 LED Definition
The following table describes the LED on the 802.11a/b/g WLAN USB2.0 Adapter
LED COLOR STATUS DESCRIPTION
OFF The Adapter has no connection
Blinking Slowly The Adapter is connected
LINK Blue
Blinking The Adapter is sending or receiving data

9
2.5 Wireless Utility & Adapter Hardware Installation
NOTE: Please do not connect the USB adapter unless instructed to do so
Follow the instructions below to install the USB Adapter and Utility.
STEP 1
Insert the Driver and Utility CD into CD drive
STEP 2
The following window appears automatically, click on Install Utility button to start.
STEP 3
The InstallShield Wizard prepares for installation.
STEP 4
The InstallShield Wizard prompts you for confirmation. Click Next on the following menu.

10
STEP 5
In the destination Folder screen you are asked to confirm the Destination Folder for the application
software. If you would like, you may change the destination folder to another location. Click Next
STEP 6
The wizard is ready to begin installation. Click Install to continue.
STEP 7
Click Finish to complete the client utility installation.

11
STEP 8
Please insert your USB Adapter to your Laptop, after the following window pop up, click Next on the
Fund New Hardware Wizard
STEP 9
Choose “Install the software automatically”, and click Next.
STEP 10
Click Finish to complete the installation.

12
2.6 Using the Utility to Configure Your Network
The following are explanations on how to configure and use the Utility program. After completing the
installation procedure, a new icon as shown below will automatically appear in the lower right tray bar.
Hold your mouse pointer over the icon, and press the right mouse button to open the Wireless Client
Utility.
The Wireless Client Utility window as shown below will appear.
The user can now use any of the management functions available in the IEEE 802.11 Wireless Client
Utility.

13
2.6.1 Link Information
The following table describes the items found on the Link Information screen.
Wireless Network Status
Profile Name
The name of the current selected configuration profile. Set up the
configuration name on the Profile tab.
SSID
Displays the wireless network name.
Link Status
Shows whether the station is associated to the wireless network.
Network Type
The type of network the station is connected to. The options include:
Infrastructure (access point)
Ad Hoc
Wireless Mode Displays the wireless mode. 802.11a, 11g or 11b
Channel
Shows the currently connected channel.
Transmit Rate
Displays the current transmit rate in Mbps.
AP MAC Address
Displays the MAC address of the access point the wireless adapter is
associated to.
Signal Strength Shows the strength of the signal.
Security Status
Security
Shows the security type – Disable, WEP, WPA/WPA2,
WAP-PSK/WAP2-PSK or 802.1X
Authentication
Displays the authentication mode.
TCP/IP Status
IP Address
Displays the computer's IP address.
Subnet Mask
Displays subnet mask
Gateway
Displays gateway address
DNS Server
Display DNS server address

14
2.6.2 Site Survey
Click the Site Survey tab to see available infrastructure and ad hoc networks.
On this screen, click Refresh to refresh the list at any time.
Connecting to a different network
Hold your mouse pointer over the network icon, and click the right mouse button to select the network.
Click the Connect button to connect the available network. If no configuration profile exists for that
network, the Profile Settings window opens to ask to create a profile for the network. Follow the
procedures to create profile for that network.

15
2.6.3 Profile
To add a new configuration profile, click Add on the Profile tab.
To modify a configuration profile, select the configuration from the Profile list and click the Edit button.

16
Scan Available Networks
Click the Browse button on the Profile Settings screen to scan for available infrastructure and ad hoc
networks. On this list, click Refresh to refresh the list at any time.
To configure a profile for Ad-Hoc or Infrastructure mode, select the Network Type field on the Profile
Settings.
Click Next to continue the profile setting.

17
To define the security mode, select the security button of the desired security mode. And then click
Next to continue. Please see following table for details of security modes.
WPA/WPA2
Enables the use of Wi-Fi Protected Access (WPA).
Choosing WPA/WPA2 opens the WPA/WPA2 Security Settings
screen. The options include:
TLS (Transport Layer Security) is a Point-to-Point Protocol
(PPP) extension supporting additional authentication methods
within PPP. Transport Layer Security (TLS) provides for mutual
authentication, integrity-protected cipher suite negotiation, and key
exchange between two endpoints
.
PEAP (EAP-GTC) (Protected Extensible Authentication
Protocol) authenticates wireless LAN
clients using only
server
-side digital certificates by creating an encrypted SSL/TLS
tunnel between the client and the authentication
server. The tunnel
then protects the subsequent user authentication exchange.
PEAP (EAP-MSCHAP V2) (Protected Extensible
Authentication Protocol)
To use PEAP (EAP-MSCHAP V2)
security, the server must have WPA-PEAP certificates, and
the server properties must already be set. Check with the IT
manager
TTLS (Tunneled Transport Layer Security) An EAP variant that
provides mutual authentication using a certificate for server
authentication, and via a secure TLS
tunnel for the client
LEAP (Lightweight and Efficient Application Protocol)
is the general framework for a set of high-performance,
efficient protocols which are ideal for mobile and wireless
applications. LEAP is designed to address all the technical
requirements of the wireless data communications industry,
and is oriented towards providing the greatest benefit to the
industry and the consumer
WPA-PSK/WPA2-PSK
Enables WPA/WPA2 Passphrase security.
Fill in the WPA/WPA2 Passphrase on Security Settings screen.

18
802.1x Enables 802.1x security. This option requires IT administration.
Choosing 802.1x opens the 802.1x Security Settings screen. The
options include:
TLS
PEAP
TTLS
LEAP
Advanced Settings
After Security Settings finished, the Advanced Settings screen will be shown as following.
The following table describes the items found on the Advanced Settings screen.
Power Save Mode
Shows the power save mode. Power management is disabled in ad
hoc mode.
The options include:
z Continuous Access Mode
z
Maximum Power Saving
z
Fast Power Saving
802.11b Preamble
Displays the 802.11b preamble format.
The options include:
z Long
z Short
z Auto
RTS Threshold
Value from 0 ~ 2347
FRAG Threshold
Value from 256 ~ 2346

19
Wireless Mode Include:
z 802.11b
z 802.11g
z 802.11a
After advance settings are finished, the following screen showed as below.
You can activate the profile now or later.

20
Chapter 3 – Maintenance
This chapter describes how to uninstall or upgrade the Wireless Utility.
3.1 Uninstall the Driver
Follow the steps below to remove (or uninstall) the USB Adapter driver from your computer.
Step 1. To remove the driver from the OS, go to Start -> Control Panel
Step 2. Double-click System
Step 3. Under Hardware tab, click Device Manager.
Step 4. Double-click Network Adapter
Step 5. Right-click mouse button on “108Mbps 802.11a/g Wireless LAN”, and choose Uninstall
Step 6. Click OK to confirm that you are going to uninstall the driver
3.2 Uninstall the Client Utility
Follow the steps below to remove the Client Utility from your computer.
Step 1. To remove the utility from the OS, go to Start -> Control Panel
Step 2. Double-click Add-Remove Programs
Step 3. Select TEW-504UB Wireless Client Utility, and click the Remove button
3.3 Upgrading the Wireless Utility
To perform the upgrade, follow the steps below.
Step 1. Download the latest version of the utility from the web site and save the file on your
computer.
Step 2. Follow the steps in 3.2 to remove the current Wireless Utility from your computer.
Step 3. Restart your computer if prompted.
Step 4. After restarting, refer to the procedure in the Chapter 2 to install the new utility.
Page is loading ...
Page is loading ...
Page is loading ...
Page is loading ...
/