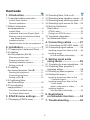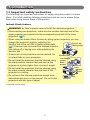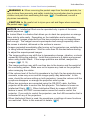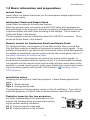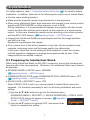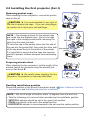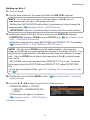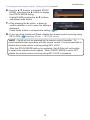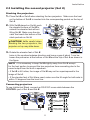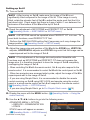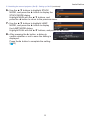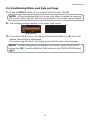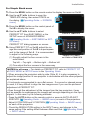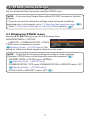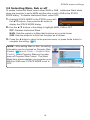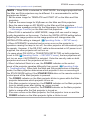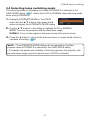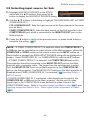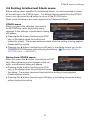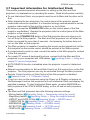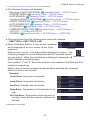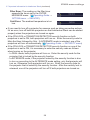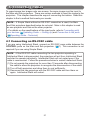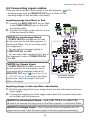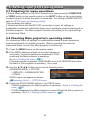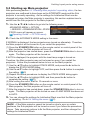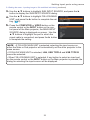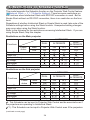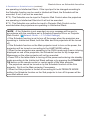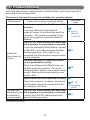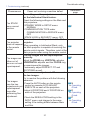1
Projector
CP-X4022WN/CP-X5022WN
CP-WX4022WN
User's Manual (detailed)
Instant Stack Guide
Thank you for purchasing this product.
WARNING ►Before using this product, be sure to read all manuals for this
product. After reading them, store them in a safe place for future reference.
►Follow all the instructions in the manuals or on the product. The manufacturer
assumes no responsibility for any damage caused by mishandling that is beyond
normal usage dened in the manuals.
NOTE • The information in this manual is subject to change without notice.
• The illustrations in this manual are for illustrative purposes. They may differ
slightly from your projector.
• The manufacturer assumes no responsibility for any errors that may appear in
this manual.
• The reproduction, transfer or copy of all or any part of this document is not
permitted without express written consent.
Trademark acknowledgment
All the trademarks in this manual are the properties of their respective owners.
Features
This projector can be used with another projector of the same model to project an
image on the same screen using the Instant Stack feature.
The two projectors can be operated simultaneously to make the image brighter.
Moreover, if you connect two projectors with RS-232C cross-over cable, it turns to
a kind of intellectual stacking system. The two projectors can work alternately by
themselves, and once one projector has an accident the other voluntarily starts to
work to keep your presentation going.
These features, generically called Instant Stack, provide you with the broad use.
About this manual
Various symbols are used in this manual. The meanings of these symbols are
described below.
WARNING This symbol indicates information that, if ignored, could possibly
result in personal injury or even death due to incorrect handling.
CAUTION This symbol indicates information that, if ignored, could possibly
result in personal injury or physical damage due to incorrect
handling.
NOTICE This entry notices of fear of causing trouble.
Please refer to the pages written following this symbol.

2
1. Introduction ........................3
1.1 Important safety instruction .......... 3
Instant Stack feature ............................ 3
General installation .............................. 5
1.2 Basic information
and preparations ............................. 6
Instant Stack ........................................ 6
Intellectual Stack and Simple Stack ..... 6
Remote control for Intellectual Stack
and Simple Stack ............................. 6
Installation styles ................................. 6
Tentative terms for the two projectors .. 6
2. Installation ..........................7
2.1 Preparing for Intellectual Stack..... 7
2.2 Installing
the rst projector (Set A) ................ 8
Removing pocket caps ........................ 8
Preparing elevator feet ........................ 8
Deciding installation position ............... 8
Setting up Set A ................................... 9
2.3 Installing
the second projector (Set B) ........ 11
Stacking the projectors ...................... 11
Connecting projectors ........................ 11
Setting up Set B ................................. 12
2.4 Conrming Main
and Sub settings ............................ 14
2.5 Fine adjusting
image position ............................... 15
For Intellectual Stack users ............... 15
For Simple Stack users ...................... 16
3. STACK menu settings ......17
3.1 Displaying STACK menu ............ 17
3.2 Selecting Main, Sub or off .......... 18
3.3 Selecting lamp operation mode .. 19
3.4 Selecting lamp switching mode .. 21
3.5 Selecting input source for Sub.... 22
3.6 Exiting Intellectual
Stack menu ................................... 23
STACK menu ..................................... 23
Dialog from STACK menu .................. 23
3.7 Important information
for Intellectual Stack ...................... 24
4. Connecting cables ...........27
4.1 Connecting an RS-232C cable ... 27
4.2 Connecting signal cables............ 28
Inputting image from Main to Sub ...... 28
Inputting image
to Sub and Main individually ........... 28
5. Setting input ports
using menu .........................29
5.1 Preparing for menu operations ... 29
5.2 Checking Main projector's
operating status ............................. 29
5.3 Starting up Main projector .......... 30
5.4 Setting the menu ........................ 31
Inputting image from Main to Sub
- Computer signal ........................... 31
Inputting image from Main to Sub
- Video signal
(either component or video) ........... 32
Inputting image to
Sub and Main individually ............... 32
6. Restrictions
on Schedule function ........34
7. Troubleshooting ...............36
Contents

3
1.1 Important safety instruction
The followings are important instructions for safely using the product in Instant
Stack. First of all, read the following instructions and be sure to always follow
them when using Instant Stack of this product.
(continued on next page)
WARNING ► Take a special care not to fall the stacked projectors.
• When stacking two projectors, make sure the elevator feet and heel of the
upper projector are inserted into the corresponding pockets of the lower
projectors. (
11
)
• When using the Instant Stack function by piling up two projectors, you can
change the projection angle by adjusting the
elevator feet of the unit that is placed underneath.
(
8
) Exercise care to prevent the stacked projector
from falling off or tipping over while adjusting the
elevator feet.
• A maximum of two projectors can be stacked. Do
not stack three or more projectors.
• Do not install the projectors that are stacked using
the stack pockets, elevator feet and heel of this
projector at a place higher than a person's height.
• Do not install the projectors that are stacked using
the stack pockets, elevator feet and heel of this
projector on a ceiling.
• Do not touch the stacked projectors except when
instructions are given in this manual. Do not hit the
projectors with any type of object.
Pocket cap
Stack pocket
LOCK
Elevator feet
Heel
Cap storage
pocket
Lens
adjuster
door
Stack
pocket
1. Introduction
Instant Stack feature

4
Introduction
1.1 Important safety instruction - Instant Stack feature (continued)
NOTICE ► Intellectual Stack can be operated only in pairs of the same
model projectors. (
6
)
► Instant Stack is a feature that allows you to stack two projectors or arrange
them side by side easily. Depending on the installation and surrounding
environment, images projected from the two projectors may not superimpose
well enough. The images cannot superimpose well enough especially when
the screen is slanted, deformed or the surface is uneven.
• Images projected immediately after turning on the projectors are unstable due
to rising internal temperature. Wait for more than 20 minutes before starting
to adjust the superimposed images.
• The image positions may shift due to temperature change, vibration, or shock
caused by hitting the projector. Install the projectors in a stable environment
when using Instant Stack. If the image positions are shifted, readjust the
images. (
9, 12, 15
)
• The image positions may shift over time due to the tension and the weight of
the connecting cables. Make sure not to impose any load on the projectors
when arranging the cables.
• If the volume level of the built-in speakers is too high, the two projectors may
resonate, noise may occur and the image quality may deteriorate. In this
case, check the volume setting on both projectors. Lower the volume until the
symptoms disappear or arrange the projectors side by side.
• When two projectors are connected using the RS-232C cable, the Main
projector will be able to control the Sub projector. This feature is known as
Intellectual Stack. (
11
) When Intellectual Stack by means of RS-232C
feature is used, RS-232C communication cannot be used to control the
projector. If you wish to control the projectors, use the LAN connection that is
connected to any of the projectors.
• When Intellectual Stack is used, the operations or settings of some functions
are restricted. Refer to this manual for details. (
34
)
WARNING ► When removing the pocket caps from the stack pockets, be
sure to store them securely and safely inside the lens adjuster door to prevent
children and pets from swallowing the caps. (
3
) If swallowed, consult a
physician immediately.
CAUTION ► Be careful not to injure your nail and nger when removing
the pocket caps. (
3
)

5
Introduction
General installation
NOTICE ► Position the projector to prevent light from directly hitting the
projector’s remote sensor.
• Do not place the product in a place where radio interference may be caused.
CAUTION ► Place the projector in a cool place with sufcient ventilation.
• Keep a space of 30 cm or more between a side of the projector and other
objects such as a wall. Keep a space of 30 cm or more between the two
projectors, especially if you are installing the projectors side by side.
• Do not stop up, block nor cover the projector’s vent holes.
• Do not place the projector at places that are exposed to magnetic elds, doing
so can cause the cooling fans inside the projector to malfunction.
► Avoid placing the projector in smoky, humid or dusty place.
• Do not place the projector near humidiers. Especially for an ultrasonic
humidier, chlorine and minerals contained in tap water are atomized and
could be deposited in the projector causing image degradation or other
problems.
WARNING ► Install the projector where you can access the power outlet
easily.
► Do not subject the projector to unstable conditions. Install the projector in a
stable horizontal position.
• Do not use any mounting accessories except the accessories specied by the
manufacturer. Read and keep the manuals of the accessories used.
• For special installation such as ceiling mounting, be sure to consult your
dealer beforehand. Specic mounting accessories and services may be
required.
► Do not install the projector near thermally conductive or ammable things.
► Do not place the projector where any oils, such as cooking or machine oil,
are used.
► Do not place the projector in a place where it may get wet.

6
Introduction
Tentative terms for the two projectors
For better understanding of the descriptions in this
manual, the following terms are used when explain-
ing the vertical stacking installation.
Set A : Projector placed underneath
Set B : Projector placed on top of Set A
Set
A
Set
B
Installation styles
Following are two styles to install the projectors. Instant Stack supports both
styles.
Style 1 : Stack vertically
Style 2 : Arrange side by side
The descriptions in this manual are mainly on Style 1 installation. If you wish to
install two projectors in Style 2, refer to the descriptions required in this manual.
1.2 Basic information and preparations
Instant Stack
Instant Stack is a feature that allows you to superimpose images projected from
two projectors easily.
Intellectual Stack and Simple Stack
Instant Stack includes the following two features.
When two projectors are connected via an RS-232C cable with necessary set-
tings performed on the projectors, these two projectors will automatically operate
in synchronization with each other according to the settings. This is known as
Intellectual Stack in this manual.
The two projectors operate individually without the RS-232C connection. This is
known as Simple Stack in this manual.
Remote control for Intellectual Stack and Simple Stack
For Intellectual Stack, one projector is set as Main and the other is set as Sub.
Only the Main projector is capable of receiving the remote control signals. To op-
erate the Sub projector, you need to point the remote control at the Main projector.
For details on operating by remote control and from the control panel, refer to 3.7
Important Information for Intellectual Stack.
For Simple Stack, both projectors can receive the remote control signals. To
avoid incorrect operations with the remote control, it is recommended to operate
one projector with the remote control and the other with the control panel on the
projector or a wired remote control. In this case, disable the remote control receiv-
ing on the other projector with the KEY LOCK feature. (
Operating Guide →
OPTION menu)

7
For safety reasons, read 1.1 Important safety instruction (
3~5
) carefully before
installation. In addition, take note of the followings for proper use of Instant Stack.
● Use the same model projectors.
● Make sure the projection screen is perpendicular to the projectors.
● When using Intellectual Stack, both projectors will respond to the remote control
signals until STACK MODE on either projector is set to SUB.
During installation, it is recommended to operate one projector with the remote
control and the other with the control panel on the projector or a wired remote
control. In this case, disable the remote control receiving on the other projector
with the KEY LOCK feature. (
Operating Guide → OPTION menu)
● Images from Set A and Set B may superimpose well but the image positions
can shift over time.
Readjust to superimpose the images.
● If the volume level of the built-in speakers is too high, the two projectors may
resonate, noise may occur and the image quality may deteriorate.
In this case, check the volume setting on both projectors. Lower the volume
until the symptoms disappear or arrange the projectors side by side. If the
image positions are shifted, readjust.
2.1 Preparing for Intellectual Stack
When using Intellectual Stack via RS-232C connection, ensure the following set-
tings are set on the two projectors. Otherwise, the Intellectual Stack menu cannot
be operated.
● STANDBY MODE in SETUP menu: NORMAL
(
Operating Guide → SETUP menu)
● COMMUNICATION TYPE under COMMUNICATION in SERVICE menu: OFF
(
Operating Guide → OPTION menu)
● STACK LOCK in SECURITY menu: OFF
When STACK LOCK is set to on, menus related to Instant Stack cannot be
operated. It is therefore necessary to set it to off during installation and menu
setting.
(1) Use the ▲/▼/◄/► buttons to go into the following menu.
ADVANCED MENU > SECURITY (> ENTER PASSWORD) > STACK LOCK
STACK LOCK dialog will appear on screen. (
Operating
Guide → SECURITY menu)
(2) Use the ▲/▼ buttons to highlight OFF, and press the ►
button to complete the setting.
2. Installation

8
Installation
NOTE • Set the tilt angle of Set A to within 12 degrees from the level line.
• Take the followings into account when considering the installation position.
- VERTICAL adjuster should be set to the upper limit position.
- ZOOM ring should not be set to the widest position.
- HORIZONTAL adjuster is recommended to be set near the center position.
Preparing elevator feet
When stacking the two projectors, set the length of the
elevator feet to the minimum using the elevator but-
tons on Set A and B.
CAUTION ► Be careful when stacking the two
projectors, the projector on top may slide down.
NOTE • Cap storage pockets for the pocket caps
are inside the lens adjuster door. Be sure to keep
the caps in the storage pockets after removing the
caps from the stack pockets.
To store the cap to the pocket, place the thin end of
the cap into the pocket rst, then push the other side
of the cap down rmly to the bottom of the pocket.
It is important to ensure that the caps are securely
stored to prevent children and pets from swallowing
them.
LOCK
Thin end
Cap storage
pocket
Pocket caps
CAUTION ► It is recommended to use a pin or
the like to remove the caps. If you are using nger,
be careful not to injure your nail and nger.
Removing pocket caps
When stacking the two projectors, remove the pocket
caps on Set A.
Deciding installation position
Decide the position of Set A and its projection angle. (
User’s Manual (concise)
→ Arrangement and Adjusting the projector’s elevator)
2.2 Installing the rst projector (Set A)

9
Installation
2. Set the lens position to the upper limit with the VERTICAL adjuster.
NOTE • If it is not set to the upper limit, the image of Set B may not
superimpose well enough to the image of Set A.
• Perform the INSTALLATION setting rst if necessary as it may change the
image position. (
Operating Guide → SETUP menu)
• HORIZONTAL adjuster is recommended to be set near the center position.
3. Adjust the image of Set A to t the screen with the VERTICAL adjuster,
HORIZONTAL adjuster, ZOOM ring and FOCUS ring. (User’s Manual (con-
cise) → Displaying the picture)
Adjust the image position using KEYSTONE and PERFECT FIT if necessary.
(Operating Guide → EASY MENU or SETUP menu)
NOTE • Do not adjust ZOOM ring to the widest position, otherwise the
image of Set B may not superimpose well enough to the image of Set A. Fine
adjusting the image position of Set B electrically does not increase its image
size. Use the ZOOM ring to adjust the image size of Set B to slightly larger
than Set A.
• KEYSTONE cannot be operated when PERFECT FIT is in use. To adjust
the image using both KEYSTONE and PERFECT FIT, adjust KEYSTONE
rst.
• If you are using Simple Stack, go to 2.3 Installing the second projector (Set
B). (
11
)
(continued on next page)
Setting up Set A
1. Turn on Set A.
4. Display the menu with the MENU button. (Operating Guide → Using the
menu function)
5. Use the ▲/▼/◄/► buttons to go into the following menu.
ADVANCED MENU > OPTION
> SERVICE > COMMUNICATION
> STACK
STACK menu will appear on screen.
(
Operating Guide → OPTION menu)

10
Installation
NOTE • Set A will not be operated by the remote control hereafter. To
avoid crosstalk when operating with the remote control, it is recommended to
disable the remote control receiving using KEY LOCK.
• After the STACK MODE setting is completed, Set A (Sub) will not be able
to receive the remote control signals. When STACK MODE is set to OFF,
enable the remote control receiving using KEY LOCK if necessary.
8. If you are using Intellectual Stack, disable the remote control receiving using
KEY LOCK. (Operating Guide → OPTION menu)
7. After pressing the ► button, a dialog to
conrm whether or not to save the setting is
displayed.
Press the ► button to complete the setting. (
23
)
2.2 Installing the rst projector (Set A) - Setting up Set A (continued)
6. Use the ▲/▼ buttons to highlight STACK
MODE, and press the ► button to display
the STACK MODE dialog.
Highlight SUB pressing the ▲/▼ buttons,
and press the ► button.

11
Installation
2.3 Installing the second projector (Set B)
2.
With Set B placed on Set A, push
the elevator buttons of Set B to
extend the elevator feet without
lifting Set B. Make sure the ele-
vator feet reach the bottom of the
stack pockets on Set A.
NOTE • It is necessary to keep Set B slightly away from Set A except
for the heel portion to prevent the two projectors from resonating due to the
sound output from the built-in speakers.
• If Set B is tilt further, the image of Set B may not be superimposed to the
image of Set A.
• If the elevator feet of Set A are used, make sure the tilt angle for both sets is
within 12 degrees from the level line.
CAUTION ►Be careful when
stacking the two projectors, the
projector on top may slide down.
Connecting projectors
To use Intellectual Stack, connect an RS-232C cross cable between the
CONTROL port of Set A and Set B.
3. Rotate the elevator feet of Set B
twice in the counterclockwise direction and leave a gap of about 1 mm be-
tween the protrusion at the bottom of Set B and the top of Set A as shown in
the gure.
Stacking the projectors
1. Place Set B on Set A when stacking the two projectors. Make sure the heel
on the bottom of Set B is inserted into the corresponding pocket on the top of
Set A.

12
Installation
3. Adjust the image size and position of Set B with the ZOOM ring, VERTICAL
adjuster, HORIZONTAL adjuster and FOCUS ring such that the image can be
superimposed well to the image of Set A.
NOTE • Fine adjustment of the image size and position thereafter with
functions such as KEYSTONE and PERFECT FIT does not increase the
image size. It is therefore important to have the image of Set B completely
overlapping the image of Set A.
•
When controlling Set B with the remote control, Set A may also respond to the
remote control. It is recommended to control Set B with the control panel on Set B.
• When two projectors are arranged side by side, adjust the image of Set B to
superimpose well to the image of Set A.
• If you are using Simple Stack, it is recommended to disable the remote
control receiving on Set B using KEY LOCK and operate using the control
panel or a wired remote control as Set A will respond to the remote control.
(
Operating Guide → OPTION menu)
• If you are using Simple Stack, go to For Simple Stack users. (
16
)
NOTE • KEYSTONE cannot be operated when PERFECT FIT is in use. To
reset both functions, reset PERFECT FIT rst.
• Perform the INSTALLATION setting rst if necessary as it may change the
image position. (
Operating Guide → SETUP menu)
2. Reset the adjustment of KEYSTONE and PERFECT FIT on Set B.
(Operating Guide → EASY MENU or SETUP menu)
1. Turn on Set B.
NOTE • After turning on Set B, make sure the image of Set B is not
signicantly tilted compared to the image of Set A. If the image is overly
tilted, rotate the elevator feet of Set B to adjust the angle such that the tilt is
just about right. Check again that there is a gap of about 1 mm between the
protrusion at the bottom of Set B and the top of Set A.
Setting up Set B
4. Display the menu with the MENU button. (Operating Guide → Using the
menu function)
5. Use the ▲/▼/◄/► buttons to go into the following menu.
ADVANCED MENU > OPTION
> SERVICE > COMMUNICATION
> STACK
STACK menu will appear on screen.
(
Operating Guide → OPTION menu)
(continued on next page)

13
Installation
8. After pressing the ► button, a dialog to
conrm whether or not to save the setting is
displayed.
Press the ► button to complete the setting.
(
23
)
6. Use the ▲/▼ buttons to highlight STACK
MODE, and press the ► button to display the
STACK MODE dialog.
Highlight MAIN with the ▲/▼ buttons, and
press the ◄ button to return to the previous menu.
7. Use the ▲/▼ buttons to highlight LAMP
MODE, and press the ► button to display
the LAMP MODE dialog.
Highlight DUAL with the ▲/▼ buttons, and press the ► button.
2.3 Installing the second projector (Set B) - Setting up Set B (continued)

14
Installation
2.4 Conrming Main and Sub settings
NOTE • When Intellectual Stack is in use, only Main is capable of receiving
the remote control signals, Sub will not respond to the remote control signals.
2. The following dialogs appear on the lower right screen.
Main (Set B)
Sub (Set A)
3. If you press the ► button, the dialog closes and the Main (Set B) menu will
appear when MAIN is highlighted.
If you press the ◄ button, the dialog closes and the menu will disappear.
NOTE • If these dialogs are not displayed on screen, check the RS-232C
connection (
11
) and the MAIN or SUB setting in the STACK MODE dialog.
(
18
)
1. Press the MENU button on the remote control for Main (Set B).

15
Installation
2.5 Fine adjusting image position
To superimpose the images of Main (Set B) and Sub (Set A), ne adjust the im-
age size and position of Main (Set B) using PERFECT FIT.
3. Using PERFECT FIT on Main (Set B), adjust
the image size and position of Main (Set B)
to superimpose well to the image of Sub (Set
A). (Operating Guide → EASY MENU or
SETUP menu)
It is recommended to adjust in the following
ways.
(1) Roughly adjust the four corners in the
order below.
Top left → Top right
→ Bottom right → Bottom left
(2) Fine adjust the four corners in the same
way.
NOTE • Refer to NOTES for all users. (
16
)
For Intellectual Stack users
1. Press the MENU button on the remote control or the
control panel on Main (Set B) to display the MENU
dialog.
Highlight MAIN with the ▲/▼ buttons, and press the ►
button.
Menu on Main (Set B) will appear.
2. Using the ▲/▼/◄/► buttons on the remote
control or the control panel on Main (Set B),
select PERFECT FIT from EASY MENU, or
the SETUP menu of ADVANCED MENU.
(Operating Guide → EASY MENU or SET-
UP menu)
The image for Intellectual Stack appears on
screen. This image includes a TEMPLATE
screen with the PERFECT FIT dialog from
Main (Set B) and another TEMPLATE screen
from Sub (Set A).
Main (Set B)
Image from Main (Set B)
Image from Sub (Set A)
Superimposed image

16
Installation
NOTES for all users
• For details on PERFECT FIT, refer to PERFECT FIT
of EASY MENU or SETUP menu in the Operating Guide.
• When arranging the projectors side by side (Style 2), it is also necessary to
adjust the image position of one projector in accordance with the other projector
as explained above.
• It is strongly recommended to use a at screen. If a curved or skewed screen
is used, it is very difcult to align the two images even if you use the pin/barrel
adjustment of PERFECT FIT.
• Even through ne adjustment of the images from the two projectors, it may
not be possible to superimpose the images well enough depending on the input
signals. In this case, try the following methods.
- Press the AUTO button on the remote control or execute AUTO ADJUST
EXECUTE (
Operating Guide → IMAGE menu) on each of the projectors.
- Adjust H POSITION and V POSITION (
Operating Guide → IMAGE menu)
on each of the projectors.
- Check the RESOLUTION setting in the INPUT menu, and change to the
same setting if the setting differs between Main and Sub. (
Operating Guide
→ INPUT menu)
5. Using PERFECT FIT on Set B, adjust the im-
age size and position of Set B to superimpose
well to the image of Set A. It is recommended
to adjust in the following ways.
(1) Roughly adjust the four corners in the
order below.
Top left → Top right → Bottom right → Bottom left
(2) Fine adjust the four corners in the same way.
For Simple Stack users
1. Press the MENU button on the remote control to display the menu on Set A.
2. Use the ▲/▼/◄/► buttons to open the
TEMPLATE dialog, then select STACK on
the dialog. (Operating Guide → SCREEN
menu)
3. Press the MENU button on the control panel of
Set B to display the menu.
4. Use the ▲/▼/◄/► buttons to select
PERFECT FIT from EASY MENU, or the
SETUP menu of ADVANCED MENU.
(Operating Guide → EASY MENU or SET-
UP menu)
PERFECT FIT dialog appears on screen.
STACK of TEMPLATE
PERFECT FIT dialog
on STACK of TEMPLATE

17
3.1 Displaying STACK menu
Use the ▲/▼/◄/► buttons to go into the following menu.
ADVANCED MENU > OPTION
> SERVICE > COMMUNICATION > STACK
STACK menu will appear on screen.
(
Operating Guide → OPTION menu) The
setting for Intellectual Stack operation starts from this menu.
Set the Intellectual Stack operation using the STACK menu.
NOTE • If you are using Simple Stack without RS-232C connection, skip this
chapter.
• If you do not need to change the settings made during the installation
explained prior to this chapter, go to 3.3 Selecting lamp operation mode. (
19
)
• Read 3.7 Important information for Intellectual Stack carefully. (
24
)
NOTE • Check that the following settings are made on both projectors.
Otherwise, STACK menu on the projectors cannot be operated. (
7
)
- STANDBY MODE in SETUP menu: NORMAL
(
Operating Guide → SETUP menu)
- COMMUNICATION TYPE under COMMUNICATION in SERVICE menu: OFF
(
Operating Guide → OPTION menu)
- STACK LOCK in SECURITY menu: OFF (
7
)
3. STACK menu settings

18
STACK menu settings
NOTE • After setting Main or Sub, the setting
information can be checked on Projector Web
Control. (
Network Guide → Projector Web
Control) Select Projector Status in the main
menu of Projector Web Control. The Stack
Mode item shows whether your projector is set to
MAIN or SUB even if STACK MODE is set to
OFF.
3. Press the ◄ button to return to the previous menu, or press the ► button to
complete the setting. (
23
)
3.2 Selecting Main, Sub or off
To enable Intellectual Stack, select either MAIN or SUB. Intellectual Stack starts
when one projector is set to MAIN and the other is set to SUB in the STACK
MODE dialog. To disable Intellectual Stack, select OFF.
1. Highlight STACK MODE in the STACK menu with
the ▲/▼ buttons, then press the ► button to
display the STACK MODE dialog.
2. Use the ▲/▼ buttons in the dialog to highlight MAIN, SUB or OFF.
OFF: Disables Intellectual Stack.
MAIN: Sets the projector to Main that functions as a control tower.
SUB: Sets the projector to Sub that functions as a follower.

19
STACK menu settings
3. Press the ◄ button to return to the previous menu, or press the ► button to
complete the setting. (
23
)
NOTE • If DUAL is selected, a menu to select MAIN or SUB appears on
screen when a button on the control panel of the projector or remote control is
pressed. Select the projector that you want to operate. Refer to the examples
below.
- When the MENU button is pressed, a menu to select MAIN or SUB is
displayed. If MAIN is selected, EASY MENU or ADVANCED MENU of the
Main projector is displayed.
- When the KEYSTONE button is pressed, a menu to select MAIN or SUB is
displayed. If MAIN is selected, KEYSTONE menu of the Main projector is
displayed.
• When DUAL is selected for LAMP MODE, there are operating restrictions as
follows.
- AUTO POWER OFF and
FREEZE functions on both
projectors are disabled.
- The test patterns for CUSTOM of
GAMMA and COLOR TEMP are
not displayed.
- It takes slightly longer time to
turn on the projectors. This is not
a malfunction.
Menu to select
MAIN or SUB
Menu on Main projector
Menu to select
MAIN or SUB
Menu on Main projector
(continued on next page)
3.3 Selecting lamp operation mode
Select the DUAL or ALTERNATE lamp operation mode.
1. Highlight LAMP MODE in the STACK menu with
the ▲/▼ buttons, then press the ► button to
display the LAMP MODE dialog.
2. Use the ▲/▼ buttons in the dialog to highlight DUAL or ALTERNATE.
DUAL: Turns on the projectors at the same time.
ALTERNATE: Turns on the projectors alternately.

20
STACK menu settings
NOTE • When DUAL is selected for LAMP MODE, the images projected from
the Main and Sub projectors may be different. It is recommended to set the
projectors as follows.
- Set the same image for TEMPLATE and START UP on the Main and Sub
projectors.
- Capture the same image for MyScreen on the Main and Sub projectors.
- Save the same image on MY IMAGE on the Main and Sub projectors.
- Set the same message content for the Messenger function (
Network Guide
→ Messenger Function) on the Main and Sub projectors.
• When DUAL is selected for LAMP MODE, image shift can result in image
quality degradation on the screen. Perform the INSTALLATION setting before
adjusting the image position as the image position will change when the
INSTALLATION setting is changed. (
Operating Guide → SETUP menu)
• When ALTERNATE is selected and an error occur on the projector in
operation causing the lamp to turn off, the other projector will automatically start
to operate. However, if the RS-232C cable is disconnected or AC power is not
supplied, the other projector will not turn on.
• In cases when PIN LOCK or TRANSITION DETECTOR on both projectors
is set to ON (
Operating Guide → SECURITY menu), the two projectors will
not turn on even if ALTERNATE is selected. Enter the security code on both
projectors and one of the projectors will turn on.
• When Intellectual Stack is in use, the POWER indicator on the control
panel of the projector operates differently than normal. (
Operating Guide
→ Troubleshooting) When both the Main and Sub projectors are in standby
mode, the Main projector determines which projector to turn on according to
the STACK MODE setting if the STANDBY/ON button on the remote control or
control panel of the Main projector is pressed.
- The POWER indicator on the Main projector blinks in green while the Main
projector determines which projector to turn on.
- If the Main projector is turned on, the POWER indicator on the Main projector
turns to steady green after lighting up, as per normal.
- If the Sub projector is turned on, the POWER indicator on the Main projector
lights in orange after the Sub projector is turned on.
- If an error occurs on the Main projector, the Sub projector turns on and the
POWER indicator on the Main projector lights or blinks in red.
3.3 Selecting lamp operation mode (continued)
Page is loading ...
Page is loading ...
Page is loading ...
Page is loading ...
Page is loading ...
Page is loading ...
Page is loading ...
Page is loading ...
Page is loading ...
Page is loading ...
Page is loading ...
Page is loading ...
Page is loading ...
Page is loading ...
Page is loading ...
Page is loading ...
Page is loading ...
-
 1
1
-
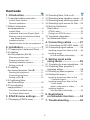 2
2
-
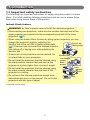 3
3
-
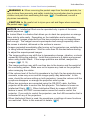 4
4
-
 5
5
-
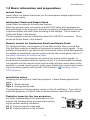 6
6
-
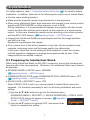 7
7
-
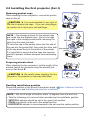 8
8
-
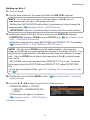 9
9
-
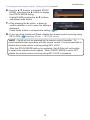 10
10
-
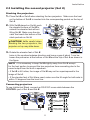 11
11
-
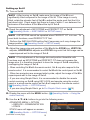 12
12
-
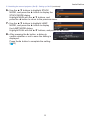 13
13
-
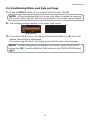 14
14
-
 15
15
-
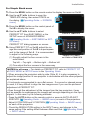 16
16
-
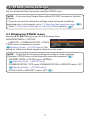 17
17
-
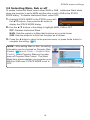 18
18
-
 19
19
-
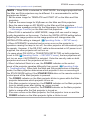 20
20
-
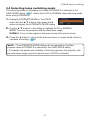 21
21
-
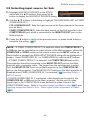 22
22
-
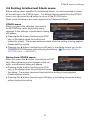 23
23
-
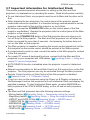 24
24
-
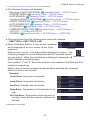 25
25
-
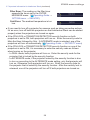 26
26
-
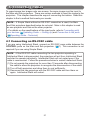 27
27
-
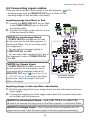 28
28
-
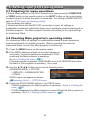 29
29
-
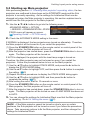 30
30
-
 31
31
-
 32
32
-
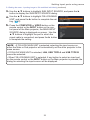 33
33
-
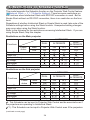 34
34
-
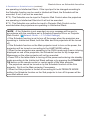 35
35
-
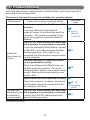 36
36
-
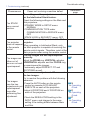 37
37
Dukane CPWX4022WN User manual
- Category
- Data projectors
- Type
- User manual
Ask a question and I''ll find the answer in the document
Finding information in a document is now easier with AI