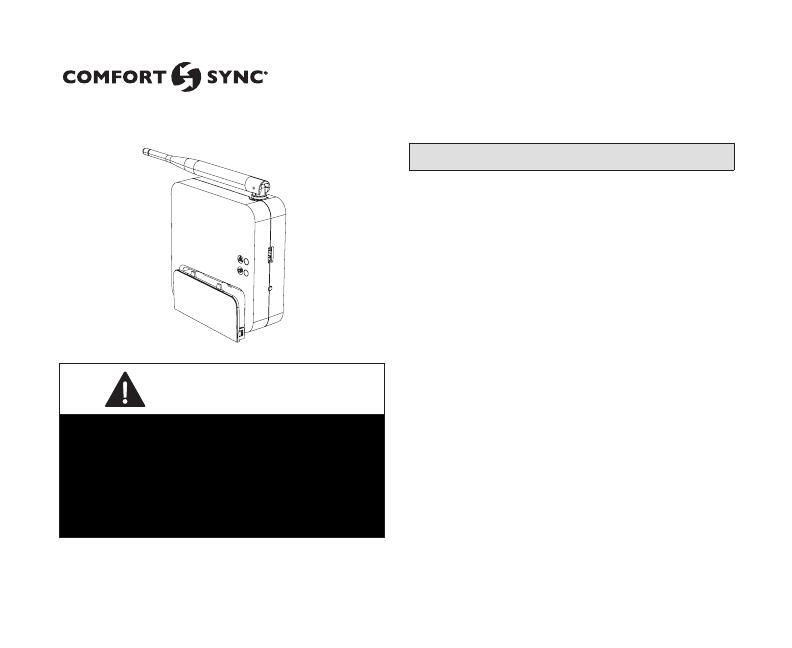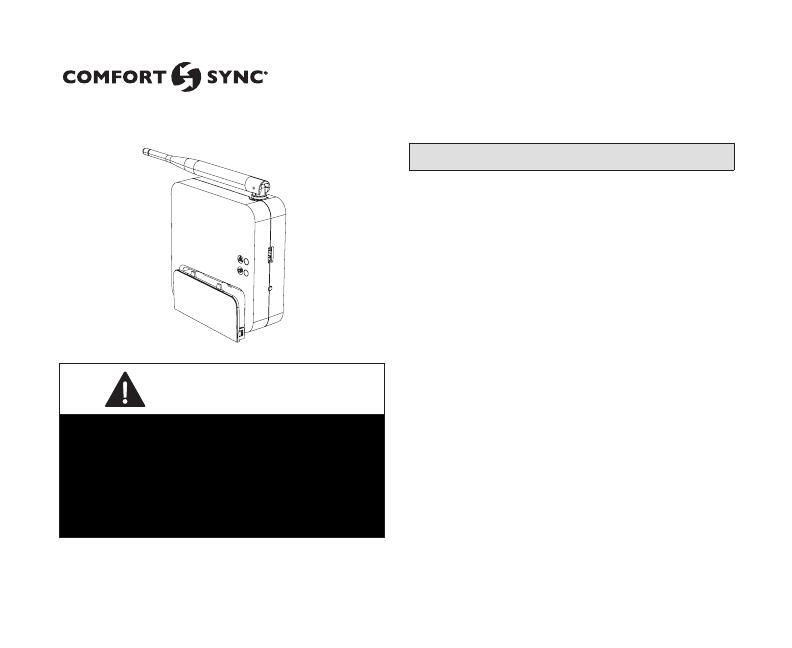
Field Replacement Guide for
Comfort Sync A3 Smart Hub
508045-01, 1/2020
WARNING
Improper installation, adjustment, alteration,
ser vice or maintenance can cause property
damage, personal injury or loss of life.
Installation and service must be performed
by a li censed professional HVAC installer
(or equivalent) or a service agency.
General
This Smart Hub replacement kit is used to
replace any previous version of the Comfort
Sync A3 thermostat smart hub component.
• Read this entire document, noting which
procedures pertain to your specic
equipment and system requirements.
• Make sure that all wiring conforms to local
and national building and electrical codes
and ordinances.
• Do not Install on voltages higher than
30VAC.
• Do not exceed 300 feet (91 meters) run
when using 18 or 22 AWG thermostat wire.
• Do not allow load from any thermostat
connection to be more than 1 AMP.