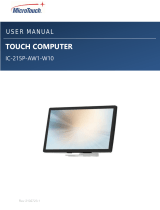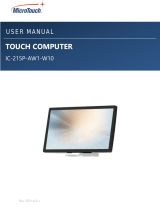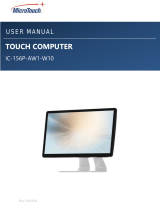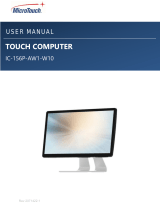Page is loading ...

3
USER MANUAL
Elo Touch Solutions
ET1002L, ET1302L, ET1502L
UM600243 Rev C

User Manual ET1002L, ET1302L, ET1502L
2
Copyright © 2020 Elo Touch Solutions, Inc. All Rights Reserved.
No part of this publication may be reproduced, transmitted, transcribed, stored in a retrieval system, or translated into any language or computer language, in any form or
by any means, including, but not limited to, electronic, magnetic, optical, chemical, manual, or otherwise without prior written permission of Elo Touch Solutions, Inc.
Disclaimer
The information in this document is subject to change without notice. Elo Touch Solutions, Inc. and its Affiliates (collectively “Elo”) make no representations or warranties
with respect to the contents herein, and specifically disclaim any implied warranties of merchantability or fitness for a particular purpose. Elo reserves the right to revise
this publication and to make changes from time to time in the content hereof without obligation of Elo to notify any person of such revisions or changes.
Trademark Acknowledgments
Elo, Elo (logo), Elo Touch, Elo Touch Solutions and TouchPro are trademarks of Elo and its Affiliates. Windows is a trademark of Microsoft Corporation.

User Manual ET1002L, ET1302L, ET1502L
3
Table of Contents
Section 1: Introduction ............................................................................................................................................................................................................................... 4
Section 2: Installation ................................................................................................................................................................................................................................. 5
Section 3: Mounting ................................................................................................................................................................................................................................. 10
Section 4: Operation ................................................................................................................................................................................................................................ 16
Section 5: Technical Support ................................................................................................................................................................................................................... 22
Section 6: Safety & Maintenance ............................................................................................................................................................................................................. 24
Section 7: Regulatory Information ............................................................................................................................................................................................................ 25
Section 8: Warranty Information............................................................................................................................................................................................................... 33

User Manual ET1002L, ET1302L, ET1502L
4
Section 1: Introduction
Product Description
Your new touch monitor combines the latest developments in touch technology and display design with reliability for use in high-traffic environments.
This touch monitor incorporates a 24-bit color, active matrix thin-film-transistor LCD panel to provide high-quality display performance. ET1002L supports
HD 1280 x 800. ET1302L, ET1502L supports full HD 1920 x 1080. Its LED backlight significantly reduces power consumption and eliminates the need for
mercury (compared to CCFL-backlit panels). Other features that enhance this LCD monitor’s performance are USB Type-C (display, touch and video),
Plug & Play compatibility, remote on-screen display (OSD) controls and flexible mounting options.
Part Number
Part Description
Touch Technology
Surface Treatment
Touch Interface
Color
E155834
ET1002L-2UWC-1-G
PCAP
Anti-glare
USB
Black
E324341
ET1002L-0NWC-1-ZB-GY-G
No Touch
Anti-glare
USB
Black
E683204
ET1302L-2UWA-1-BL-G
PCAP
Anti-glare
USB
Black
E683595
ET1302L-2UWA-1-BL-NS-G
PCAP
Anti-glare
USB
Black
E683396
ET1302L-2UWA-1-WH-G
PCAP
Anti-glare
USB
White
E683787
ET1302L-2UWA-1-WH-NS-G
PCAP
Anti-glare
USB
White
E155645
ET1502L-2UWC-1-G
PCAP
Anti-glare
USB
Black
E125496
ET1502L-2UWC-1-NS-G
PCAP
Anti-glare
USB
Black
Precautions
Follow all warnings, precautions and maintenance as recommended in this user manual to maximize the life of your unit and prevent risks to user safety.
See the Safety & Maintenance Section for more information.
This manual contains information that is important for the proper setup and maintenance of the unit. Before setting up and powering on your new touch
monitor, read through this manual, especially the Installation, Mounting, and Operation Sections.

User Manual ET1002L, ET1302L, ET1502L
5
Section 2: Installation
Unpacking the Touch Monitor
Open the carton and verify that the following items are present:
•
ET1002L Touch monitor with touch: E155834 (or without touch: E324341)
•
ET1302L Touch monitor with stand: E683204, E683396 (or without stand: E683595, E683787)
•
ET1502L Touch monitor with stand: E155645 (or without stand: E125496)
•
Quick Install Guide
•
HDMI cable
•
Touch USB Cable (USB Type-A to Type-C) (Not for E138394)
•
Power brick
•
Europe power cord
•
North America power cord
•
EEI Label
•
ET1302L: 3 x tie wraps, 2 x cable cover screws
•
ET1002L, ET1502L: 2 x cable clamps, 2 x tie wraps, 3 x screws (M3x8mm) for cable clamps, 2 x screws (M3x10mm) for cable doors

User Manual ET1002L, ET1302L, ET1502L
6
ET1502L stand version
The stand of the touchmonitor can be converted between two positions: the low profile “hostess” position and the high profile “upright” position.
The touchmonitor ships in the low profile “hostess” position. (ET1002L monitor does not ship with a stand)
.
Low profile (“hostess”) position
To convert the stand into the high profile “upright” position, secure the thumbscrews into the high or “H” screw-holes in the bottom of the base.
Upright position
To convert the stand into the low profile “hostess” position, secure the thumbscrews into the low or “L” screw-holes in the bottom of the base.

User Manual ET1002L, ET1302L, ET1502L
7
Connector Panel
ET1002L, ET1502L:
ET1302L:
Note: Cable tie-down points can be used to tie down the cables with tie wraps. Simply loop the tie wraps through the cable tie-down points and around the
cable to secure cable connections.

User Manual ET1002L, ET1302L, ET1502L
8
Touch Monitor Connections
Source without USB Type-C Power Delivery function:
1.
Connect one end of the HDMI or VGA-DB15-to-MICRO cable (sold separately Elo P/N: E710549) to the
monitor’s HDMI/VGA input connector and the other end to your HDMI/VGA video source (tighten the
video cable’s screws on the VGA connector for best performance).
2.
Connect the USB touch cable (USB Type-A to Type-C) between the monitor’s USB-C connector and your PC’s USB port. This cable only supports USB2.0.
3.
Connect the audio cable between the monitor’s Audio line-in and your audio source (you can also use built-in audio via your HDMI cable)
4.
Connect the power adaptor’s input connector to the power source. Connect the power adaptor’s DC output connector to the monitor’s input power jack.
5.
The touch monitor ships in an OFF state. Press the power button to turn it on.
Source with USB Type-C (W/O Power Delivery function):
1.
Connect the USB Type-C to Type-C cable (sold separately Elo P/N: E710364) between the monitor’s USB-C connector and your PC’s USB port.
2.
Connect the power adaptor’s input connector to the power source. Connect the power adaptor’s DC output connector to the monitor’s input power jack.
3.
The touch monitor ships in an OFF state. Press the power button to turn it on.
USB Type-C for everything - Source with USB Type-C (ET1302L W/ Power Delivery function 15V 1.8A / 20V 1.35A, ET1002L and ET1502L W/ Power
Delivery function 5V 3A / 9V 3A / 15V 1.8A / 20V 1.35A):
1.
Connect the USB Type-C to Type-C cable (sold separately Elo P/N: E710364) between the monitor’s USB-C connector and your PC’s USB Type-C port.
2.
The touch monitor ships in an OFF state. Press the power button to turn it on.
*Suggest using Elo USB Type-C to Type-C (Elo P/N: E710364) cable to prevent any compatibility issues.
This USB type C monitor is powered by USB port which complies with LPS and SELV circuit according to IEC 60950-1:2005, or complies with ES1 and PS2 circuit
according to IEC 62368-1:2014.
Note:
1. ET1002L USB Type-C input 5V only with condition: Brightness reduce to 60%, disable internal speaker, only support right peripheral port (default). User can
change the active peripheral port to top or left via OSD.
2. ET1502L USB Type-C input 5V only with condition: Brightness reduce to 60%, disable internal speaker, only support right peripheral port (default). User can
change the active peripheral port to top or left via OSD.

User Manual ET1002L, ET1302L, ET1502L
9
Installing Touch Technology Software Drivers
No additional drivers are required for your projected-capacitive touch monitor with Windows 7, Windows 10 and most versions of Mac OS X, Android or
Linux as it will use the built-in HID drivers in the Operating System. If the monitor is used with the Windows XP operating system, follow the steps below
to install the Windows XP touch driver.
To download the latest touch drivers:
1. Visit www.elotouch.com/Support/Downloads/Driver/DriverDownload/Default.aspx
2. Select the “Touch Drivers” from “Product Category” dropdown menu.
3. Select the operating system from “Operating System” dropdown menu.
4. Click on the driver version required for your touchscreen display.

User Manual ET1002L, ET1302L, ET1502L
10
Section 3: Mounting
Rear VESA Mount
ET1002L:
A four-hole 75x75mm mounting pattern available.The VESA FDMI-compliant counting is coded: VESA MIS-C, C.

User Manual ET1002L, ET1302L, ET1502L
11
ET1302L:
A four-hole 75 x 75 mm mounting interface for M4 screws is provided on the rear of the monitor. Remove the stand using a Phillips screwdriver to access
the mounting interface. The VESA FDMI-compliant counting is coded VESA MIS-D, 75, C.

User Manual ET1002L, ET1302L, ET1502L
12
ET1502L:
A four-hole 75x75mm and 100x100mm mounting pattern for M4 screws is provided on the rear of the monitor. Remove the stand using a
Phillips screwdriver to access this mounting interface. The VESA FDMI-compliant counting is coded: VESA MIS-D, 75, C and VESA MIS-D,
100, C.

User Manual ET1002L, ET1302L, ET1502L
13
Base Mount
base mounting options are shown below.
ET1302L:

User Manual ET1002L, ET1302L, ET1502L
14
ET1502L:

User Manual ET1002L, ET1302L, ET1502L
15
Magnetic Stripe Reader (MSR) Installation (Optional)
For ET1002L and ET1502L, your monitor comes with three peripheral ports (located at the top, left and right sides of the monitor). For ET1302L, your
monitor comes with four peripheral ports (located at the top, bottom, left and right sides of the monitor). To mount an MSR, remove one of the peripheral
port covers and install the MSR as shown below. Please refer to the MSR Quick Install Guide (QIG) for set-up details.

User Manual ET1002L, ET1302L, ET1502L
16
Section 4: Operation
Power
To turn the touch monitor on or off, press the touch monitor’s power button once.
The Power Status LED on the bottom of the touch monitor functions as follows:
Touch Monitor Status
LED Status
OFF
OFF
SLEEP
PULSING (Green)
ON
ON ( Green)
The system consumes low power when in SLEEP or OFF modes. For detailed power-consumption specifications, refer to the technical specifications on
the Elo website http://www.elotouch.com
Touching the screen will bring the attached host PC out of SLEEP mode (similar to moving the mouse or pressing a keyboard key).
To improve reliability and reduce wasteful power consumption, disconnect the AC power cable from the monitor when long periods of disuse are planned.
Please purchase the approved power source that is certified by an IEC or UL through the specified dealer.
Touch
No calibration is required for projected capacitive touch technology. Your touch monitor can support up to 10 touches at once.

User Manual ET1002L, ET1302L, ET1502L
17
Projected Capacitive Touch Technology
When connected to Windows 7, Windows 10 and most versions of Mac OS X, Android and Linux the touch monitor can detect 10 simultaneous touches.
When connected to Windows XP computers, the touch monitor detects only a single touch.
Refer to Section 2, “Installing the Touch Technology Software Drivers,” for instructions on downloading touch drivers for Windows XP.
No calibration is required for this technology.

User Manual ET1002L, ET1302L, ET1502L
18
Gesture Support
TouchPro PCAP technology enables several gestures that support single and multiple touches. Refer to the Microsoft website at
http://msdn.microsoft.com/en-us/library/dd940543 to see the various gestures that are supported in the Windows 7 and Windows 10 operating systems.
Video
A display’s native resolution is its width and height measured in pixels. Generally for optimal performance an image displayed on this monitor will look best
when your computer’s output resolution matches this monitor’s native resolution, which is 1920 x 1080 (1280x800 for ET1002L).
For a computer output at non-native resolutions, the monitor will scale the video to its panel’s native resolution. This involves stretching or compressing the
input image as needed in the X and Y dimensions to fit the display’s native resolution. An unavoidable byproduct of the scaling algorithms is a loss of
fidelity when the computer’s output video image is scaled by the monitor to fit the display. This loss of fidelity is most apparent when viewing feature-rich
images at close distances (e.g., images containing small-font text).
Your touch monitor will likely not require video adjustments. However, for analog VGA video, variations in video graphic card outputs may require user
adjustments through the OSD to optimize the quality of the touch monitor’s displayed image. These adjustments are stored by the touch monitor. Also, to
reduce the need for adjustments for different video mode timings, the monitor correctly scales and displays some of the video industry’s most common
video timing modes. Refer to the technical specifications for this monitor at http://www.elotouch.com for a list of these Preset Video Modes.
On-Screen Display (OSD)
Five OSD buttons are located on the rear of the monitor. These can be used
to adjust various parameters. The buttons and their functionalities are:
Button
Function when OSD is not displayed
Function when OSD is displayed
Display OSD Main menu
Return to previous OSD menu
Display OSD Audio submenu
Decrease value of selected parameter/select previous menu item
Display OSD Luminance submenu
Increase value of selected parameter/select next menu item
Display Video Priority submenu
Select parameter for adjustment/select submenu to enter
Power key
Power on/off display

User Manual ET1002L, ET1302L, ET1502L
19
The OSD buttons control an on-screen graphical user interface that overlays your input video, allowing the following adjustments:
Parameter
Available Adjustment
Brightness
Increases/decreases monitor brightness.
Default: ET1002L/ET1502L: 100, ET1302L: 80
Contrast
Increases/decreases monitor contrast. Default: best gray-shade performance
Clock
Allows fine adjustments of the panel’s pixel dot clock.
Applicable for VGA input video only.
Phase
Allows fine adjustments of the panel’s pixel dot clock phase.
Applicable for VGA input video only.
Auto Adjust
Automatically adjusts the system clock to the input analog VGA video signal, affecting the H-position, V-position, Clock, and Phase menu items.
Applicable for VGA input video only.
H-position
Moves the image horizontally on the display in single-pixel increments. Default: centered
Applicable for VGA input video only.
V-position
Moves the image vertically on the display in single-pixel increments. Default: centered
applicable for VGA input video only.
Aspect Ratio
Switches the scaling method between Full Scaling and Maintain Aspect Ratio. Default: Full Scaling
Full Scaling: Scales the X and Y dimensions of the input video (up or down as needed) to the display’s native resolution.
Fill to Aspect Ratio: Assuming a landscape orientation and an input video with aspect ratio smaller than 16:9, scales the Y dimension of the input
video (up or down as needed) to the display’s Y resolution, scales the X-dimension to maintain the input video’s aspect ratio, and fills the rest of
the display with equal black bars on the left and right.
Other touchscreen technologies may need recalibration when switching between Aspect Ratio options.
Sharpness
Adjusts sharpness of the displayed images. Default: no sharpness adjustment
Color Temperature
Selects the display’s color temperature. The available color temperatures are 9300K, 7500K, 6500K, 5500K, Color Enhance and User Defined. If
the User Defined option is selected, the user can change the color temperature by changing individual R, G, and B gains on a scale from 0 to 100.
Default: User Defined with R, G, and B all set to 100.

User Manual ET1002L, ET1302L, ET1502L 20
Parameter
Available Adjustment
OSD Timeout
Adjusts how long the touch monitor will wait without OSD button activity before closing the OSD. The adjustable range is between 5 and 60 seconds.
Default: 15 seconds
OSD Language
Selects the OSD’s display language. The available languages are: English, French, Italian, German, Spanish, Simplified Chinese, Traditional Chinese,
and Japanese.
Default: English
Recall Defaults
Restores all factory default settings for OSD-adjustable parameters (except OSD Language) and for Preset Video Mode timings.
Video Priority
The monitor continually scans for active video on the HDMI, VGA and USB-C connectors.
This adjustment selects which of those input ports should be given the priority for display. The options are: VGA Priority, HDMI Priority. USB-C
Default: HDMI Priority
Audio Select
Select audio source “From Video Source” or “Line in”. “From Video Source” is only available during video signal is from HDMI/USB-C.
Default: “From Video Source”
Volume
Adjusts the volume of monitor’s internal speakers.
Default: 70
Mute
Mute/Unmute the monitor’s internal speakers.
Default: Unmuted
Panel Saver
Use this feature to avoid image sticking. Your Elo monitor will automatically display a pattern every 2 hours for 2 seconds to prevent image sticking.
Default: Disabled (Only for ET1302L)
Energy Saver
If there is no touch activity on your Elo monitor for the time specified below, the brightness will reduce automatically (it will recover with any touch
activity).
Default: None (Only for ET1302L)
Peripheral Port
ET1002L, ET1502L USB Type-C only support one peripheral port with input 5V.
Default: Right.
Note: Please follow below steps to avoid any compatibility issue:
1. Change “Peripheral port” to the position you want before you attach the device.
2. Attach the device after power off the monitor.
3. Plugin USB-C cable to turn on the monitor.
/