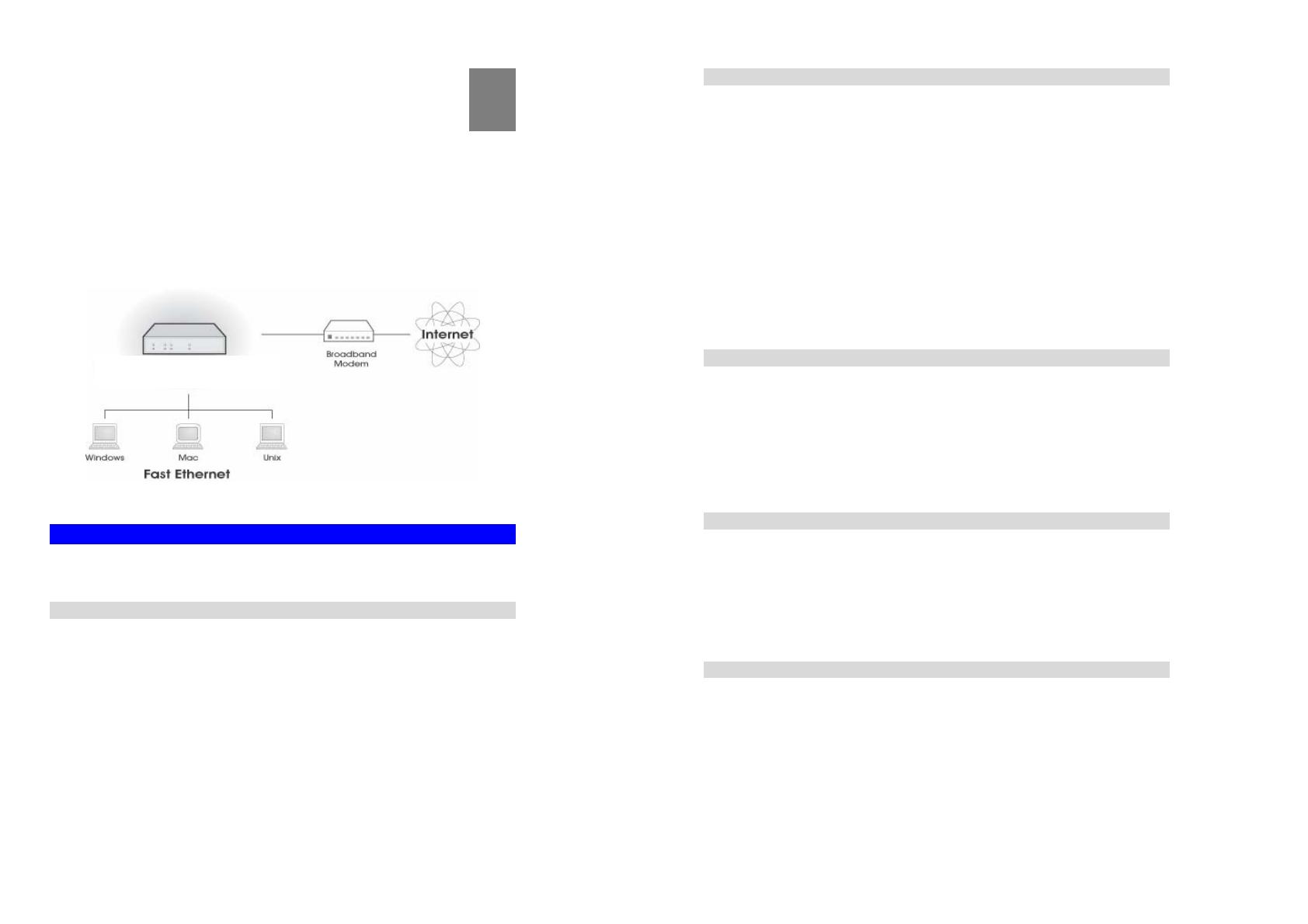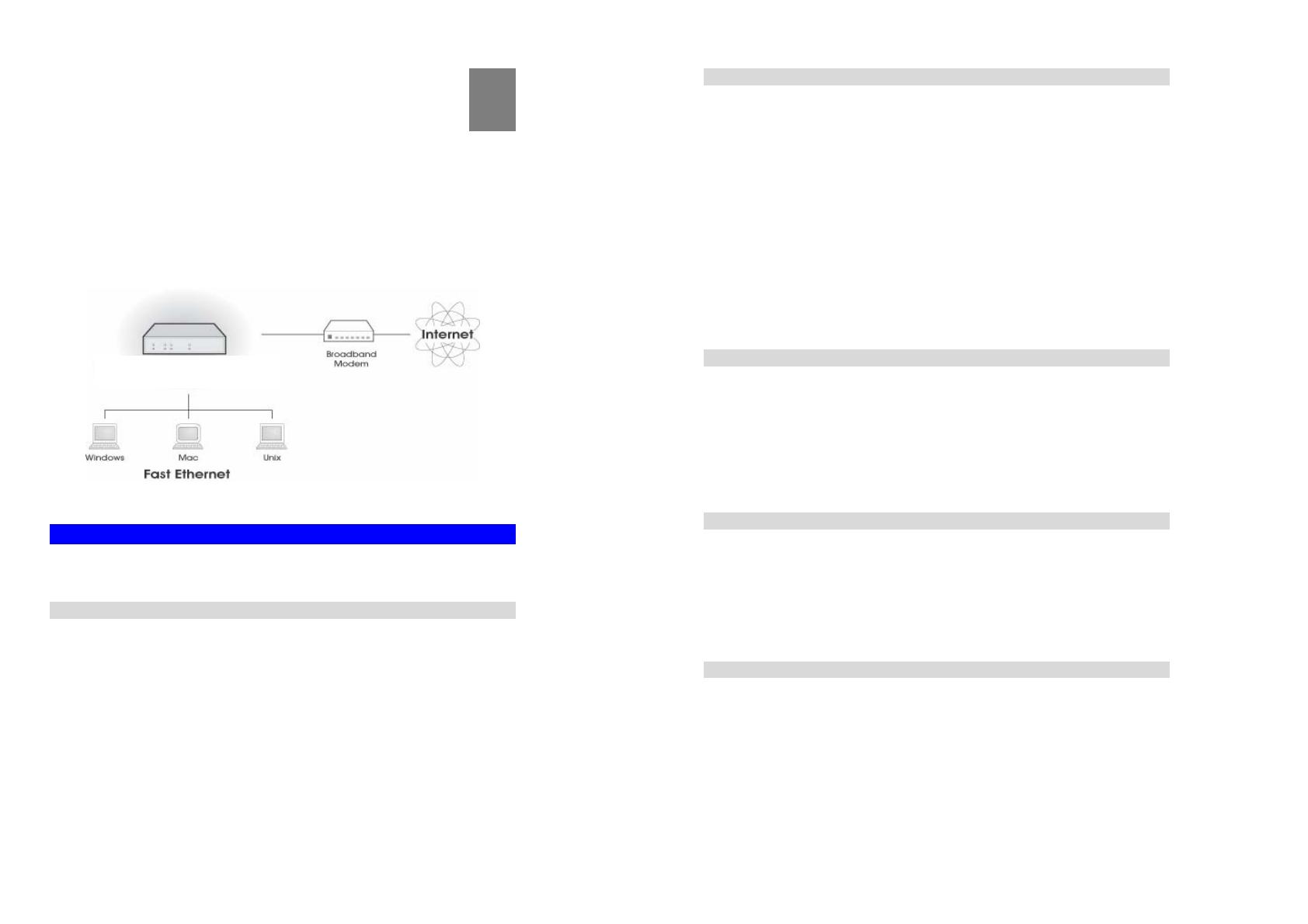
1
Chapter 1
Introduction
This Chapter provides an overview of the TW100-BRF114's features and ca-
pabilities.
Congratulations on the purchase of your new TW100-BRF114. The TW100-BRF114 is a
multi-function device providing the following services:
• Shared Broadband Internet Access for all LAN users.
• 4-Port Switching Hub for 10BaseT or 100BaseT connections.
Figure 1: TW100-BRF114
TW100-BRF114 Features
The TW100-BRF114 incorporates many advanced features, carefully designed to provide
sophisticated functions while being easy to use.
Internet Access Features
• Shared Internet Access. All users on the LAN or WLAN can access the Internet
through the TW100-BRF114, using only a single external IP Address. The local (invalid)
IP Addresses are hidden from external sources. This process is called NAT (Network Ad-
dress Translation).
• DSL & Cable Modem Support. The TW100-BRF114 has a 10/100BaseT Ethernet
port for connecting a DSL or Cable Modem. All popular DSL and Cable Modems are sup-
ported. SingTel RAS and Big Pond (Australia) login support is also included.
• PPPoE, PPTP, SingTel RAS and Telstra Big Pond Support. The Internet (WAN
port) connection supports PPPoE (PPP over Ethernet), PPTP (Peer-to-Peer Tunneling Pro-
tocol), SingTel RAS and Telstra Big Pond (Australia), as well as "Direct Connection" type
services.
• Fixed or Dynamic IP Address. On the Internet (WAN port) connection, the TW100-
BRF114 supports both Dynamic IP Address (IP Address is allocated on connection) and
Fixed IP Address.
1
TW100-BRF114
TW100-BRF114 User’s Guide
2
Advanced Internet Functions
• Communication Applications. Support for Internet communication applications, such
as interactive Games, Telephony, and Conferencing applications, which are often difficult
to use when behind a Firewall, is included.
• Special Internet Applications. Applications which use non-standard connections or
port numbers are normally blocked by the Firewall. The ability to define and allow such
applications is provided, to enable such applications to be used normally.
• Virtual Servers. This feature allows Internet users to access Internet servers on your
LAN. The required setup is quick and easy.
• DMZ. One (1) PC on your local LAN can be configured to allow unrestricted 2-way
communication with Servers or individual users on the Internet. This provides the ability
to run programs which are incompatible with Firewalls.
• URL Filter. Use the URL Filter to block access to undesirable Web sites by LAN users.
• Internet Access Log. See which Internet connections have been made.
• VPN Pass through Support. PCs with VPN (Virtual Private Networking) software
using PPTP, L2TP and IPSec are transparently supported - no configuration is required.
LAN Features
• 4-Port Switching Hub. The TW100-BRF114 incorporates a 4-port 10/100BaseT
switching hub, making it easy to create or extend your LAN.
• DHCP Server Support. Dynamic Host Configuration Protocol provides a dynamic IP
address to PCs and other devices upon request. The TW100-BRF114 can act as a DHCP
Server for devices on your local LAN and WLAN.
• Multi Segment LAN Support. LANs containing one or more segments are supported,
via the TW100-BRF114 's RIP (Routing Information Protocol) support and built-in static
routing table.
Configuration & Management
• Easy Setup. Use your WEB browser from anywhere on the LAN or WLAN for configu-
ration.
• Remote Management. The TW100-BRF114 can be managed from any PC on your
LAN. And, if the Internet connection exists, it can also (optionally) be configured via the
Internet.
• UPnP Support. UPnP (Universal Plug and Play) allows automatic discovery and con-
figuration of the TW100-BRF114. UPnP is by supported by Windows ME, XP, or later.
Security Features
• Password - protected Configuration. Optional password protection is provided to
prevent unauthorized users from modifying the configuration data and settings.
• NAT Protection. An intrinsic side effect of NAT (Network Address Translation) tech-
nology is that by allowing all LAN users to share a single IP address, the location and
even the existence of each PC is hidden. From the external viewpoint, there is no network,
only a single device - the TW100-BRF114.
• Stateful Inspection Firewall. All incoming data packets are monitored and all incom-
ing server requests are filtered, thus protecting your network from malicious attacks from
external sources.