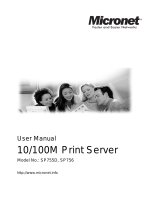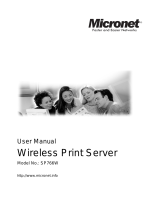10
1.5 Client Installation and Setup
The Client Installation Program is a wizard driven procedure
which will perform the following tasks:
Install client utilities and drivers into your PC.
Automatically add all Network Ports to your PC.
The network port driver supports network protocol auto-detection.
It will automatically select an available network protocol (TCP/IP,
IPX or NetBEUI) of the client computer to connect to the print
server.
Since both the print server side and client side support multi-
protocols, the configuration process of the client side is fully
automatic.
After the installation, perform the standard “Add Printer”
procedure and choose the print server’s “Network Port” in the
“Available Ports” list. You can test printing from the PC to the
print server as your local printer.
The Client Installation can be performed on Windows
95/98SE/Me/NT/2000/XP/2003/Vista/7 with the same user
interface. Before installation, please confirm that your PC has
already connected to the network and installed at least one
network protocol. Please follow the steps below to start
installation. Note that the following steps are running in
Windows XP, for other Operating Systems the procedures are
similar.
Insert the CD shipped along with the print server into your CD-
ROM drive. The Autorun.exe program should be executed
automatically. If not, run Autorun.exe manually from CD-ROM
drive’s root directory.