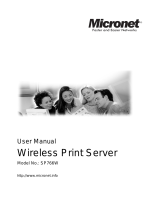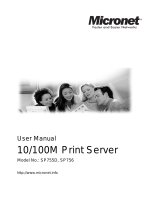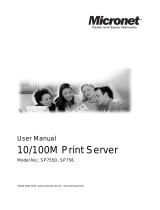Page is loading ...

1-Port
USB
WireleSS
Print
Server
USer
manUal
MODEL 509060
INT-509060-UM-0508-01


Thank you for purchasing the INTELLINET NETWORK SOLUTIONS
™
1-Port USB Wireless Print
Server, Model 509060. Designed to work with any access point or peer-to-peer wireless network,
this server connects any USB printer to your network and is compatible with all major operating
systems. Its 10/100 Mbps Ethernet network port connection lets you operate wired or wireless,
and its pocket size makes it an easy t in portable tool kits.
The easy-to-follow instructions in this user manual help make setup and operation relatively
simple. NOTE: Some screen images have been modied to t the format of this manual.
Safety & comPliance StatementS
This equipment has been tested and found to comply with the limits for a Class B digital device,
pursuant to Part 15 of the FCC (Federal Communication Commission) Rules. These limits are
designed to provide reasonable protection against harmful interference in a residential installation.
This equipment generates, uses and can radiate radio frequency energy and, if not installed
and used in accordance with the instructions, may cause harmful interference to radio
communications. However, there is no guarantee that interference will not occur in a particular
installation. If this equipment does cause harmful interference to radio or television reception,
which can be determined by turning the equipment off and on, the user is encouraged to try to
correct the interference by one or more of the following measures:
• Reorient or relocate the receiving antenna.
• Increase the separation between the equipment and the receiver.
• Connect the equipment to an outlet on a circuit different from the receiver.
• Consult the dealer or an experienced radio/TV technician for help.
FCC Caution
This equipment must be installed and operated in accordance with provided instructions, and a
minimum of 20 cm spacing must be provided between the computer-mounted antenna and a
person’s body (excluding hands and feet) during wireless modes of operation. As this device
complies with Part 15 of the FCC Rules, operation is subject to the following two conditions: 1)
This device may not cause harmful interference; and 2) this device must accept any interference
received, including interference that may cause undesired operation. Any changes or modications
not expressly approved by the party responsible for compliance could void the authority to operate
equipment.
FCC Radiation ExposuRE statEmEnt
This equipment complies with FCC RF radiation exposure limits set forth for an uncontrolled
environment. To avoid the possibility of exceeding these limits, human proximity to the antenna
shall not be less than 20 cm (8 inches) during normal operation. The antenna(s) used for this
transmitter must not be co-located or operating in conjunction with any other antenna or transmitter.
R&ttE ComplianCE statEmEnt
This equipment complies with all the requirements of Directive 1999/5/EC of the European
Parliament and the Council of March 9, 1999, on radio equipment and telecommunication terminal
equipment (R&TTE) and the mutual recognition of their conformity. The R&TTE directive repeals
and replaces Directive 98/13/EEC (Telecommunications Terminal Equipment and Satellite Earth
Station Equipment) as of April 8, 2000.
Eu CountRiEs intEndEd FoR usE
The ETSI version of this device is intended for home/ofce use in Austria, Belgium, Denmark,
Finland, France, Germany, Greece, Ireland, Italy, Luxembourg, the Netherlands, Portugal,
Spain, Sweden and the U.K., and is also authorized for use in EFTA member states Iceland,
Liechtenstein, Norway and Switzerland. (EU countries not intended for use: none.)
3
SAFETY & COMPLIANCE

contentS
1. INTRODUCTION....... ........................................................................................................... 6
1.1 Network Printing Architecture ..................................................................................... 6
1.1.1 Print Server Network Functions ...................................................................... 6
1.1.2 Network Printing Functions for Clients ........................................................... 6
1.1.3 Network Printing Functions for a Network Server .......................................... 7
1.2 Network Printing Environment ....................................................................................8
2. HARDWARE INSTALLATION ............................................................................................. 9
3. WINDOWS PEER-TO-PEER NETWORK ........................................................................... 9
3.1 System Architecture .................................................................................................... 9
3.2 Administrator Installation and Setup ......................................................................... 10
3.3 Administrator Utilities ................................................................................................ 13
3.4 Client Installation and Setup ..................................................................................... 14
3.5 Client Utilities... ......................................................................................................... 16
3.5.1 Network Ports Quick Setup ......................................................................... 17
3.5.2 Remote Ports Utility..................................................................................... 17
3.6 Windows Add Printer Procedure .............................................................................. 19
3.6.1 Windows Vista ................................................................................................. 19
3.6.2 Windows XP .................................................................................................... 22
4. WINDOWS NT/2000/SERVER 2003 NETWORK .............................................................24
4.1 System Architecture .................................................................................................. 24
4.2 Windows NT/2000/Server 2003 Server Installation and Setup ................................ 24
4.3 User Installation ........................................................................................................ 25
5. NETWARE NETWORK ..................................................................................................... 26
5.1 System Architecture ................................................................................................. 26
5.2 NetWare 3.x/4.x/5.x Installation & Setup .................................................................. 26
5.2.1 Installation Using PCONSOLE .................................................................... 26
6. UNIX SYSTEM NETWORK ............................................................................................... 28
6.1 Introduction...... ......................................................................................................... 28
6.2 Enable Print Server’s TCP/IP Support...................................................................... 28
6.3 Set Up the Print Server’s IP Address ....................................................................... 28
6.3.1 DHCP .......................................................................................................... 28
6.3.2 BOOTP ........................................................................................................ 28
6.4 Verify the Print Server’s IP Address ......................................................................... 29
6.5 Congure Remote LPD Printing on the Host ............................................................ 29
7. CONFIGURATION UTILITY .............................................................................................. 30
7.1 Introduction........ ....................................................................................................... 30
7.2 Search for All Available Print Servers ....................................................................... 31
7.3 Status of the Print Server .......................................................................................... 32
7.4 Set Up the Print Server .............................................................................................33
7.5 General Conguration ............................................................................................... 34
7.6 TCP/IP Conguration ................................................................................................ 34
7.7 NetWare Print Server Conguration ......................................................................... 35
7.8 AppleTalk Conguration ............................................................................................ 35
7.9 Bonjour Conguration ...............................................................................................36
7.10 SNMP Conguration .................................................................................................36
7.11 SMB Conguration ................................................................................................... 36
7.12 System Conguration ............................................................................................... 37
7.13 Wireless Conguration ............................................................................................. 38
4
CONTENTS

7.14 Wizard.........................................................................................................................43
7.15 Report................ ......................................................................................................... 46
8. WEB MANAGEMENT ........................................................................................................46
8.1 Introduction.................... ............................................................................................. 46
8.2 Login................. .........................................................................................................46
8.3 Device Status.... ........................................................................................................ 47
8.3.1 System ......................................................................................................... 47
8.3.2 Printer .......................................................................................................... 47
8.3.3 TCP/IP ......................................................................................................... 48
8.3.4 SMB.... ......................................................................................................... 48
8.3.5 SNMP .......................................................................................................... 49
8.3.6 NetWare ...................................................................................................... 49
8.3.7 AppleTalk .....................................................................................................50
8.3.8 Bonjour ........................................................................................................ 50
8.4 Setup Wizard... ......................................................................................................... 51
8.4.1 System ......................................................................................................... 51
8.4.1.1 Admin Password ............................................................................ 51
8.4.1.2 Advanced Settings ........................................................................ 52
8.4.2 Wireless ....................................................................................................... 52
8.4.2.1 Site Survey .................................................................................... 53
8.4.2.2 Encryption .....................................................................................54
8.4.3 TCP/IP .........................................................................................................56
8.4.4 SMB... .......................................................................................................... 57
8.4.5 SNMP .......................................................................................................... 58
8.4.6 NetWare.......................................................................................................58
8.4.7 AppleTalk ..................................................................................................... 59
8.4.8 Bonjour ........................................................................................................60
8.4.9 Save Settings ..............................................................................................60
8.5 System Tools... ......................................................................................................... 61
8.5.1 Load Default ................................................................................................. 61
8.5.2 Upgrade Firmware from Browser ................................................................. 61
8.5.3 Backup Setting ............................................................................................. 62
8.5.4 Restore System ...........................................................................................62
8.5.5 Language ..................................................................................................... 63
9. TELNET MANAGEMENT ................................................................................................... 63
9.1 Introduction........ .......................................................................................................... 63
9.2 Login ..... ............ .......................................................................................................... 63
9.3 Get Setting Values – The ‘get’ Command .................................................................. 64
9.4 Modify Setting Values – The ‘set’ Command..............................................................66
9.5 Other Commands ....................................................................................................... 67
10. IPP PRINTING......... ......................................................................................................... 68
10.1 Introduction...... .......................................................................................................... 68
10.2 System Setup............................................................................................................ 68
10.2.1 Print Server Side .......................................................................................... 68
10.2.2 Client Side .................................................................................................... 68
11. WINDOWS XP SP2 SETUP .........................................................................................................70
12. SPECIFICATIONS ....................................................................................................................... 74
5
CONTENTS

1. introdUction
1.1 Network Printing Architecture
By rst introducing the roles of a print server, client user and network server in the
network-printing environment, this section illustrates how the 1-Port USB Wireless
Print Server — often referred to subsequently simply as “the print server” —
functions and operates on the network. Before you install and use the print server,
it is strongly recommended that you read this section completely, then select only
the chapters you
need according to
your network
operating system.
The print server
provides a complete
network printing
solution, including
peer-to-peer printing
(PTPP), TCP/IP
(LPR), IPP printing,
NetWare bindery
printing, AppleTalk
and SMB printing.
1.1.1 Print Server Network Functions
Because the 1-Port USB Wireless Print Server
supports IPX/SPX, NetBEUI, TCP/IP and AppleTalk
network protocols, any networked computer can
directly print to it through any of its installed
protocols.
1.1.2 Network Printing Functions for Clients
The 1-Port USB Wireless Print Server provides a
PTPP (peer-to-peer printing) driver and utilities for
Windows 95/98SE/Me/NT/2000/XP/Server 2003/
Vista users. PTPP supports the TCP/IP protocol.
Windows NT Server
NetWare Server
Windows 98Windows NT
Workstation
Windows 2000
Unix Print Server
Network Printing Environment
Print Server
Client User
Network Server
Windows NT Server
NetWare Server
Windows 98
Windows NT
Workstation
Windows 2000
Unix
Print Server
Print Server
Windows NT Server
NetWare Server
Windows 98Windows NT
Workstation
Windows 2000
Unix Print Server
Client User
6
INTRODUCTION

In the client installation procedure, after the PTPP driver is installed in Windows,
the system will automatically (manual conguration is also allowed) search all the
print servers on the network and then add their printing ports into Windows’ printing
port (see below).
UNIX (including HP/UX, SCO Unix, SunOS, Solaris, Unixware DECUnix, IBM AIX
and others) and Linux use the system-standard LPR to print through the print server.
MAC OS can use the system-standard AppleTalk network to print through the print
server.
1.1.3 Network Printing Functions for a Network Server
The 1-Port USB Wireless Print Server provides a
PTPP driver and utilities for Windows NT/2000/
Server 2003/Vista. After PTPP is installed, the
server can directly print through the print server.
Adding this printing function to Windows allows many advanced features to be used,
such as print queue and user authority management.
In a NetWare environment, the 1-Port USB Wireless Print Server offers various
printing modes, such as print queue, remote printer, etc.
Windows 98
PTPP
Print Server
MIS-2
P1
P2
P3
P1
Print Server
MIS-1
Windows NT Server
NetWare Server
Windows 98Windows NT
Workstation
Windows 2000
Unix Print Server
Network Server
7
INTRODUCTION

1.2 Network Printing Environment
In a Windows peer-to-peer network, the client’s PTPP driver will use the TCP/IP
protocol to print through the print server.
In a Windows NT/2000/Server 2003/Vista network, the network printing function
will become available after the PTPP driver is installed in Windows. As stated
earlier, adding this printing function
allows many advanced features to
be used, such as print queue and
user authority management.
In a NetWare network, the 1-Port USB Wireless Print Server offers various printing
modes, such as print queue, remote
printer, etc.
8
INTRODUCTION

2. hardWare inStallation
1. Unpack the 1-Port USB Wireless Print Server package and verify that all the
items listed in the Package Contents section of the Specications are provided.
2. Connect the print server to the printer you want to share on the network.
3. Connect the print server to your network by attaching the network cable to the
UTP port of the print server.
4. Connect the power adapter to the print server. The print server will perform the
Power-On-Self-Test (POST) after it is turned on. During the POST, the Status
LED will be on. When the LEDs are unlighted, the print server is ready.
NOTE 1: Only use the power adapter shipped with the print server. Do NOT use
any other power adapter from any other sources.
NOTE 2: To avoid a compatibility problem between the 1-Port USB Wireless Print
Server and some printers, it is recommended that you turn on power to the 1-Port
USB Wireless Print Server before turning on the printer
.
3. WindoWS Peer-to-Peer netWork
3.1 System Architecture
The print server supports Windows’ Peer-to-Peer Network Printing mode, which is
suitable for most medium and small network environments.
The installation procedure is separated into two parts:
1. Administrator Installation and Setup (refer to section 3.2 for more detailed info).
System administrators must:
• Install the administrator’s utilities into his/her computer.
• Congure the print server from the administrator’s conguration utility.
2. Client Installation and Conguration (refer to section 3.3 for more detailed info).
Client users must:
• Install a Windows PTPP driver for network printing.
In addition, after PTPP is installed, the system will automatically search for all
print servers on the network and add the printing port of the print servers into
Windows’ printing port (refer to Network Printing Architecture in section 1.1 for
more detailed information).
9
HARDWARE INSTALLATION / WINDOWS PEER-TO-PEER NETWORK

3.2 Administrator Installation and Setup
The Administrator Installation can be performed on Windows 98SE/Me/NT/2000/
XP/Server 2003/Vista with the same user interface. Before the installation, verify
that your network protocol is installed on your PC (TCP/IP, IPX and/or NetBEUI). It
will be helpful in your installation process.
Insert the CD included with
the print server into your
CD-ROM drive. The
Autorun.exe program should
be executed automatically.
If not, run Autorun.exe
manually from the CD-ROM
drive’s root directory. The
Installation Manager will be
displayed on the screen
(shown at right). Click
“Administrator Installation.”
The “Utilities Setup” window
will be displayed. Click
“Next.”
Click “Next” to install the
utilities in the default folder,
or click “Browse” to specify
the destination folder where
you would like to install the
utilities.
10
WINDOWS PEER-TO-PEER NETWORK

Select the components you
want to install. It is highly
recommended that you
install all of the provided
components. Click “Next” to
continue.
Specify the program folder
where the program icons
will be added. Click “Next.”
The system will start to
install the utilities
automatically.
11
WINDOWS PEER-TO-PEER NETWORK

At this point, the installation
phase is complete. You can
prepare to congure the
print server. The “Choose
Print Server” eld will list all
print servers within the
network. Select the print
server you would like to
congure and click “Next.”
NOTE 1: If this is the rst
time you congure the print
server, the “Print Server
Name” is the last 6 digits of
the MAC ID with the prex
“PS.” Check the MAC ID on
the print server.
NOTE 2: The list can only display the devices from the same manufacturer.
Specify a recognizable
name for the print server
and click “Next.”
Specify the IP address for
the print server manually or
click “Next” to keep the
default IP address:
192.168.2.2.
12
WINDOWS PEER-TO-PEER NETWORK

The conguration summary
is displayed.Now, you have
completed the print server
setup. Click Finish” and
your system will add a
network port of the print
server to your PC
automatically.
At this point, the administrator
installation procedure is
done. Click “Finish.”
The Administrator Installation program performs the following tasks:
• Installs all utilities and drivers to the administrator’s PC.
•
Congures the print server (including the print server name and network protocol).
• Adds the network port of the print server to the administrator’s PC.
If you want to print from this administrator’s PC to the print server, all you need to
do is to perform Windows’ standard Add Printer procedure (refer to Section 3.6).
3.3 Administrator Utilities
After the Administrator Installation program is completed, there will be four utilities
in the print server’s Program folder.
Network Ports Quick Setup – Adds the network ports of print servers within the
network to your PC.
Print Server Conguration – Allows you to congure the print server’s IP address,
network protocols and other advanced functions. (Refer to Chapter 7 for detailed
instructions for the conguration.)
Remote Ports – Adds the network port of a remote printer server to your PC.
13
WINDOWS PEER-TO-PEER NETWORK

Uninstall – This “assistant”
serves to remove all
installed administrator
software.
3.4 Client Installation and Setup
The Client Installation program can be performed on Windows 98SE/Me/NT/2000/
XP/Server 2003/Vista with the same user interface. Before starting the installation
procedure, conrm that your PC has connected to the network and has installed at
least one network protocol.
Insert the included CD into
your CD-ROM drive. The
Autorun.exe program should
be executed automatically.
If not, run Autorun.exe
manually from the CD-ROM
drive’s root directory. The
Installation Manager will be
displayed on the screen
(shown at right). Click
“Client Installation.”
The “Utilities Setup” window
will be displayed. Click
“Next.”
14
WINDOWS PEER-TO-PEER NETWORK

Click “Next” to install the
utilities in the default folder,
or click “Browse” to specify
the destination folder where
you would like to install the
utilities.
Specify the program folder
where the program icons
will be added; click “Next.”
The system will start to
install the utilities
automatically.
15
WINDOWS PEER-TO-PEER NETWORK

Now that the installation
procedure is complete, you
are ready to set up the
client’s computer. All
network ports of the print
servers detected on the
network will be added to
your PC automatically. Click
“Continue.”
The Client Installation
procedure is complete.
Click “Finish.”
With this installation, the following tasks have been completed:
• Installation of all utilities and drivers to the client’s PC.
• Addition of all the print server’s network ports of the network to the client’s PC.
You can then perform Windows’ standard Add Printer procedure to add network
printers to your PC. (Refer to Section 3.6.)
3.5 Client Utilities
When Client Installation is
complete, there will be three
tools in the print server’s
Program folder: Network
Ports Quick Setup, Remote
Ports and Uninstall Network
Driver. Uninstall Network
Driver will assist you in
removing all installed client
software; the other two tools
are described below.
16
WINDOWS PEER-TO-PEER NETWORK

3.5.1 Network Ports Quick Setup
The Network Ports Quick Setup utility offers a very simple method to add or remove
the print server’s printer port from the client’s computer.
During the client’s installation procedure,
the system will automatically search for
all print servers on the network and add
them into the printer ports of the client’s
computer (shown at right).
If you have just installed another new print server in the network, you must run this
program rst. This program will search for new print servers and allow you to add
the new network printer port into the client’s computer conveniently. By performing
the standard Add Printer procedure, you can then print directly to the printer through
the newly installed print server.
Be aware that Network Ports Quick Setup utility can only detect and congure all
print servers on the same network: It cannot search and congure print servers on
other subnets across network segments. You must use the Remote Ports utility
described in the next section to manage remote (across network segments) print
servers.
3.5.2 Remote Ports Utility
The Remote Ports utility offers a convenient way fto manage and add a printer
port of the remote print server. From the assistant of this utility, you can print to
other print servers outside the subnet across a network segment. Note, however,
that this function only supports the TCP/IP network protocol.
17
WINDOWS PEER-TO-PEER NETWORK

1. Run the Remote Ports utility. Click “Add”
to add a remote printer port.
2. Enter the print server’s name and
IP address, select the ports used
and enter the LPR queue name
of each port. Click “OK.”
3. The new remote printer port is displayed.
In order to use the remote printing
function, you need to proceed with
the normal Add Printer procedure
and select your printer port as the
newly added remote printer port.
18
WINDOWS PEER-TO-PEER NETWORK

3.6 Windows Add Printer Procedure
After adding a network port of the print server to your PC using the Administrator
or Client Installation program, you can follow the procedure described below to
add a printer to Windows. NOTE: The following Add Printer steps are in Windows
Vista and XP: The steps in other operating systems are similar.
3.6.1 Windows Vista
1. Click “Start” and select “Settings\Printers.”
2. Click “Add a Printer.”
3. The Add Printer wizard is
displayed. Select “Add a
local printer.”
4. Choose the suitable printer
port created during the
installation process and
click “Next.”
19
WINDOWS PEER-TO-PEER NETWORK

5. Select the printer
manufacturer and the
printer model and click
“Next.” If your printer isn’t
on the list, click “Have
Disk…” to install the driver
of the printer. After
installation, the printer
model will be added to the
list.
6. Name your printer and set
the default printer; then
click “Next.”
7. The printer drivers are
being installed.
20
WINDOWS PEER-TO-PEER NETWORK
/