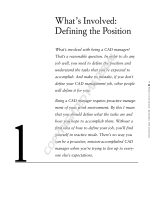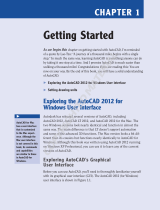Page is loading ...

CHAPTER 1
Navigating the
Civil 3D User Interface
If you’re new to AutoCAD Civil 3D, then your first experience has probably
been a lot like staring at the instrument panel of a 747. Civil 3D can be quite
intimidating, with lots of buttons, strange shapes, and strange icons—all
packed into a relatively small area. In addition, you may be even more intimi-
dated by the feeling that there is a lot of power under the hood. This leads
us to our main objective for this chapter, which is to alleviate that feeling of
intimidation and make you feel much more at ease within the Civil 3D envi-
ronment. Let me start you down that path by saying that there’s a big differ-
ence between a 747 and Civil 3D. In Civil 3D, if you really mess up, you can
simply close the drawing file without saving. When piloting a 747, it’s a little
more difficult to undo your mistakes.
After completing this chapter, you will have achieved a greater comfort
level within the Civil 3D environment by being able to identify main user
interface components and utilize them for basic functions. You will also be
able to use two specific features that will serve you well throughout the pro-
gram: the Transparent Commands toolbar and the Inquiry Tool.
Getting to know the Civil 3D user interface
Using the application menu
Using the ribbon
Using the Toolspace
Using the drawing area
Using the command line
Using Panorama
Using the Transparent Commands toolbar
Using the Inquiry Tool
COPYRIGHTED MATERIAL

Chapter 1 • Navigating the Civil 3D User Interface
2
Getting to Know the Civil 3D User Interface
To begin learning about the Civil 3D environment, let’s take our 747 analogy
down a notch and think about this as learning to drive an automobile. When
your parents first sat you down at the wheel and talked about the car’s controls,
they probably didn’t mention the air conditioning or the radio. Those, of course,
are important parts of the driving experience, but I’m betting they started with
the most important parts, such as the steering wheel, the gas pedal, and most
importantly, the brake pedal. We’re going to approach your first experience with
“driving” Civil 3D in much the same manner.
There are many, many parts to the Civil 3D user interface. For the purposes of
this book, I’ll cover just the ones that will be most important in enabling you to
navigate the software effectively. Figure 1.1 shows the major components of the
user interface.
Application
Menu
Ribbon
ToolspaceCommand
Line
Drawing
Area
Inquiry Tool
Transparent
Commands
Toolbar
Panorama
FIGURE 1.1 Major components of the Civil 3D user interface
Application Menu The place where everyday file handling commands can be
found that enable you to open, save, and print your drawings
Ribbon The place where most Civil 3D commands are launched
Certification
Objective

Using the Application Menu
3
Toolspace The Civil 3D command center where all of the data and settings are
laid out in an organized fashion
Drawing Area The place where the drawing is created
Command Line The chat window where you and Civil 3D talk to one another
Panorama A multipurpose window where you can view and/or edit drawing
information and properties
Inquiry Tool A tool with many smaller tools within it that enable you to get
information about your design
Transparent Commands Toolbar Special commands that allow drafting and geo-
metric construction to be done the way that civil engineers and surveyors do it
Using the Application Menu
Often called the “big red C,” the application menu (Figure 1.2) expands out from
the square Civil 3D icon located at the top-left of your screen. Here you’ll find
commands for creating, opening, saving, and printing your drawing files.
FIGURE 1.2 Part of the Civil 3D
application menu
To use the application menu to open a file, follow these steps:
1. Launch Civil 3D by double-clicking the Civil 3D 2012 Imperial (Metric)
icon on the desktop of your computer.
2. Click the application menu (the big red C), and then click Open.
3. Browse to the
Chapter
01
class
data folder and open User
Interface.dwg.
The Quick Access
Toolbar just to
the right of the big
red C is a handy
subset of your most
commonly used
general-purpose
tools.

Chapter 1 • Navigating the Civil 3D User Interface
4
4. Open the application menu once more and investigate the commands
that are listed there. You’ll notice that most of them have to do with
creating, opening, saving, and printing drawing files.
5. Keep this drawing open for the next exercise.
Using the Ribbon
The ribbon is located at the top of your screen and is the launching pad for most
of your Civil 3D commands. The commands that it contains are organized into
groups through the use of tabs and panels. The ribbon itself is divided into a series
of tabs that include Home, Insert, Annotate, and so on, as illustrated in Figure 1.3.
FIGURE 1.3 Tabs arrange large numbers of similar Civil 3D commands
into groups.
Each tab is divided into panels. For instance, the Home tab shown in
Figure 1.4 includes the Palettes, Create Ground Data, Create Design, and Profile
& Section Views panels.
FIGURE 1.4 Panels provide another level of grouping within a
ribbon tab.
Because Civil 3D groups the commands in this way, you never have to choose
from more than a handful of commands once you’ve taken your best guess at the
correct tab and panel. Also, you’ll find that the more you use Civil 3D, the bet-
ter you will be at knowing where the commands are. It’s not so much memorizing
their locations as it is learning how Civil 3D “thinks”—that is, the way in which it
relates commands to one another and categorizes them into tabs and panels.
One other thing you should know is that most panels expand downward to show
you the less frequently used commands in that particular category. You’ll know
they expand when you see a downward-pointing black triangle next to their name.
For example, Figure 1.5 shows the Home tab’s Create Design panel expanded with
more commands. Don’t forget to look on these hidden panels when searching for
a command.

Using the Ribbon
5
FIGURE 1.5 Most panels expand downward to reveal more
commands, as is the case with the Create Design panel on the
Home tab of the ribbon.
One of the best features of the ribbon is its ability to respond to what you
select in the drawing area. If you click a Civil 3D alignment, the ribbon changes
and serves up alignment-related commands on a special tab. The same is true
for surfaces, parcels, and so on. These special tabs are referred to as contextual
ribbon tabs. They are a huge help when you’re first learning Civil 3D and a huge
time-saver even after you’ve become a master.
Follow these steps to familiarize yourself with the ribbon’s tabs and panels
(
User
Interface.dwg should still be open from the previous exercise):
1. Click the Home tab of the ribbon to bring it to the forefront (it may
be already). Notice that there is a mixed bag of commands here. The
Home tab is designed to contain your most heavily used commands.
Since you don’t yet know what most of the commands mean, the
selection of commands could seem kind of random.
2. Click the gray strip at the bottom of the Create Design panel and note
how it expands out, as shown in Figure 1.5.
3. Click the Insert tab of the ribbon. Here, you see words like insert,
import, and attach—all ways of bringing information into the draw-
ing. The commands here are much more specific to a certain purpose
as compared to the randomness of the Home tab.
4. Click the other tabs of the ribbon and see whether you can relate some
of the words you see in the commands to the title of each ribbon tab.
5. Place your cursor in the drawing area, and roll the mouse wheel
forward to zoom in to the drawing. Keep zooming in until you can
clearly see the road centerlines labeled with stationing numbers
(these are Civil 3D alignments). Click one of the road centerlines,
and note that the ribbon displays a contextual tab to make alignment
commands accessible (Figure 1.6).
6. Keep this drawing open for the next exercise.

Chapter 1 • Navigating the Civil 3D User Interface
6
FIGURE 1.6 The ribbon displays the contextual Alignment: Side Road A tab, because
an alignment has been selected in the drawing.
Using the Toolspace
Think of the Toolspace as the Civil 3D command center where all Civil 3D data and
settings are laid out in a nice, orderly arrangement. It has several main functions
that are represented by the different tabs it can contain. Altogether, the Toolspace
can house four tabs: Prospector, Settings, Survey, and Toolbox.
Prospector Tab
Prospector is arguably the most important part of the Civil 3D user interface.
As you build your design, Prospector arranges the different components of your
design in a tree structure (Figure 1.7). Why a tree structure and not just a list of
items? Later in this book, you’ll study how Civil 3D creates relationships between
different parts of your design. In some ways, this tree structure helps represent
some of those relationships as a hierarchy. Another, more practical reason for
a tree structure is that it’s an efficient way to show a long list of items in a rela-
tively small area—the branches of the tree can be collapsed to make room to
expand other branches.
Another way to think about Prospector is that it arranges your design categori-
cally rather than spatially. In other words, in your drawing area, you see road
centerlines crossing through parcels, which cross through contours, which cross
through survey points. Everything is in the right place spatially, but from an
organizational standpoint, it’s kind of a mess. Prospector sorts out this mess and
puts all the points in one place, all the parcels in one place, and so on. Prospector
also knows exactly where those objects are in the drawing. You can right-click
an object in Prospector and use the Select command or Zoom To command to
locate that object within the drawing.
You can open the
Toolspace by click-
ing the Toolspace
icon on the Home
tab of the ribbon.
Certification
Objective

Using the Toolspace
7
FIGURE 1.7 The Prospector
tab with a portion of the tree
structure highlighted in red.
To explore the Prospector tab, follow these steps (you should still have User
Interface.dwg open):
1. If the Toolspace is not already open, click Toolspace on the Home tab
of the ribbon.
2. Click the Prospector tab of Toolspace to bring it to the forefront.
3. Explore the tree structure of Prospector by clicking the plus signs to
expand the different branches.
4. Expand Alignments ➢ Centerline Alignments ➢ Main Road A ➢ Profiles.
This hierarchical arrangement provides effective organization and sug-
gests a relationship between the alignment and its profiles (as described
later in the chapter).
5. Right-click Side Road B and select Zoom To. Notice how Prospector
knows where the alignment named Side Road B is, even if you don’t.
6. Keep this drawing open for the next exercise.
It’s important to point out that Prospector isn’t just a place for viewing your
design; it’s also a place where you can change the appearance of your design, cre-
ate new components for your design, edit your design, and so on. These types of
If the Prospector tab
is not visible, click
the Prospector icon
on the Palettes panel
of the Home tab of
the ribbon.

Chapter 1 • Navigating the Civil 3D User Interface
8
functions are accessed through right-click menus such as the one used in Step 5
of the previous exercise. A good rule of thumb when using Prospector is, “When
in doubt, right-click it.”
Settings Tab
Civil 3D has a lot of settings that control nearly every aspect of how the soft-
ware behaves. In fact, one of the things that makes Civil 3D so powerful is that
you can customize its settings to accommodate nearly any design needed. The
Settings tab is where these settings are managed; however, you won’t be spend-
ing much time here for the early part of your Civil 3D career. This area is more
often the territory of a CAD manager or Civil 3D guru.
To explore the Settings tab, follow these steps (you should still have
User
Interface.dwg open from the previous exercise):
1. Click the Settings tab of the Toolspace.
2. Expand Surface
➢ Surface Styles and take note of the list of styles
shown there. These styles control the appearance of models that rep-
resent the shape of the ground.
3. Expand Surface
➢ Label Styles ➢ Contour and take note of the list of
styles shown there. These styles control a certain type of label that is
used to annotate surface models.
4. Keep this drawing open for the next exercise.
Survey Tab
The Survey tab is specifically for working with survey data. You could call it
“Prospector for surveyors,” because it serves the same functions and works in
much the same way as the Prospector tab. It displays survey data in a tree struc-
ture, and it allows you to launch commands through right-click menus.
Toolbox Tab
As if Civil 3D didn’t have enough stuff packed into it already, the Toolbox is a place
where other add-ons can be plugged in. Your company may have some custom
programming that is designed to run in Civil 3D, or some add-on modules pro-
vided by Autodesk such as a Subscription Advantage Pack. This is the place where
you can load and run these additional enhancements to Civil 3D.
Certification
Objective
If the Settings tab
is not visible, click
the Settings icon on
the Palettes panel
of Home tab of the
ribbon.

Using the Drawing Area
9
Using the Drawing Area
The drawing area is where you can actually see and “touch” the design model you
are creating. The design model is most often viewed from above, referred to as plan
view, but it can be viewed from any perspective. For example, because Civil 3D spe-
cializes in representing designs as 3D models, you may want to display your model
using 3D view. Figure 1.8 shows a model in both plan and 3D views.
FIGURE 1.8 The drawing area showing the same
model in plan view on the left and 3D view on the right
Using the Command Line
Think of the command line (Figure 1.9) as a chat window where you talk
with Civil 3D. Nearly everything you do is reported on the command line
along with Civil 3D’s response to it. A response can be a request for more infor-
mation, reporting of a result, or notification of a problem. It’s good to get into the
habit of always watching the command line, because it often tells you what to do
next. You can also launch commands from the command line, but you will likely
find it much easier to use the visual interface provided by the ribbon and other tools.
FIGURE 1.9 A view of the command line while using
a transparent command to draw a line. Notice how the
command line reports that the
LINE command has been
started and then prompts for the first piece of information:
the “first point.”

Chapter 1 • Navigating the Civil 3D User Interface
10
Using Panorama
Panorama is a multipurpose window that is used to show and/or modify many
different types of information. It works by displaying a tab for the information
that you or the program has called for. For example, the Events tab (also known
as the Event Viewer) will show up when Civil 3D needs to tell you something
about the drawing. In another example, if you launch the command to edit the
geometric details of an alignment, the Alignment Entities tab will appear. As
shown in Figure 1.10, while Panorama displays information for one task, it also
displays tabs for other tasks that you can access with a single click. This enables
you to multitask within the same window.
FIGURE 1.10 Panorama showing the Events and Alignment Entities tabs
To get a feel for the Panorama window, follow these steps (you should still
have
User
Interface.dwg open from the previous exercise):
1. On the Home tab of the ribbon, expand the Palettes panel and click
the icon for Event Viewer.
2. Experiment with resizing, auto-hiding, and docking the Panorama
window. You’ll find that it behaves much like other dockable windows
in Civil 3D.
3. Click one of the contour lines in the drawing to display the Tin
Surface: Existing Ground ribbon tab, and then click Volumes on the
Analyze panel. Notice the Composite Volumes tab that shows up next
to the Events tab in Panorama.
4. Keep this drawing open for the next exercise.
Using the Transparent Commands Toolbar
As you may already know, civil engineers and surveyors draw things a little differ-
ently than architects or mechanical engineers. They use things such as bearings,
Certification
Objective

Using the Transparent Commands Toolbar
11
curve deltas, northings, and eastings to define geometry. The Transparent
Commands toolbar enables Civil 3D users to draw things based on the special
geometric concepts that are unique to civil engineers and surveyors.
For example, when drawing a line, you can use the Northing Easting trans-
parent command to specify the first point and the Bearing Distance transparent
command to specify the end point (Figure 1.11).
Bearing
Distance
Northing
Easting
FIGURE 1.11 The Transparent Commands toolbar with red lines pointing
to the Bearing Distance and Northing Easting transparent commands
To practice using the Transparent Commands toolbar, follow these steps (you
should have
User
Interface.dwg open from the previous exercise):
1. Type
LINE at the Command: prompt, and press Enter.
2. When prompted to specify the first point, click any point within the
drawing.
3. When prompted to specify the next point, click Bearing Distance on
the Transparent Commands toolbar. Refer to Figure 1.11 for the loca-
tion of this command.
4. When prompted for a quadrant, either enter 1 or click in the upper-
right quadrant created by the crosshairs on the screen.
5. When prompted for the bearing, type 45 and press Enter.
6. When prompted for the distance, type 500 (150) and press Enter.
Press Esc twice to exit the command. You have just drawn a line that
is 500 feet (150 meters) long at a bearing of N 45° E.
U s i n g sp e c i a l i z e d li n e a n d cU r v e co m m a n d s
Another Civil 3D feature that enables you to draw like a surveyor or civil
engineer is a set of specialized line and curve commands. These commands
are mixed in with basic AutoCAD line and curve commands on the Draw
panel of the ribbon. You can find specialized line commands by expand-
ing the Line icon to reveal commands like Line By Bearing, Line By Point
# Range, and so on. There is also a Curves icon that expands to reveal
You can dock
and undock the
Transparent
Command toolbar
by dragging the
double line at the
end of the toolbar
to the appropriate
location.
Certification
Objective
(Continues)

Chapter 1 • Navigating the Civil 3D User Interface
12
commands like Create Curve Through Point and Create Multiple Curves.
Finally, there is also a Best Fit icon that expands to include commands for
best fit lines and curves. The image below shows the expanded form of the
Line, Curve, and Best Fit icons.
Using the Inquiry Tool
Most of the time, you’ll be the one providing the information for a drawing, but
sometimes, you need your drawing to tell you something. That’s where the Inquiry
Tool comes in. The Inquiry Tool is a separate window whose sole purpose is to give
you information about things in the drawing. There is a long list of drawing items
to choose from, and beneath each item is a list of things that you can ask about
(Figure 1.12).
FIGURE 1.12 The Inquiry Tool showing
a partial list of available inquiry types
U s i n g sp e c i a l i z e d li n e a n d cU r v e co m m a n d s (Continued)

Using the Inquiry Tool
13
To try the Inquiry Tool, follow these steps:
1. On the Analyze tab of the ribbon, click Inquiry Tool.
2. Under Select An Inquiry Type, select Point
➢ Point Inverse.
3. When prompted to specify the first point, hold down the Shift key,
right-click, and select Endpoint on the shortcut menu that appears.
4. Click the southwestern endpoint of the line you drew earlier.
5. Use the Shift+right-click combination again to select Endpoint, and
then click the opposite end of the line for the second point.
6. Scroll down to the Direction and Horizontal Distance values in the
Inquiry Tool window. Note that they show the same bearing and dis-
tance you entered earlier.
Th e es s e n T i a l s a n d Be y o n d
Now that you have learned some of the basic controls, you are ready to take the car
for its first spin around the block. As you are guided through more lessons, you will
understand how to execute basic tasks such as “turn the wheel” and “step on the brake.”
You’re not ready to navigate the streets of New York City yet, but you’ve certainly taken
a major step.
Of course, driving is just an analogy, and what we’re really talking about here is your
ability to operate the basic controls of Civil 3D. With the skills and knowledge that you’ve
gained in this chapter, you will be better equipped to execute the tasks in upcoming
chapters that deal with specific Civil 3D functions. You’ll become more efficient at using
the software as you spend more time with it.
a d d i T i o n a l ex e r c i s e s
1. For each command listed here, what is the name of the ribbon tab where it can be
found?
A. Match Properties B. Import Survey Data
C. Add Labels D. Inquiry Tool
E. Elevation Editor F. Toolspace
G. Points From File

Chapter 1 • Navigating the Civil 3D User Interface
14
2. To practice becoming more fluent within the Civil 3D interface, open the draw-
ing named User
Interface
2.dwg, which is located in the Chapter
01
class
data folder. Within this drawing, use at least one command or function
from each of the following parts of the Civil 3D user interface:
A. Application menu (this one’s
easy, because you have to
use it to open the drawing)
B. Command line
C. Ribbon D. Prospector
E. Transparent Commands F. Inquiry Tool
Th e es s e n T i a l s a n d Be y o n d (Continued)
/