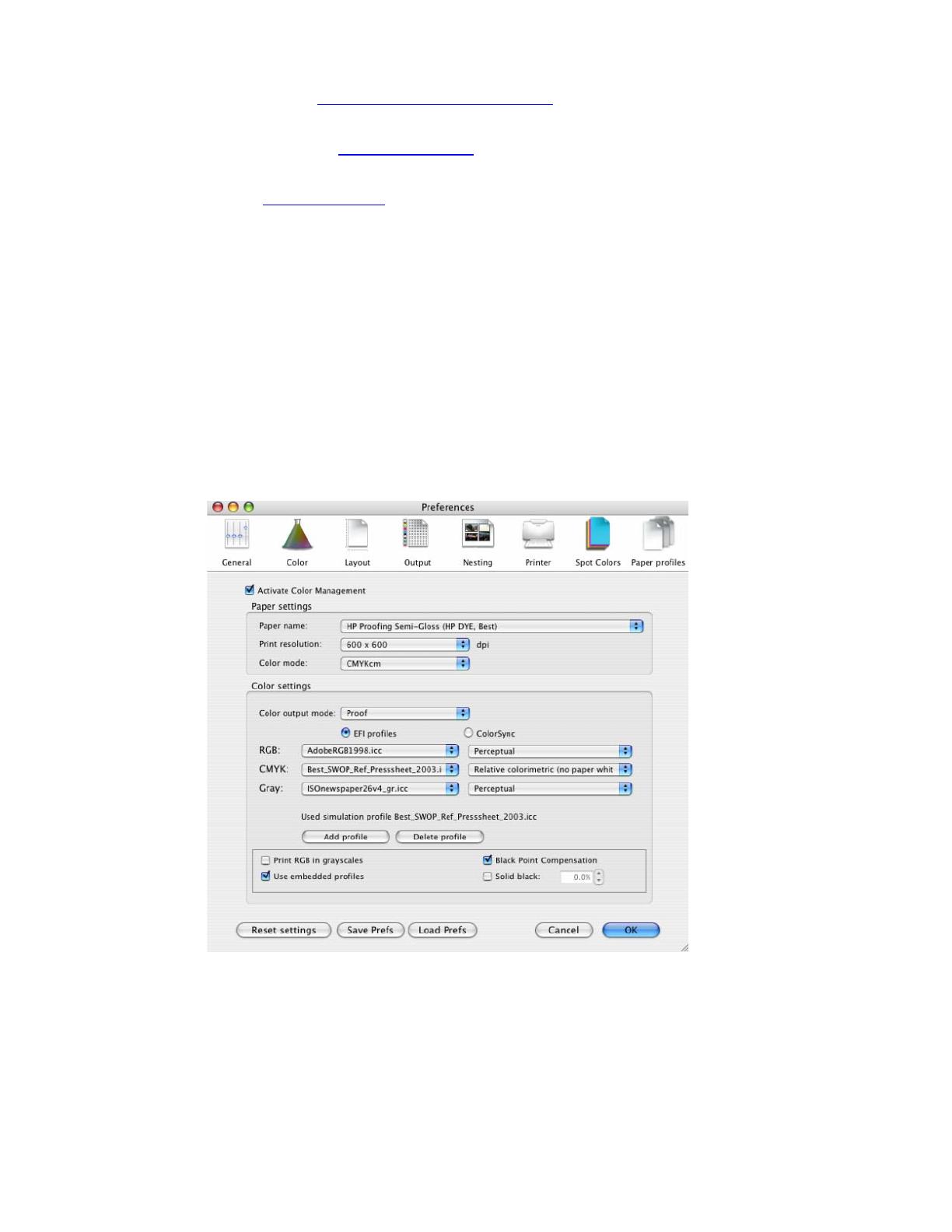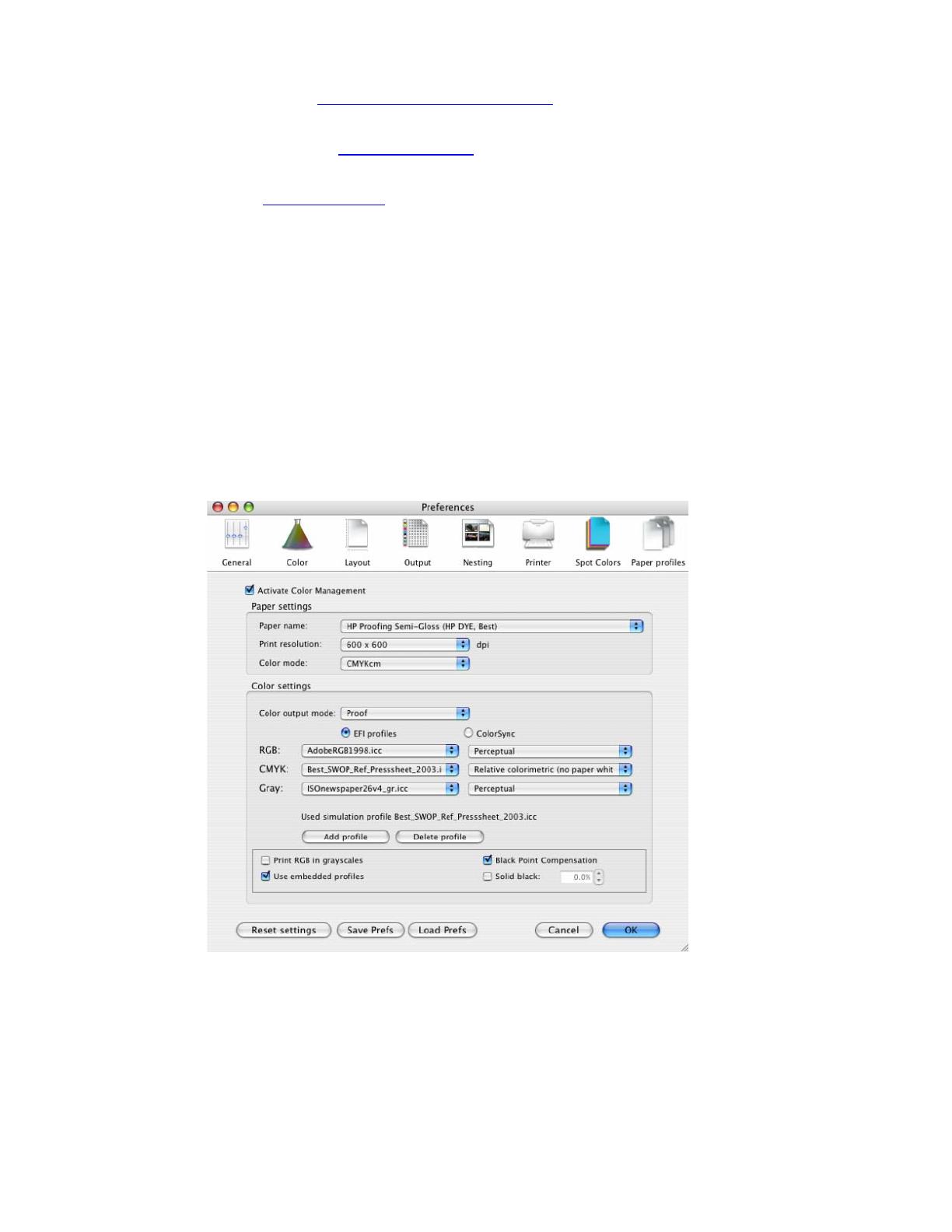
1. First recommendations:
• See the
Media type functionality & features and choose the most appropriate media.
• It is essential to have the media type correctly calibrated with the printer and print mode,
consult the
Calibrate my printer document.
• In order to get a correct display, it’s also essential to have the monitor profiled, consult the
Profile my monitor document.
2. Open the EFI Designer Edition RIP.
3. EFI Designer Edition RIP settings, Preferences:
• Color:
o Check the Active Color Management checkbox.
o Paper name: Select the paper type that is loaded on the printer (always
calibrated) and “Best” print quality.
o Print resolution: 600 x 600.
o Color output mode: Proof.
o CMYK: Euroscale Coated v2 (for Europe), U.S. Web Coated (SWOP) v2 (for US)
and Japan Standard v2 (for Japan) and Relative colorimetric intent.
• Click OK
4. Open Adobe InDesign CS.
5. Configure the Color Settings, Edit menu > Color Settings…:
• Check the Enable Color Management checkbox.
• Make sure the Advanced Mode check box is ticked.
• Working Space > RGB: sRGB IEC61966-2.1.
2