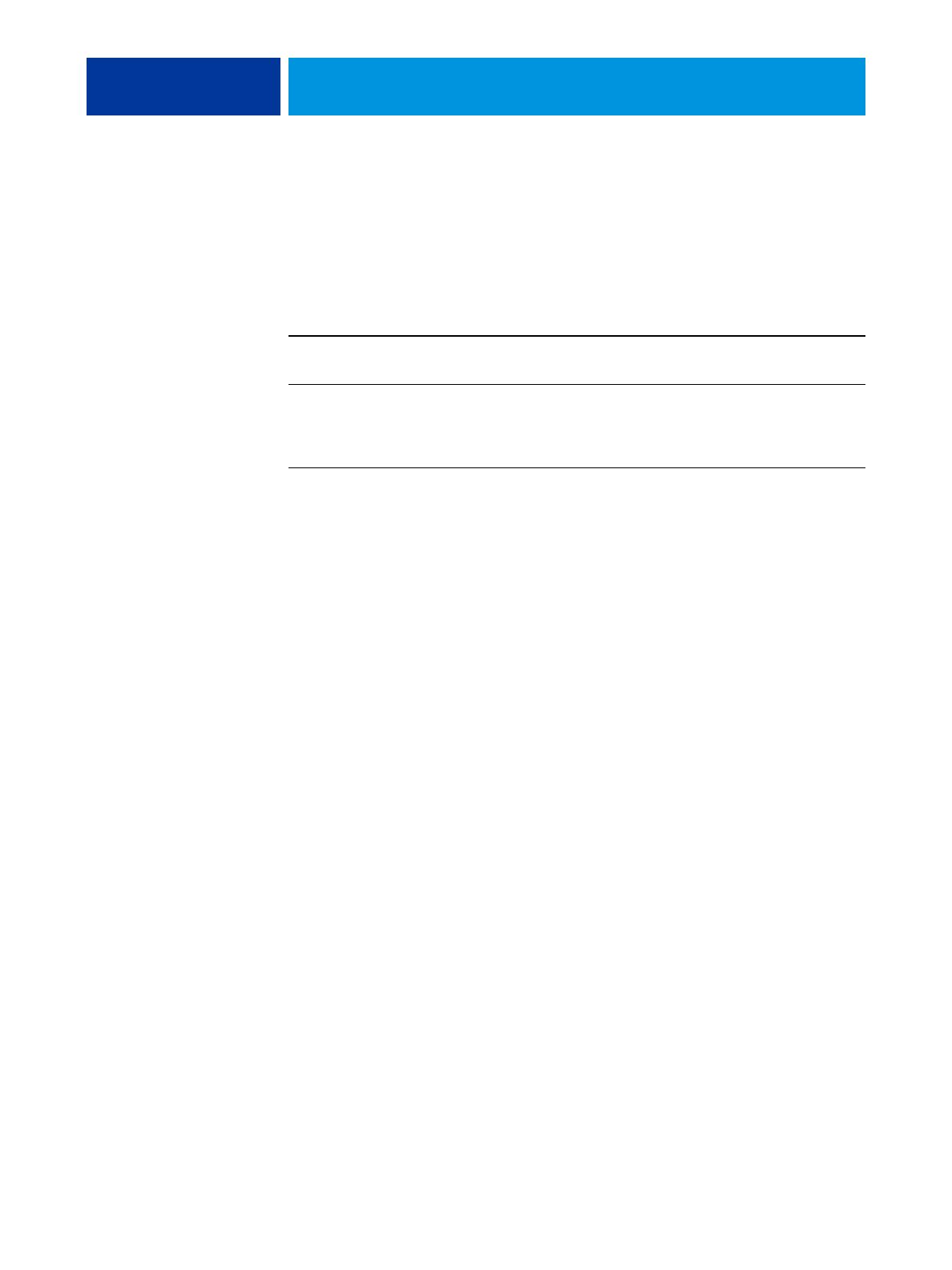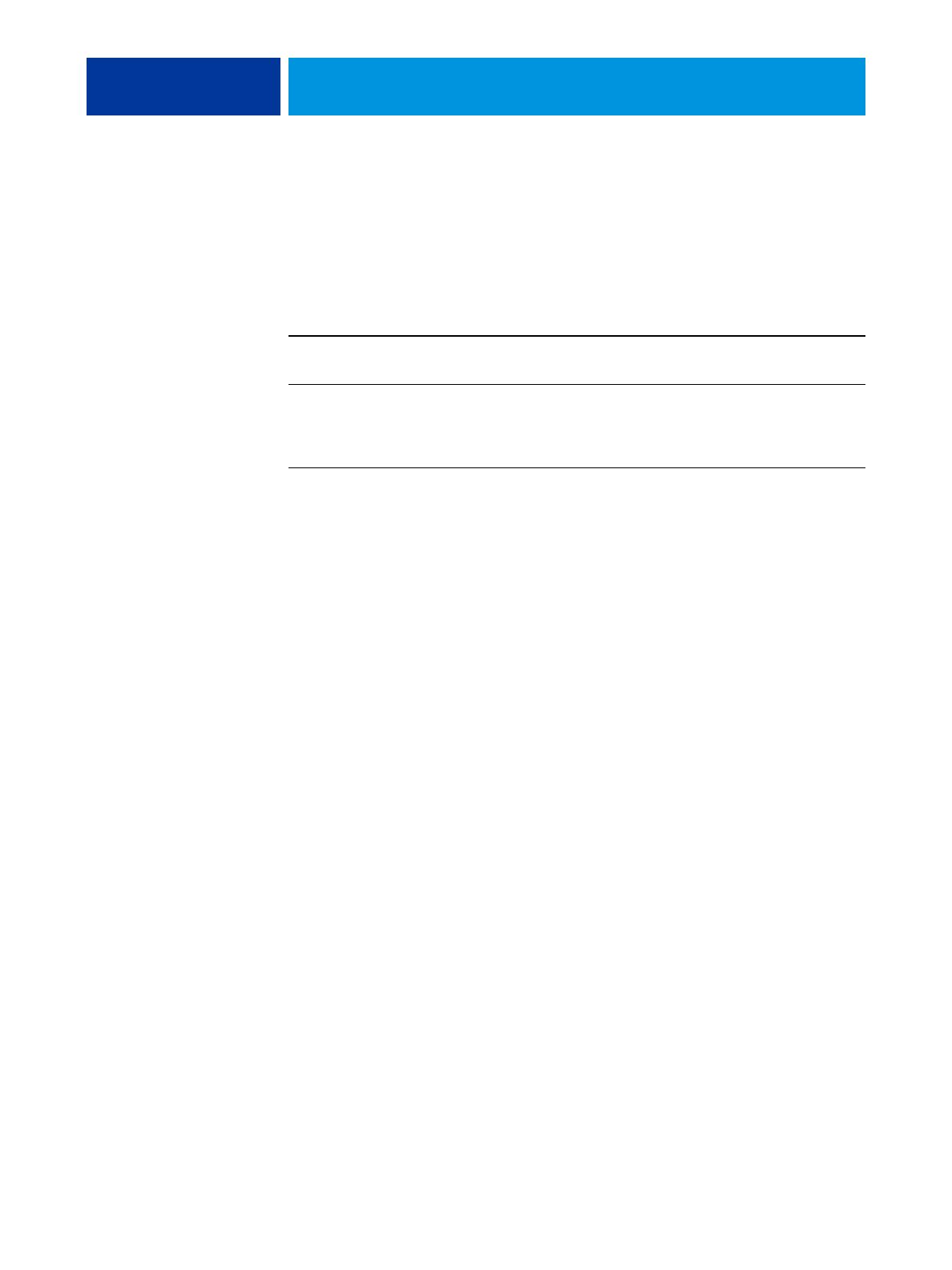
USING COLOR MANAGEMENT WORKFLOWS 17
Optimizing for output type
You can use the Color Server for on-demand color printing and color proofing. On-demand
color printing refers to those jobs for which the Color Server is the final print device. Printing
jobs to the Color Server in preparation for printing on an offset press is referred to as color
proofing. Both types of Color Server print jobs can use RGB, CMYK, and spot colors.
NOTE: The term “on-demand” applies to producing printed output when it is needed.
You may be familiar with the term “short-run,” which usually applies to the volume of a
printing task. Although these terms do not mean exactly the same thing, “on-demand” in
this document applies also to short-run printing scenarios. Because you can print as many
pages as you need and reprint jobs quickly, the Color Server performs equally well in either
environment.
The type of printing you plan for a document, on-demand color printing on the Color Server
versus color proofing for eventual printing on an offset press, determines the way you define
colors, as well as the print option settings you choose.
• For on-demand color printing on the Color Server, use any application and define colors
in RGB or CMYK. If your application supports it, you can also choose colors from the
PANTONE color library. Choose the appropriate settings for print options affecting
color output (for descriptions of the print options, see Color Printing).
• For color proofing, use a PostScript-defined color in CMYK or choose colors from
color libraries, such as the PANTONE color library. Placed objects can also be defined
in RGB or CMYK. Choose the appropriate settings for print options affecting color
output (see Color Printing).
NOTE: The Color Server allows you to use RGB or CMYK data when printing proofs for
an offset press run. However, sending data to an imagesetter usually requires CMYK data.
Characteristics of on-demand jobs Characteristics of offset proofs
Bright, saturated colors are often desirable. Require the printed colors to match those from
another set of CMYK printing conditions.
Colors are achieved using the full range
of colors available, referred to as the full
gamut of the printer or, more simply,
device CMYK.
Colors that are specified for an offset press require
CMYK simulation that is optimized for proofing
on the printer.