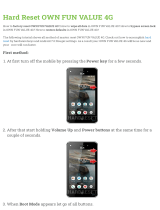3 Copyright © Acronis International GmbH, 2002-2014
4 Backing up data ............................................................................................................. 34
4.1 Backing up disks and partitions ...............................................................................................34
4.2 Backing up files and folders .....................................................................................................35
4.3 Backup options ........................................................................................................................37
4.3.1 Scheduling ...................................................................................................................................................... 38
4.3.2 Backup schemes ............................................................................................................................................ 40
4.3.3 Notifications for backup operation .............................................................................................................. 45
4.3.4 Excluding items from backup ....................................................................................................................... 46
4.3.5 Image creation mode .................................................................................................................................... 48
4.3.6 Backup protection ......................................................................................................................................... 48
4.3.7 Pre/Post commands for backup ................................................................................................................... 49
4.3.8 Backup splitting ............................................................................................................................................. 49
4.3.9 Backup validation option .............................................................................................................................. 50
4.3.10 Backup reserve copy ..................................................................................................................................... 50
4.3.11 Removable media settings ........................................................................................................................... 51
4.3.12 Backup comment .......................................................................................................................................... 51
4.3.13 Error handling ................................................................................................................................................ 51
4.3.14 File-level security settings for backup .......................................................................................................... 52
4.3.15 Computer shutdown ..................................................................................................................................... 53
4.3.16 Acronis Cloud cleanup .................................................................................................................................. 53
4.3.17 Encryption key ............................................................................................................................................... 53
4.3.18 Performance of backup operation ............................................................................................................... 54
4.4 Operations with backups .........................................................................................................55
4.4.1 Backup operations menu .............................................................................................................................. 55
4.4.2 Backup list operations ................................................................................................................................... 56
4.4.3 Validating backups ........................................................................................................................................ 56
4.4.4 Backup to various places .............................................................................................................................. 57
4.4.5 Adding an existing backup to the list ........................................................................................................... 57
4.4.6 Backing up to Acronis Cloud from several computers ............................................................................... 58
4.4.7 Removing data from Acronis Cloud ............................................................................................................. 58
5 Recovering data ............................................................................................................. 60
5.1 Recovering disks and partitions ...............................................................................................60
5.1.1 Recovering your system after a crash .......................................................................................................... 60
5.1.2 Recovering partitions and disks ................................................................................................................... 68
5.1.3 About recovery of dynamic/GPT disks and volumes .................................................................................. 71
5.1.4 Arranging boot order in BIOS ....................................................................................................................... 73
5.2 Recovering files and folders .....................................................................................................74
6 Recovery from Acronis Cloud ......................................................................................... 76
6.1.1 Recovering data from online backups ......................................................................................................... 76
6.1.2 Selecting a version to recover ...................................................................................................................... 76
6.1.3 Disk recovery from Cloud ............................................................................................................................. 77
6.2 Recovery options .....................................................................................................................80
6.2.1 Disk recovery mode ...................................................................................................................................... 81
6.2.2 Pre/Post commands for recovery ................................................................................................................ 81
6.2.3 Validation option ........................................................................................................................................... 81
6.2.4 Computer restart ........................................................................................................................................... 82
6.2.5 File recovery options ..................................................................................................................................... 82
6.2.6 Overwrite file options ................................................................................................................................... 82
6.2.7 Performance of recovery operation ............................................................................................................ 83
6.2.8 Notifications for recovery operation ........................................................................................................... 83
6.3 Restoring computer to factory settings ...................................................................................84