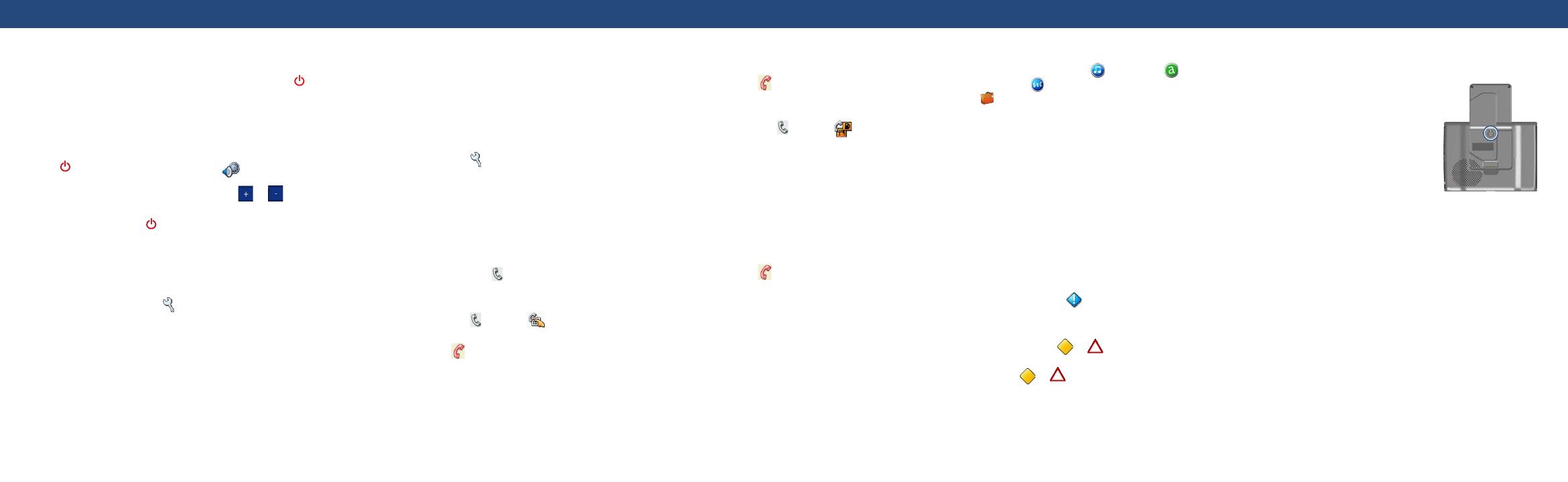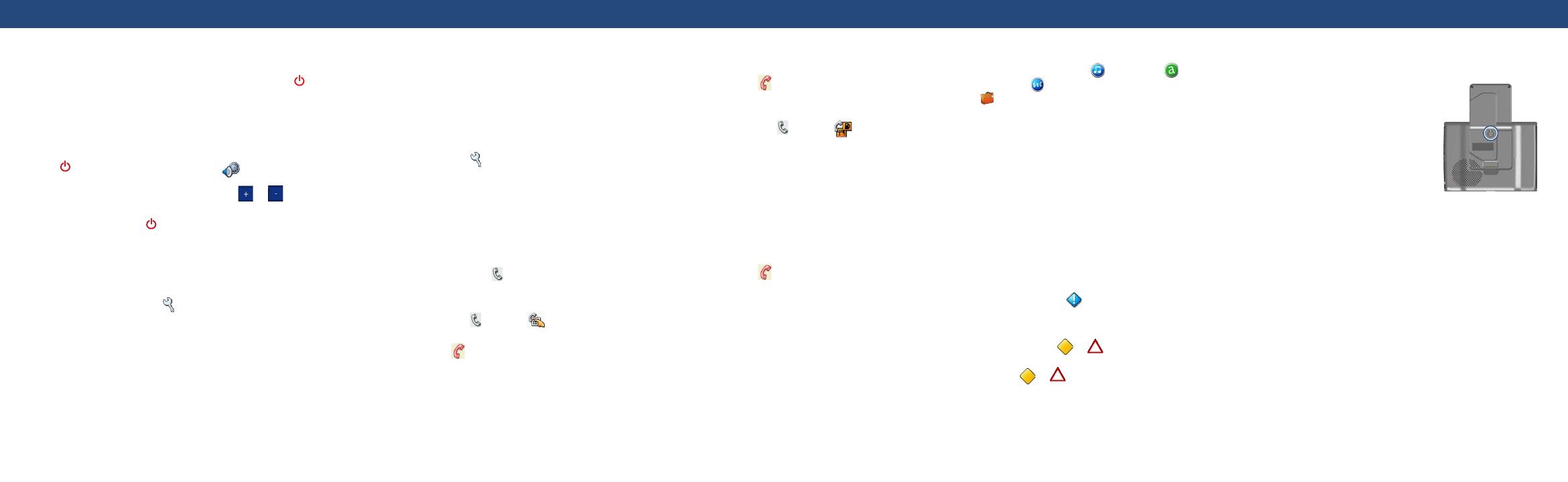
Tips and Shortcuts Bluetooth
®
Technology
Hands-Free Calling Travel Kit and Trafc
Resetting and More Information
Tips and Shortcuts
To quickly return to the Menu page, touch and hold Back.
To jump from any page back to the player page when you
are listening to music or an audio book, quickly press the
Power button twice.
To extend the battery life, close the GPS antenna when
you do not need GPS signals. You can also decrease the
brightness.
To adjust the audio or brightness, quickly press and release
the Power button. You can also touch on the Menu
page.
To adjust the volume or brightness, touch or .
To prevent accidental screen taps, touch Lock. To unlock
the screen, press the Power button.
To learn more about the nüvi Bluetooth
®
technology or
Travel Kit features, touch Help on the appropriate screen.
Locking Your nüvi
1. Flip up the GPS antenna.
2. On the Menu page, touch
Settings > System.
3. Touch the button next to
Garmin Lock. Touch OK.
4. Enter a four-digit PIN. Touch
Yes to accept the PIN.
5. Touch
OK. Drive to a security location, and touch Set.
6. Each time you turn on the nüvi, enter the four-digit PIN or
drive to the security location (with the antenna up).
NOTE: If you forget your PIN and your security location, you
must send your nüvi to Garmin to get it unlocked.
•
•
•
•
•
•
•
Using Hands-Free Features
Hands-free phone features on the nüvi are available only if
your phone supports that feature using Bluetooth technology
(for example, phone book, voice dial, and call waiting). To use
the hands-free features, you must pair your phone and the nüvi.
Pairing Your Phone Using the nüvi Settings
1. Conrm that your phone is supported by the nüvi.
(See www.garmin.com/bluetooth.)
2. On the Menu page, touch
Settings > Bluetooth.
3. Ensure that the Bluetooth button is set to
Enabled.
4. Touch
Add (or Change, if you already added).
5. If adding, set your phone to
Find Me/Discoverable
mode, and touch OK on the nüvi. Select your phone
on the list. Enter passkey
1234 on your phone, when
prompted. If changing, select your phone and touch
OK,
or touch
Add Device and OK.
6. If the pairing is successful, the
Phone icon appears on
the nüvi Menu page.
Calling a Number
1. On the Menu page, touch Phone > Dial.
2. Enter the number, and touch
Dial.
3. To end the call, touch
, and then touch End Call.
If you are calling a number that requires that you enter
information using a keypad during the call (for example,
entering a password for your voice mail), do the following:
1. During the call, touch > Call Options > Touch Tones.
2. Enter the information. Touch Back twice, when nished.
Calling a Place
1. On the Menu page, touch Phone > Food, Hotels.
2. Search for the place that you want to call.
3. Touch
Dial.
Receiving a Call
When you receive a call, a message appears on the nüvi. Touch
Answer.
Using Call Waiting
If you get a call waiting call, the nüvi displays a message.
Touch Answer. The rst call is put on hold.
1. During the call, touch > Switch To.
2. Touch
End Call to hang up; this does not disconnect the
call on hold.
Using the Travel Kit
The Travel Kit includes several functions that are helpful when
you are traveling (for example, MP3 Player, Audible
Book Player, and Currency Converter). On the Menu page,
touch Travel Kit. Touch the arrows to view more items.
Touch Help to learn more about each feature.
Using Trafc Features
If you are using a trafc receiver, and you are receiving trafc
data, you can view and avoid trafc incidents. For more
information about Garmin FM trafc receivers, visit
www.garmin.com/trafc.
Connecting an FM Trafc Receiver
1. Place your nüvi into the mount, and plug it into the
12/24-Volt adapter.
2. Plug the mini-USB cable from the FM trafc receiver into
the USB connector on the side of the nüvi.
Viewing Trafc Incidents
On the Menu page, touch to display trafc incidents in
your area.
Avoiding Trafc
The Map page displays or in the lower-right corner of
the screen when there is a trafc incident on your current route
or road. Touch or , select an item to view details, and
then touch Avoid.
Resetting the nüvi
If the nüvi screen stops functioning, turn the nüvi off and on
again. If this does not help, do the following:
1. Disconnect the nüvi from external
power.
2. Flip up the GPS antenna.
3. Press the
Reset button.
4. Connect the nüvi to a power
source. The nüvi should
automatically turn back on and
operate normally.
More Information
For more information about the nüvi, refer to the nüvi
310/360/370 Owner’s Manual in one of the following
locations:
Included in the box on CD-ROM.
Go to www.garmin.com/products/nuvi310, www.garmin
.com/products/nuvi360, or www.garmin.com/products/
nuvi370; click Manuals, and then select Download. You
must have Adobe Reader installed on your computer to view
this manual.
For information about accessories, go to http://shop.garmin
.com. You can also contact your Garmin dealer to purchase
nüvi accessories.
•
•
Garmin
®
and nüvi
®
are trademarks of Garmin Ltd. or its subsidiaries,
registered in the USA and other countries. These trademarks may not be
used without the express permission of Garmin. The Bluetooth
®
word mark
and logos are owned by the Bluetooth SIG, Inc., and any use of such name
by Garmin is under license.