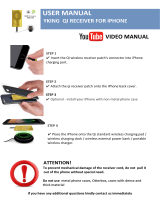18GB
POSITION (listening position)
SET F/R POS (set front/rear position)
Simulates a natural sound field by delaying the
sound output from front/rear speaker to suit
your position.
FRONT L (): Front left
FRONT R (): Front right
FRONT (): Center front
ALL (): In the center of your car
CUSTOM: Position set by App Remote
OFF: No position set
ADJ POSITION* (adjust position)
Fine-tunes the listening position setting.
Adjustable range: [+3] – [CENTER] – [-3].
SET SW POS* (set subwoofer position)
NEAR (): Near
NORMAL (): Normal
FAR (): Far
BALANCE
Adjusts the sound balance: [RIGHT-15] –
[CENTER] – [LEFT-15].
FADER
Adjusts the relative level: [FRONT-15] – [CENTER]
– [REAR-15].
DSEE (digital sound enhancement engine)
Improves digitally compressed sound by
restoring high frequencies lost in the
compression process.
This setting can be memorized for each source
other than the tuner.
Selects the DSEE mode: [ON], [OFF].
LOUDNESS
Reinforces bass and treble for clear sound at low
volume levels: [ON], [OFF].
AAV (advanced auto volume)
Adjust the playback volume level of all playback
sources to the optimum level: [ON], [OFF].
RB ENH (rear bass enhancer)
Rear Bass Enhancer enhances the bass sound by
applying a low pass filter setting to the rear
speakers. This function allows the rear speakers
to work as a subwoofer if one is not connected.
(Available only when [SW DIREC] is set to [OFF].)
RBE MODE (rear bass enhancer mode)
Selects the rear bass enhancer mode: [1], [2], [3],
[OFF].
LPF FREQ (low pass filter frequency)
Selects the subwoofer cut-off frequency: [50Hz],
[60Hz], [80Hz], [100Hz], [120Hz].
LPF SLOP (low pass filter slope)
Selects the LPF slope: [1], [2], [3].
SW DIREC (subwoofer direct connection)
You can use the subwoofer without a power
amplifier when it is connected to the rear
speaker cord. (Available only when [RBE MODE]
is set to [OFF].)
Be sure to connect a 4 - 8 ohm subwoofer to
either of the rear speaker cords. Do not connect
a speaker to the other rear speaker cord.
SW MODE (subwoofer mode)
Selects the subwoofer mode: [1], [2], [3], [OFF].
SW PHASE (subwoofer phase)
Selects the subwoofer phase: [NORM], [REV].
SW POS* (subwoofer position)
Selects the subwoofer position: [NEAR],
[NORMAL], [FAR].
LPF FREQ (low pass filter frequency)
Selects the subwoofer cut-off frequency: [50Hz],
[60Hz], [80Hz], [100Hz], [120Hz].
LPF SLOP (low pass filter slope)
Selects the LPF slope: [1], [2], [3].
S.WOOFER (subwoofer)
SW LEVEL (subwoofer level)
Adjusts the subwoofer volume level:
[+10 dB] – [0 dB] – [-10 dB].
([ATT] is displayed at the lowest setting.)
SW PHASE (subwoofer phase)
Selects the subwoofer phase: [NORM], [REV].
SW POS* (subwoofer position)
Selects the subwoofer position: [NEAR],
[NORMAL], [FAR].
LPF FREQ (low pass filter frequency)
Selects the subwoofer cut-off frequency: [50Hz],
[60Hz], [80Hz], [100Hz], [120Hz].
LPF SLOP (low pass filter slope)
Selects the LPF slope: [1], [2], [3].
HPF (high pass filter)
HPF FREQ (high pass filter frequency)
Selects the front/rear speaker cut-off frequency:
[OFF], [50Hz], [60Hz], [80Hz], [100Hz], [120Hz].
HPF SLOP (high pass filter slope)
Selects the HPF slope (effective only when [HPF
FREQ] is set to other than [OFF]): [1], [2], [3].