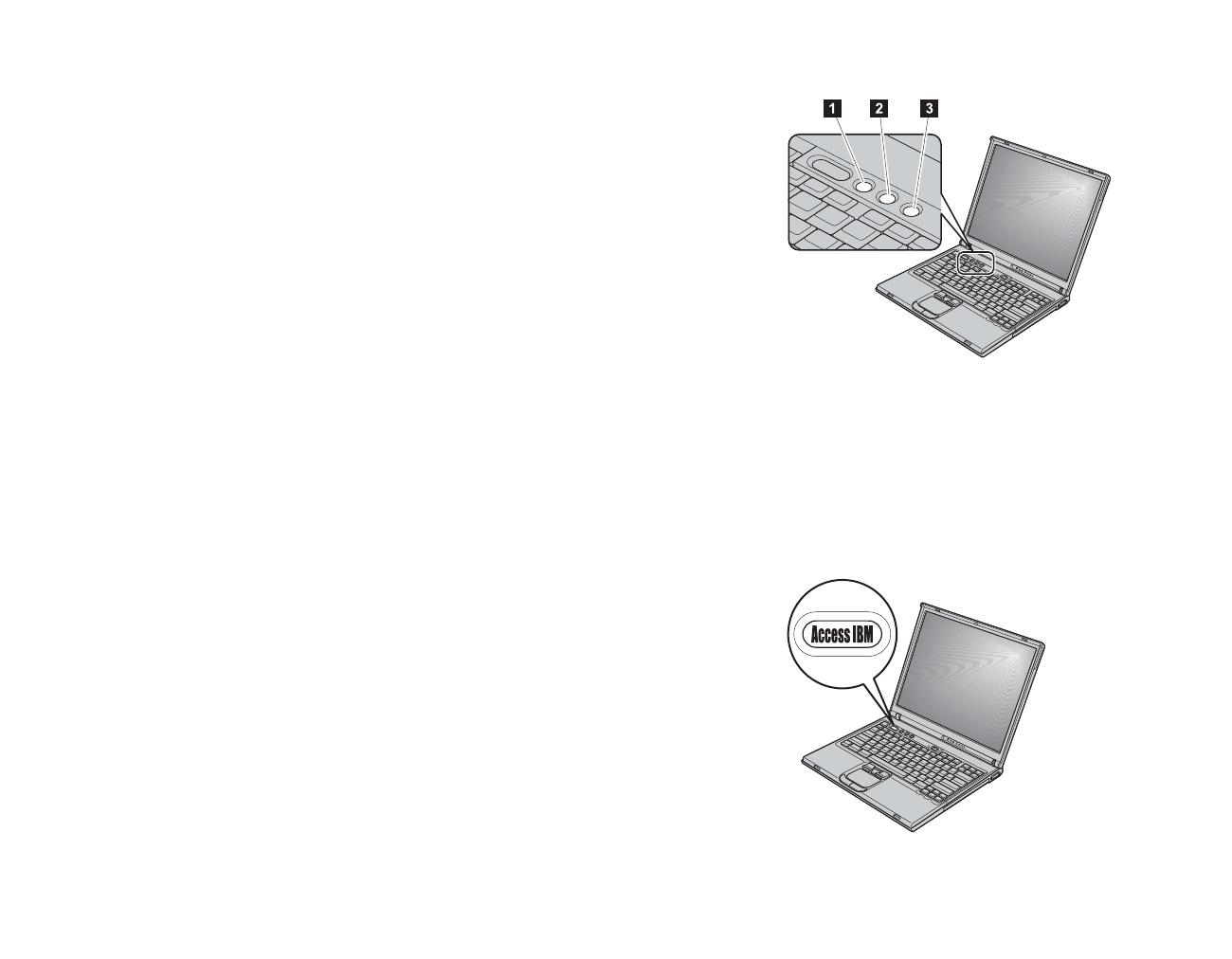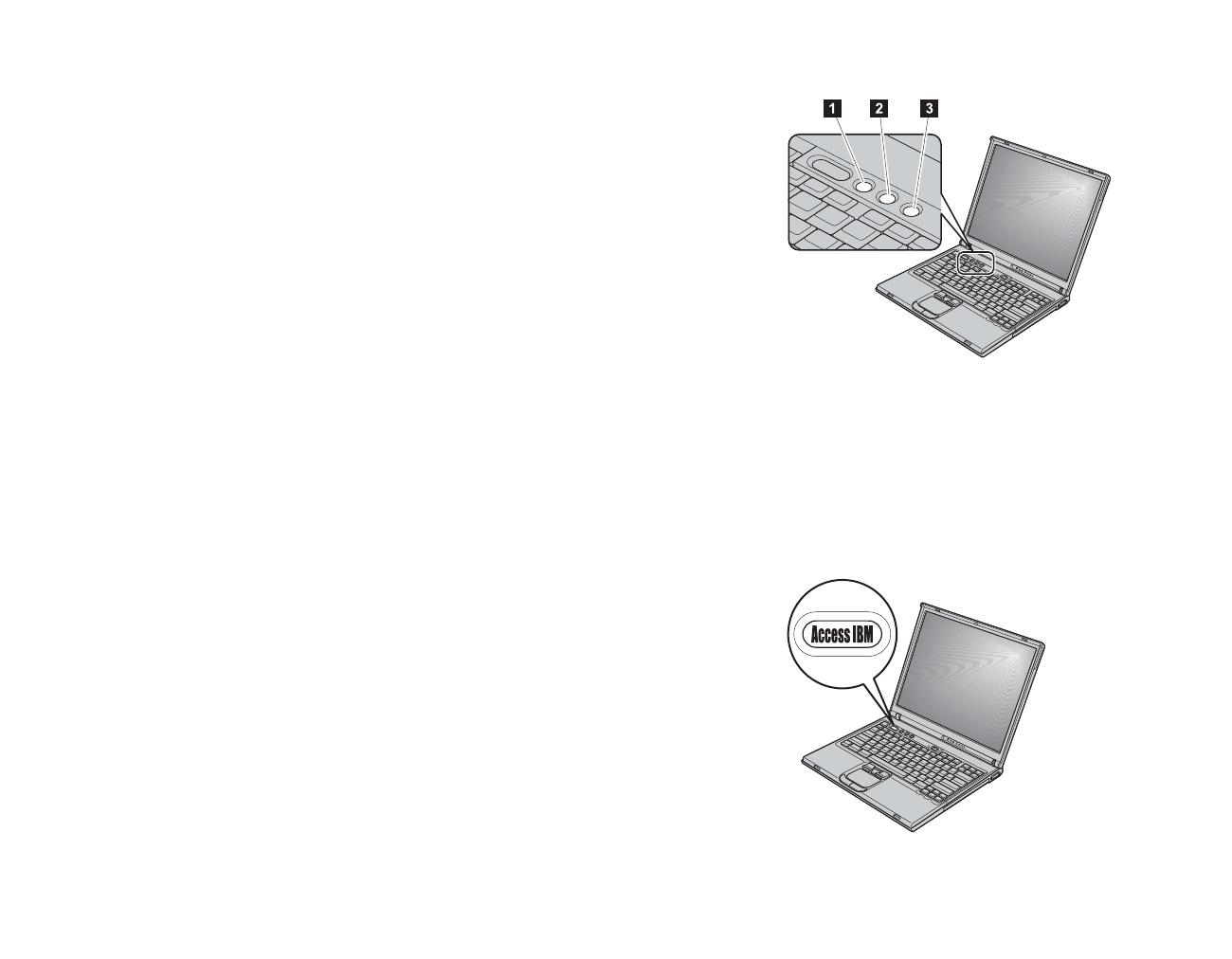
5. Using the volume control.
You can adjust the sound level of the built-in speakers by using the following three
buttons:
1 Volume down
2 Volume up
3 Mute
If you mute the sound and then turn off your computer, the sound will
remain muted when you turn on your computer again. To turn on the
sound, press the Volume up or Volume down button.
When you press one of these buttons after the completion of Windows setup, the
volume indicator appears on the screen for a few seconds. For more information on
volume control, see the on-board help system, Access IBM.
6. Setting up Windows.
Your computer comes with a Microsoft Windows XP or 2000 operating system. After turning on your computer, follow the
instructions on the screen to set up the operating system. This procedure takes approximately 30 minutes, and your computer
restarts several times.
7. Using Access IBM.
Whenever you have a question about your computer, or wish to view IBM Web
sites, simply press the Access IBM button to open Access IBM.
Access IBM is the comprehensive, on-board help and information center for your
computer. It travels with you, eliminating the need to carry reference manuals.
Find information about your ThinkPad computer and its features by using the
search function. For direct access to help and support, tips from other mobile users,
and information about accessories, software, and upgrades, visit the IBM Web site.
4