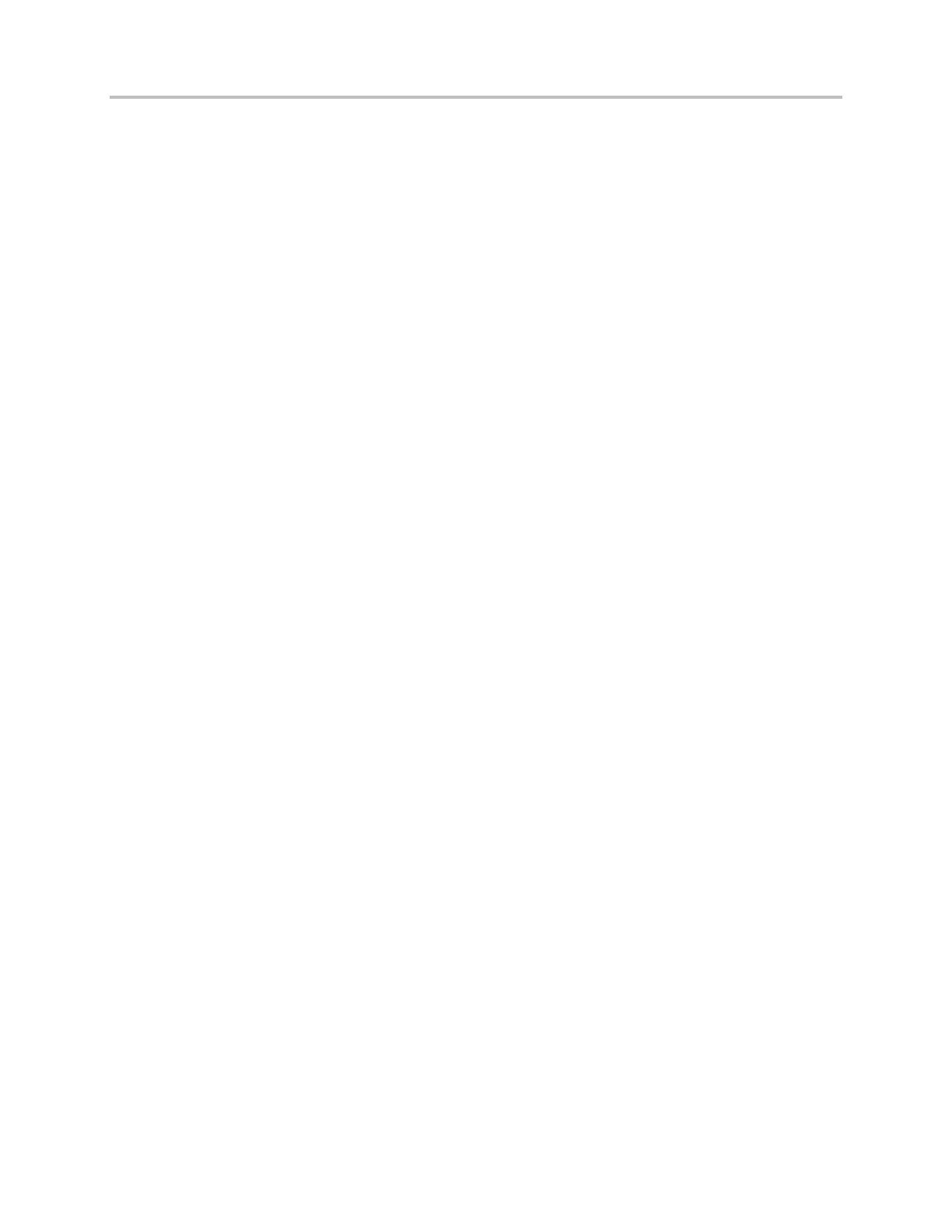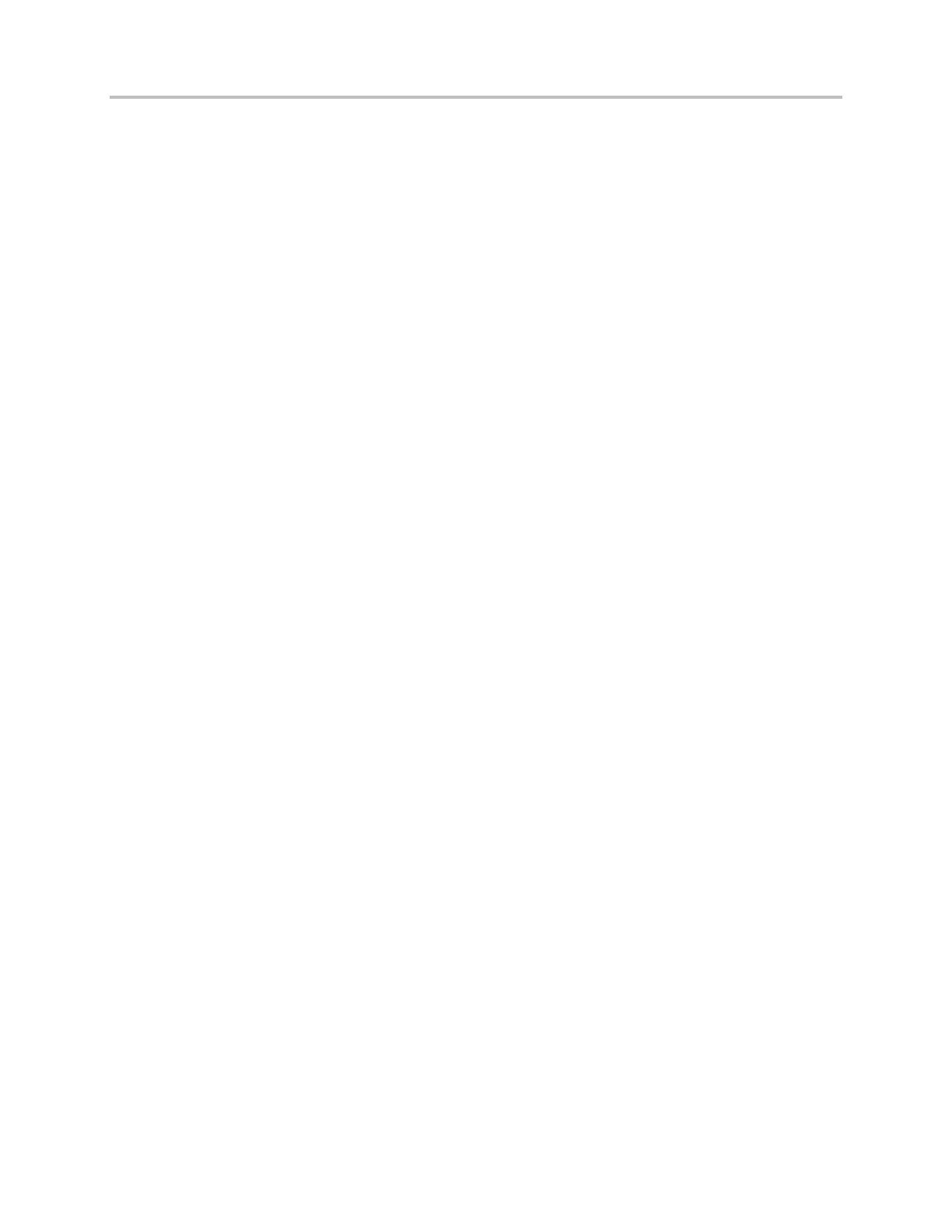
Polycom® VVX® 500 and Polycom® VVX® 600 Business Media Phones User Guide
iv
Ending Calls .................................................................................................................................. 26
Using Headsets ............................................................................................................................. 26
Enabling Headset Memory Mode ....................................................................................................... 27
Using Bluetooth Headsets with Your VVX 600 Phone ........................................................................ 27
Turning On the Bluetooth Option .................................................................................................... 28
Pairing and Connecting Bluetooth Headsets .................................................................................. 28
Handling Calls with Your Bluetooth Headset .................................................................................. 31
Disconnecting and Removing Your Bluetooth Headset ................................................................... 31
Responding to Incoming Calls ....................................................................................................... 32
Ignoring Incoming Calls ....................................................................................................................... 32
Rejecting Incoming Calls ..................................................................................................................... 32
Forwarding Incoming Calls to Another Person ................................................................................... 32
During Calls .................................................................................................................................. 33
Holding Calls ........................................................................................................................................ 33
Transferring Calls ................................................................................................................................ 34
Setting Up and Handling Conference Calls ..................................................................................... 35
Setting Up Conference Calls................................................................................................................ 35
Holding and Resuming Conference Calls ............................................................................................ 36
Ending Conference Calls ..................................................................................................................... 37
Splitting Conference Calls into Two Held Calls ................................................................................... 37
Managing Conference Call Participants .............................................................................................. 37
Changing the Way Calls are Answered .......................................................................................... 39
Forwarding All Calls to Another Person .............................................................................................. 39
Rejecting Calls from a Contact ............................................................................................................ 40
Diverting Calls from a Contact to Another Person.............................................................................. 40
Using Do Not Disturb .......................................................................................................................... 41
Using Do Not Disturb with Multiple Lines .......................................................................................... 42
Listening to Voicemail .................................................................................................................. 43
Viewing Recent Calls .................................................................................................................... 44
Working with Your Contact Directory ............................................................................................ 47
Working with a Corporate Directory ............................................................................................. 50
Controlling What is Heard ............................................................................................................. 51
Updating the Incoming Call Ringtone ................................................................................................. 52
Updating a Contact’s Ringtone ........................................................................................................... 52
Changing the Speaker Volume ............................................................................................................ 52
Changing the Ringer Volume .............................................................................................................. 52
Muting the Microphone ...................................................................................................................... 53
Choosing Where You Hear Sound Effects ........................................................................................... 53
Managing Favorites ...................................................................................................................... 53
Working with Shared Lines ........................................................................................................... 56