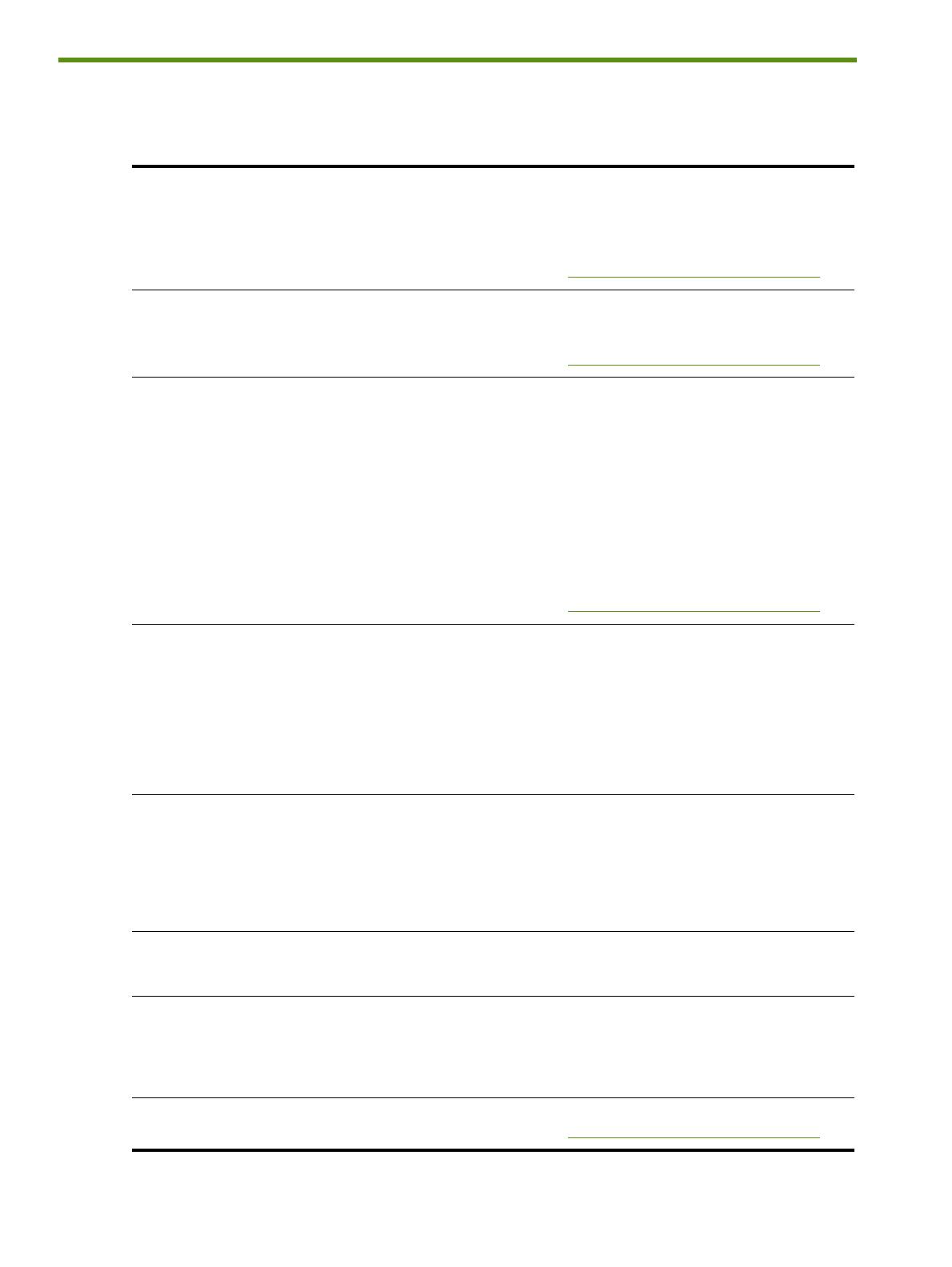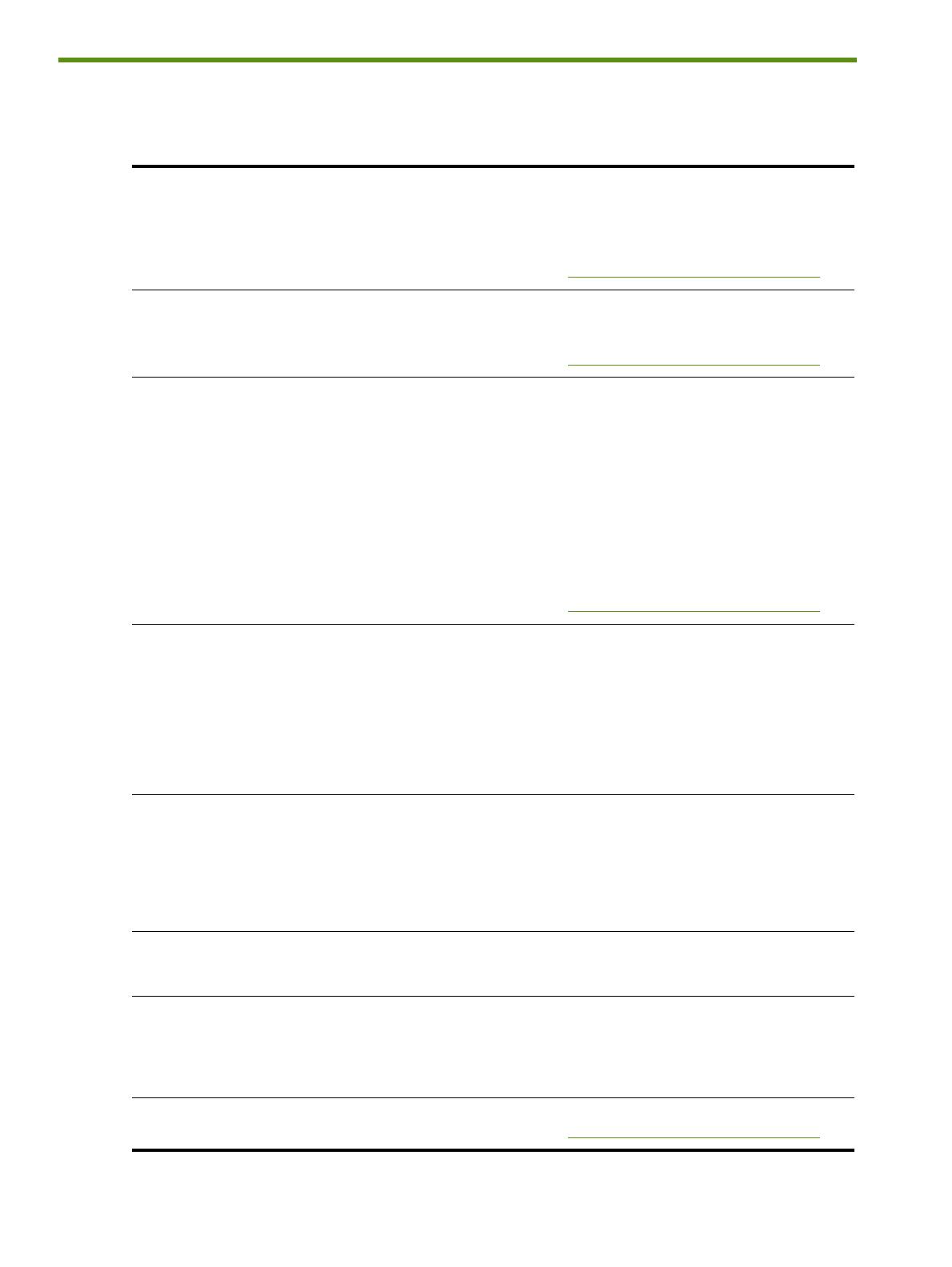
Getting started6
Finding other resources for the product
You can obtain product information and further troubleshooting resources from the following resources:
Setup Poster Provides illustrated setup information. A printed version of this document comes with
the printer. An electronic version is available
as an Adobe® Acrobat® Portable Document
Format (PDF) file on the Starter CD, as well as
at
http://www.hp.com/support/dj460.
Getting Started
Guide
Includes information about setting up the printer
and installing the software.
A printed version of this document comes with
the printer. An electronic version is available
as a PDF file at
http://www.hp.com/support/dj460.
Onscreen User’s
Guide
Provides information about setting up and
completing basic tasks with the printer and
solving printer problems.
This guide is available as a PDF file and a
Microsoft HTML Help (CHM) file on the
Starter CD and as a CHM file and an Apple
Help file on the computer after software
installation. To view the CHM file, your
computer must be running Microsoft
Windows and Internet Explorer version 4.01
or later. To view the Apple Help file in the
Mac OS, use the Mac Help viewer. If your
computer does not meet these requirements,
use the PDF version. An electronic version is
available as a PDF file at
http://www.hp.com/support/dj460.
Toolbox
(Windows)
Provides status and maintenance information
about the printer, such as ink levels and battery
charge level, and provides links to this onscreen
user’s guide for help in performing basic printing
tasks and solving problems. It also provides links
to HP Instant Support and the myPrintMileage
website, which keeps track of printer usage
information. You can also configure 802.11 and
Bluetooth wireless settings for wireless printing.
The Toolbox is normally installed with the
printer software on the desktop computer.
HP Printer Utility
(Mac OS)
The HP Printer Utility contains tools to configure
print settings, calibrate the printer, clean the print
cartridges, print configuration and test pages,
order supplies online, and find website support
information. You can also configure 802.11 and
Bluetooth wireless settings for wireless printing.
Bluetooth wireless settings for wireless printing.
The HP Printer Utility is normally installed with
the printer software on the desktop computer.
Online Help
(Windows)
Provides information about using the printer driver
and the Toolbox.
The online help is installed with the printer
driver and the Toolbox on the desktop
computer.
HP Instant Support
(Windows)
A web-based tool that provides self-help and
troubleshooting tips to diagnose and solve your
printer problems. It also includes printer usage
information, which helps you understand your
printing patterns.
This e-service can be accessed through the
Toolbox on the desktop computer. For more
information, see the onscreen user’s guide for
the printer.
World Wide Web Provides the latest printer information. Visit
http://www.hp.com/support/dj460.