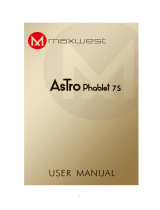ENGLISH
Dear customer:
Thank you for choosing this LEOTEC product. We hope it will satisfy you totally and will work
perfectly for a long time. This Tablet with Android ™ operating system allows you to download
many applications (Apps) and take full advantage of all the Internert potential (surf the net, send
and receive emails, download widgets, etc.), as you would on a laptop or desktop computer.
Enjoy watching videos or listening to music, communicate over Internet with any instant
messaging application or even read or edit office documents (text documents, spreadsheets,
presentations, etc.)
The LEOTEC team
All information in this manual is correct at the time of publication. Now, to be updating and
improving our products, the appearance or the device software may differ from those described in
this manual. You can get updates through our website www.leotec.com
Attention:
This handbook contains important security measures and the correct use of the product
information, in order to avoid accidents. Please make sure to reading the manual carefully before
use the device.
- Please don’t be in high temperature, moisture or very dust place
- Please don’t be in high temperature, especially in summer don't put the device in the car
when Windows closed.
- Avoid fall or Violent collision of the device, don’t make the TFT display screen were violent
tremor, This could cause TFT display screen abnormal or damage.
- Please choose the appropriate volume, Use headphones should not be too big volume, If
feel tinnitus, Lower the volume or stop using it please charge In the following condition,
o The battery power ICONS shows have no power
o The system automatically shut off, startup after power off soon
o Operation buttons no response
o The machine that the top right corner show red icons
- When the device in the format or ongoing upload and download file, please don't su
ddenly disconnect, This could cause application error.
- For those who because of damage to the product, repair, or other causes of erased the
memory, The company shall not be liable for any responsibility, please follow the user manual
for the standardized operation to use the device.
- Don’t disassemble the product, don’t use alcohol、Thinner or benzene to scrubbing
products
- Don't use the device one of the place of prohibit to use electronic equipment in regional
(such as the plane)
- Please don't using the Tablet PC when you in driving or walking down the street,
- USB just only be used for data transmission