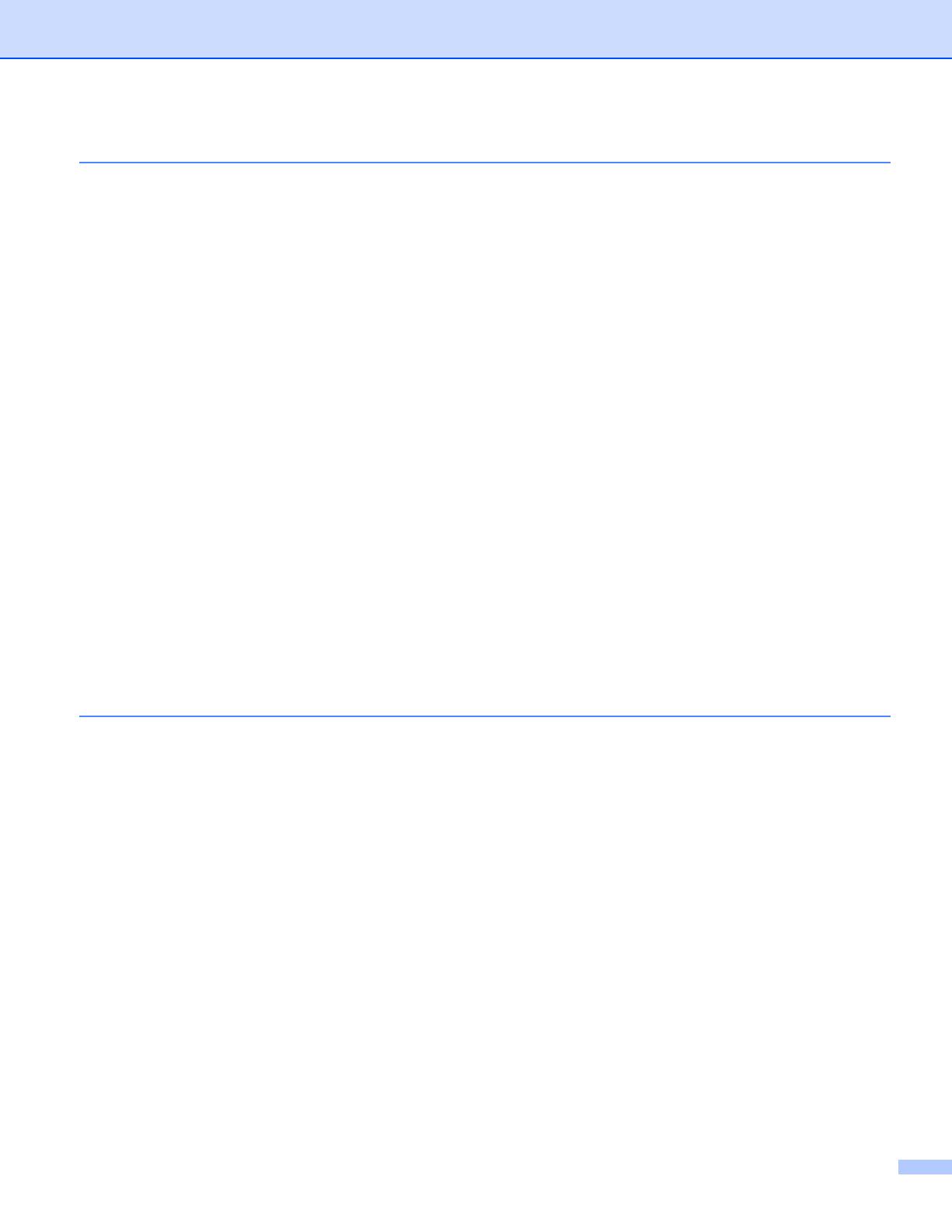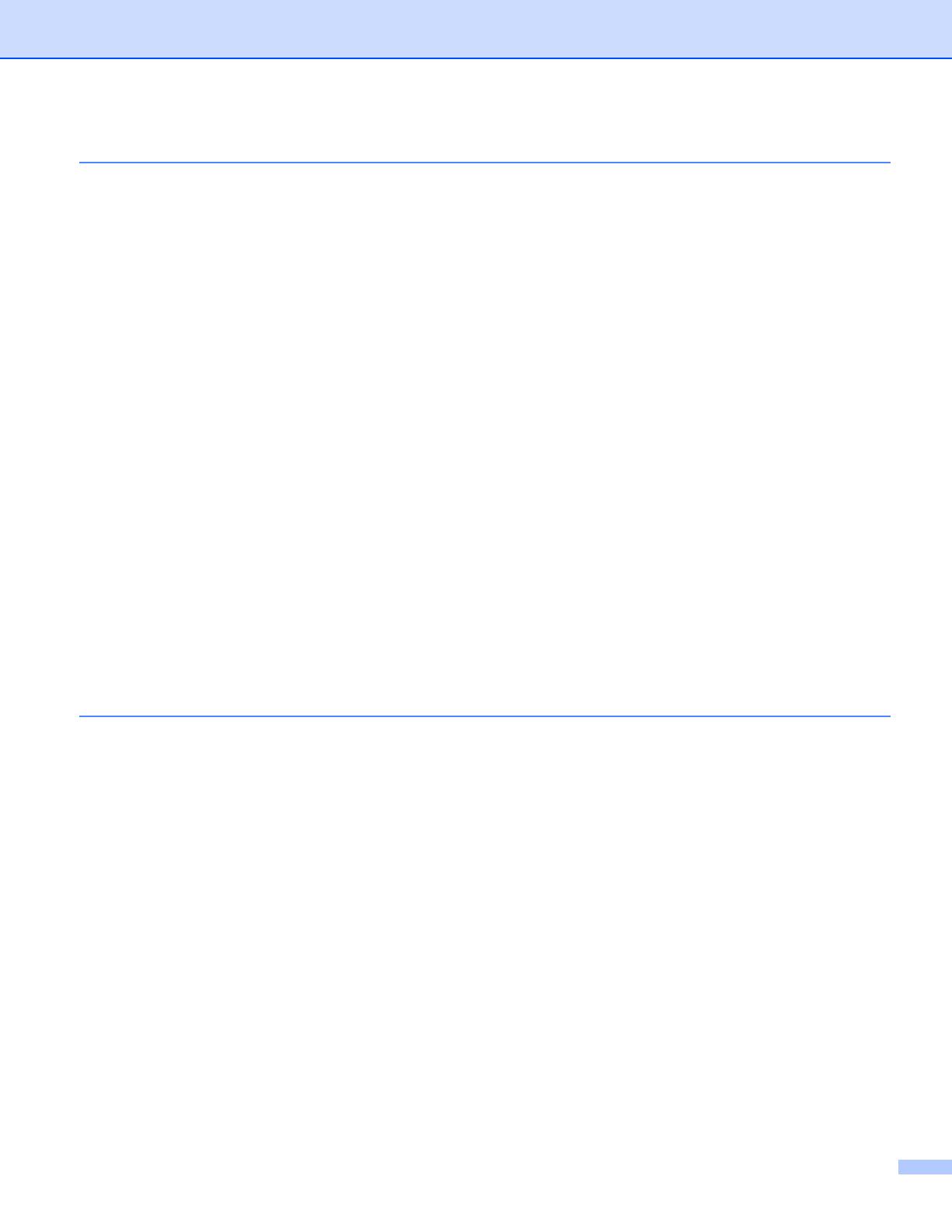
ii
2Scanning 28
Scanning a document using the TWAIN driver........................................................................................28
TWAIN compliant...............................................................................................................................28
Accessing the Scanner......................................................................................................................28
Scanning a document into the PC .....................................................................................................29
Settings in the Scanner Setup dialog box..........................................................................................31
Scanning a document using the WIA driver (For Windows
®
XP/Windows Vista™) ................................35
WIA compliant ...................................................................................................................................35
Accessing the scanner ......................................................................................................................35
Scanning a document into the PC .....................................................................................................36
Scanning a document using the WIA driver
(For Windows Vista™ Photo Gallery and Windows Fax and Scan users) ...........................................41
Accessing the scanner ......................................................................................................................41
Scanning a document into the PC .....................................................................................................41
Using the Scan key (For USB cable users).............................................................................................44
Scan to E-mail ...................................................................................................................................44
Scan to Image ...................................................................................................................................44
Scan to OCR .....................................................................................................................................45
Scan to File........................................................................................................................................45
Scan to Media (Not available for MFC-230C)....................................................................................46
Using ScanSoft™ PaperPort™ 11SE with OCR by NUANCE™.............................................................49
Viewing items ....................................................................................................................................50
Organizing your items in folders........................................................................................................51
Quick links to other applications ........................................................................................................51
ScanSoft™ PaperPort™ 11SE with OCR lets you convert image text into text you can edit............51
You can import items from other applications ...................................................................................52
You can export items into other formats............................................................................................52
Uninstalling ScanSoft™ PaperPort™ 11SE with OCR......................................................................52
3 ControlCenter3 53
Using ControlCenter3 ..............................................................................................................................53
Switching the user interface ..............................................................................................................54
Turning the AutoLoad feature off.......................................................................................................55
SCAN.................................................................................................................................................55
CUSTOM SCAN................................................................................................................................56
PHOTOCAPTURE.............................................................................................................................56
COPY ................................................................................................................................................56
PC-FAX (MFC models only) ..............................................................................................................57
DEVICE SETTING.............................................................................................................................57
SCAN.......................................................................................................................................................58
Image (example: Microsoft
®
Paint)....................................................................................................58
OCR (Word Processing program) .....................................................................................................60
E-mail ................................................................................................................................................61
File attachments ................................................................................................................................61
File.....................................................................................................................................................62
CUSTOM SCAN ......................................................................................................................................63
Customizing a user-defined button....................................................................................................64
PHOTOCAPTURE...................................................................................................................................68
Open PCC Folder (PCC: PhotoCapture Center
®
).............................................................................68
Copy From PCC ................................................................................................................................68
Copy To Application ..........................................................................................................................69
FaceFilter Studio ...............................................................................................................................70