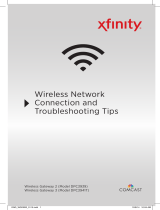Page is loading ...

!
Wireless Gateway 2
Model Numbers: DPC3939, TC8706C
Quick Start Guide
How to Set Up Your Home Network
ENG_WG2_0113.indd 1 3/1/13 4:02 PM

Wireless Gateway 2 Quick Start Guide
About Your Wireless Gateway 2 (Model Numbers: DPC3939, TC8706C)
The Wireless Gateway 2 is your all-in-one device that connects XFINITY Internet,
phone, and home networking. It provides wired and dual-band Wi-Fi connectivity for
your home, so there’s no need for a separate router. With your Wireless Gateway 2,
you’ll receive the following advanced features:
đ
Simultaneous Dual-Band
2.4 GHz & 5 GHz Wi-Fi
đ
Parental Controls
đ
Firewall
đ
Port Forwarding & Blocking
đ
Wi-Fi Protected Setup (WPS)
This Quick Start Guide will help you:
Step 1. Locate Your Wireless Network Info
Step 2. Connect Your Wi-Fi Devices
Step 3. Log In and Secure the Admin Tool
Step 1. Locate Your Wireless Network Info
The Wireless Gateway 2 has a dual-band design to support
two Wi-Fi radios (2.4 and 5 GHz). Some Wi-Fi products
can only use the 2.4 GHz wireless band, while dual-band
products can use either the 2.4 GHz or 5 GHz band. The
5 GHz band has faster data rate capability than 2.4 GHz.
Many older devices are not compatible with the 5 GHz band.
Instead of choosing one or the other,
the Wireless Gateway 2 simultaneously
broadcasts both bands, so dual-band
products can use the band with the
fastest wireless performance and the
best possible range.
Lift up the Wireless Gateway 2 device
and look for a white label on the
underside. You will need the Wireless
Network Names (SSIDs) and Network
Key (Password) to connect your
various Wi-Fi devices.
Once you’ve located them, write them down for future reference:
Wireless “Network Name (SSID 1)” for 2.4 GHz Wi-Fi Band (Example: HOME-XXXX-2.4)
______________________________________________
Wireless “Network Name (SSID 2)” for 5 GHz Wi-Fi Band (Example: HOME-XXXX-5)
______________________________________________
Wireless “Network Key (Password)” Same for both bands
______________________________________________
1
Wireless
Network Name
(SSID)
2
Wireless
Network Key
(Password)
ENG_WG2_0113.indd 2 3/1/13 4:02 PM

Wireless Gateway 2 Quick Start Guide
Step 2. Connect Your Wi-Fi Devices
Now that you’ve found your Network Names (SSIDs) and Network Key (Password),
it’s time to connect your Wi-Fi enabled devices. The following chart contains basic
instructions for connecting popular devices to a wireless network.
1. In the list of available wireless networks, look for and select the Wireless Network
Names (SSIDs) you wrote down. For dual-band devices, you’ll see both 2.4 and 5
GHz Network Names (SSIDs). Otherwise, you’ll only see the 2.4 GHz Network Name
(SSID). For better performance, select the 5 GHz band if listed. If not, then select the
2.4 GHz band.
Note: For each of your dual-band Wi-Fi devices, connect to both 2.4 and 5 GHz bands at least once. This
will allow you to easily connect to either band when needed.
2. Enter the Wireless Network Key (Password) (case-sensitive) in the Network Key field
(Windows) or Password Field (Mac).
3. Click the confirmation button (typically labeled OK, Connect, or Join).
4. Test your Internet connection by opening a web browser and typing in a valid URL,
such as www.xfinity.com.
5. Repeat these steps for each wireless device you want to connect to your network.
Note: Can’t connect a particular device? It may be an older 2.4 GHz Wi-Fi device that requires the ‘802.11 b’
mode. If you have an ‘802.11 b’ device, the Wireless Gateway 2’s Wi-Fi mode needs to be set to ‘802.11 b/g/n’ to
allow ‘b’ devices to connect. Here’s how:
1. Log in to the Admin Tool at http://10.0.0.1 (see Step 3A on next page).
2. Go to Gateway > Connection > Wi-Fi.
3. Click “Edit”.
4. For Mode, select “802.11 b/g/n”.
5. Click “Save Settings”.
Keep in mind that changing the mode may affect the performance of all your connected network devices.
Windows
PC
On your Windows
®
Desktop, click
the Wireless Network Icon.
Mac
OS X
On your Mac
®
Desktop, click the
Airport Icon to access your Wireless
Settings.
iOS
From the Home Screen of your iOS
mobile device, tap the Settings Icon.
In “Settings”, tap the Wi-Fi Icon.
Android
From the Apps Screen of your
Android
™
mobile device, tap the
Settings Icon. In “Settings”, tap
“Wireless & Networks” then
“Wi-Fi Settings”.
Note: If your device is not listed, please refer to the device’s manufacturer’s guide.
ENG_WG2_0113.indd 3 3/1/13 4:02 PM

Wireless Gateway 2 Quick Start Guide
Step 3. Log In and Secure the Admin Tool
Using the Admin Tool, you can access your Wireless Gateway 2 to update or change
security settings and other advanced features. To ensure better security for your
Wireless Gateway 2 and home network, we recommend changing the default
password to a password of your own.
A. Log In Using the Default Admin Tool
Username and Password
1. Open a web browser from a device connected
to the Wireless Gateway 2 and type
http://10.0.0.1 in the address line. The login
page appears.
2. Enter “admin” in the Username field
1
and
“password” in the Password field.
3. Click “Login”.
4. The ‘At A Glance’ page will appear. Click
“Change Password” on the top right.
B. Change the Password for Increased
Security (recommended)
1. Enter “password” in the Current
Password field.
2. Create a new password of your choice.
2
3. Re-enter your new password.
4. Click “Save”.
Your settings should now be saved.
To view or modify your Wireless Gateway 2 settings in the future, go to http://10.0.0.1
Write down your new password
for future reference: Admin Tool Password ___________________________________
Learn more about your Wireless Gateway 2 and how to use its features at
http://customer.comcast.com/userguides.
For questions about your XFINITY services, call 1-800-XFINITY.
2
The password must be at least 8
characters and may include letters or
numbers or a combination of both (no
symbols). For better security, try using
at least 1 number and a mix of upper
and lower case letters.
1
The username “admin”
cannot be changed.
WG2 01.13
Having Trouble With Your Wireless
Network Or Wi-Fi Devices? We Can Help.
We understand that today’s technology and wireless
networking can be confusing. That’s why we now offer
XFINITY
™
Signature Support, your affordable, 24/7
tech help desk. You’ll get fast, accurate answers to
common computer and wireless networking issues.
Call For A FREE Quote: 1-866-592-2483. Visit: signaturesupport.xfinity.com/wirelesshelp
Windows is a registered trademark of Microsoft Corporation in the United States and other countries. Mac OS
®
and
OS X
®
are registered trademarks of Apple Inc. IOS is a trademark or registered trademark of Cisco in the U.S. and
other countries and is used under license. Android is a trademark of Google Inc. All trademarks are the property of
their respective owners. © 2013 Comcast. All rights reserved.
ENG_WG2_0113.indd 4 3/1/13 4:02 PM
/