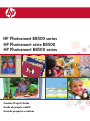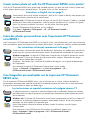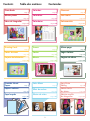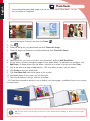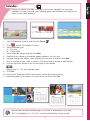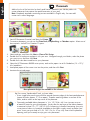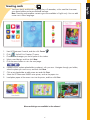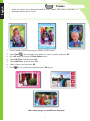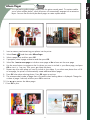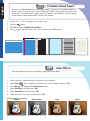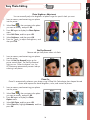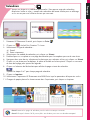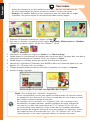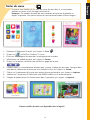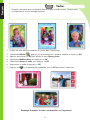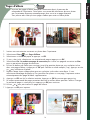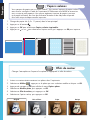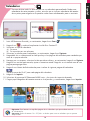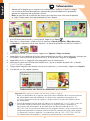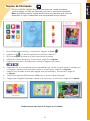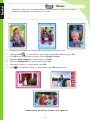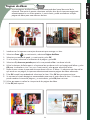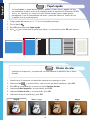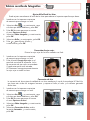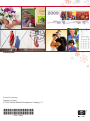HP Photosmart série B8500
HP Photosmart B8500 series
HP Photosmart B8500 series
Creative Projects Guide
Guide de projets créatifs
Guía de proyectos creativos
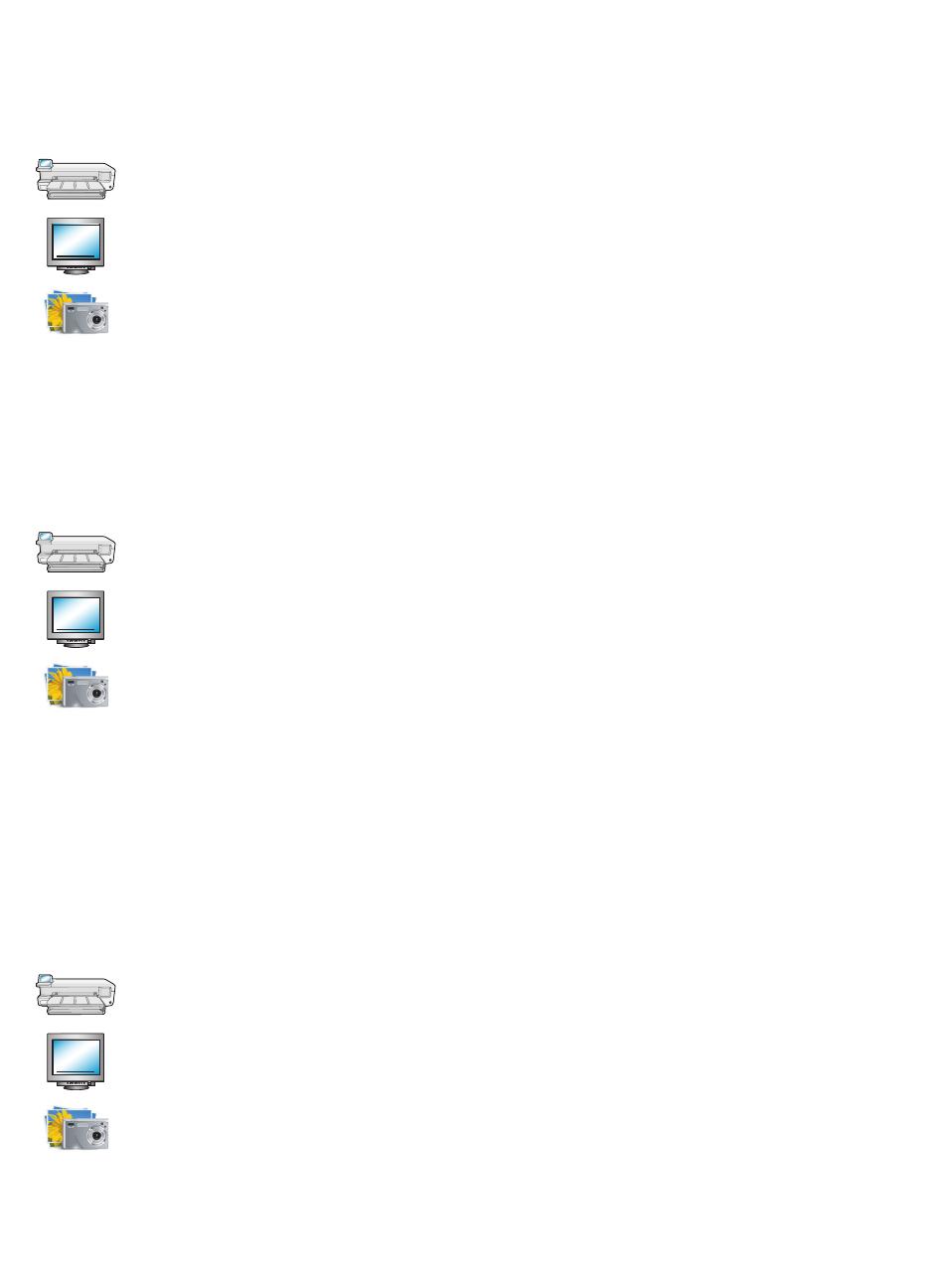
1
Create custom photo art with the HP Photosmart B8500 series printer!
With the HP Photosmart B8500 series printer and included software, you have the tools to easily create many
artistic projects featuring your personal photos. This guide shows you how step-by-step.
Instructions in English start on page 3.
Some projects do not even require a computer—look for this symbol to identify those projects you
can create directly from the printer control panel.
Windows only: HP Photosmart Essential software with ArcSoft Print Creations™ add-ins (included)
provide even more creative capabilities—look for projects marked with this symbol in this guide.
Note: For software installation instructions, see the printer Start Here guide.
To start HP Photosmart Essential after you’ve installed it:
Click Start > Programs or All programs > HP > HP Photosmart Essential >
HP Photosmart Essential.
Avec l’imprimante HP Photosmart série B8500 et ses logiciels inclus, vous disposez des outils nécessaires pour
créer de nombreux projets artistiques avec vos photos personnelles. Ce guide vous explique comment procéder.
Les instructions en français commencent à la page 11.
Certains projets ne nécessitent même pas d’ordinateur. Recherchez ce symbole pour identifi er les
projets que vous pouvez créer directement à partir du panneau de commande de l’imprimante.
Windows uniquement : Le logiciel HP Photosmart Essential avec les modules d’extension ArcSoft
Print Creations™ fournissent encore plus de fonctionnalités créatives. Recherchez les projets
marqués de ce symbole dans ce guide.
Remarque : Pour obtenir des instructions d’installation du logiciel, voir le guide de démarrage
de l’imprimante.
Pour démarrer le logiciel HP Photosmart Essential après l’avoir installé :
cliquez sur Démarrer > Programmes ou sur Tous les programmes > HP >
HP Photosmart Essential > HP Photosmart Essential.
Créez des photos personnalisées avec l’imprimante HP Photosmart
série B8500 !
Cree fotografías personalizadas con la impresora HP Photosmart
B8500 series
Con la impresora HP Photosmart B8500 series y con el software que se incluye, dispone de todas las
herramientas necesarias para crear de forma fácil infi nidad de proyectos artísticos con sus fotos personales.
Esta guía le muestra todos los pasos que debe seguir.
Las instrucciones en español comienzan en la página número 19.
En algunos proyectos ni siquiera es necesario disponer de un ordenador. Busque este símbolo
para identifi car este tipo de proyectos que puede crear directamente desde el panel de control
de la impresora.
Windows sólo: El software HP Photosmart Essential con el complemento ArcSoft Print Creations™
(incluido con el producto) proporciona mayores capacidades creativas. Busque los proyectos
marcados con este símbolo en la presente guía.
Nota: Para obtener información acerca de cómo instalar el software, consulte la guía
Primeros pasos.
Para comenzar a usar HP Photosmart Essential tras la instalación, haga clic en:
Inicio > Programas o Todos los programas > HP > HP Photosmart Essential >
HP Photosmart Essential.

2
Easy Photo
Editing
Page 10
Color Effects
Page 9
Printable School
Papers
Page 9
Album pages
Page 8
Greeting Cards
Page 6
Photo Books
Page 3
Placemats
Page 5
Calendars
Page 4
Frames
Page 7
Contents Table des matières
Edition facile
de photos
Page 18
Effets de couleur
Page 17
Papiers scolaires
Page 17
Pages d’album
Page 16
Cartes de vœux
Page 14
Albums photos
Page 11
Sous-mains
Page 13
Calendriers
Page 12
Cadres
Page 15
Contenidos
Edición sencilla
de fotografías
Página 26
Efectos de colors
Página 25
Papel rayado
Página 25
Páginas de álbum
Página 24
Tarjetas de felicitación
Página 22
Libros de fotografías
Página 19
Salvamanteles
Página 21
Calendarios
Página 20
Marcos
Página 23

3
Create spectacular photo book pages that you can insert into HP Photo Books*, or into
your own album or scrapbook.
Start HP Photosmart Essential, and then click Create
.
Click
.
Choose a design for your photo book and click Choose this Design.
Choose a page size/format for your photo book and click Choose This Format.
Select the photos you want to include in your photo book and click Add These Photos.
Use the arrows to browse through the pages of your photo album. To add photos to the album, click
Add Photos. To delete photos from the album, right-click on a photo in the tray and select Clear.
Click a text area on a page to add captions. Click on a photo to move, scale, or rotate it.
Click Create to save your photo book.
Click Print Photo Book from the left pane on the window.
Load photo paper of the correct size into the printer.
Select the desired print settings, and then click Print.
* HP Photo Books provide an attractive way to display your photo pages. Available online at www.hp.com
in several colors.
1.
2.
3.
4.
5.
6.
7.
8.
9.
10.
11.
Tip: For best results, expose pages to the air for a few minutes before binding, to allow the colors to fully
develop.
English
Photo Books

4
Feature your photos every day of the year with a custom calendar! You can create
calendars in various sizes and styles, including poster-sized calendars for display on the
wall or use as a desk placemat.
Tip: Laminate individual calendar pages to use them as a placemat on your desk.
Calendars
Tip: Try the Borderless 13 x 19"/A3+ size for a calendar that will get noticed!
English
Start HP Photosmart Essential, and then click Create .
Click
. ArcSoft Print Creations™ opens.
Select a calendar type:
Flip Style.
Single Sided.
Select a calendar design, and then click Next.
Double-click on a photo on a calendar page to replace it with your own.
Navigate through your folders, select the photo you want to use, and then click Next.
Click on a photo to move, scale, or rotate it. Click a text area on a page to add captions.
Click the right arrow button to view the next page in the calendar.
Repeat steps 5 − 7 for each calendar page.
Click Print.
Select the HP Photosmart B8500 series printer, and the desired print settings.
Load photo paper of the correct size into the printer, and then click Print.
1.
2.
3.
A)
B)
4.
5.
6.
7.
8.
9.
10.
11.

5
English
Placemats
Add to the fun of the festivities for family and friends—decorate your holiday table with
custom placemats that capture the special memories of your year.
Note: Scrapbook templates containing text are available in English only. You can add
custom text in other languages.
Start HP Photosmart Essential, and then click Create
.
To create a placemat, you can use the Photo Book, Scrapbooking, or Calendars option. Select one of
these options. ArcSoft Print Creations™ opens.
Select a design, and then click Next or Choose This Design.
Double-click on a photo to replace it with your own. Navigate through your folders, select the photo
you want to use, and then click Next.
Double-click a text box to add text to your placemat.
Select the HP Photosmart B8500 series printer, and set the paper size to B+ Borderless (13 x 19")/
A3+ borderless.
Load photo paper of the correct size into the printer, and then click Print.
Laminate the printed pages.
1.
2.
3.
4.
5.
6.
7.
8.
Tip: For a more “hand-crafted” look, try these ideas:
Use a single-hole punch to punch holes around the outer edges of the laminated placemat
(space the holes approx. 2"/5 cm apart). Thread a matching ribbon in and out of the
holes, and tie a bow at the top center of the placemat.
Commonly-available fabric placemats in 14 x 19"/35.6 x 48.3 cm size can serve as
a beautiful frame for your printed pages. Simply alter the top layer of the fabric plaemat
to create a fi nished 12 x 17"/30.5 x 43.2 cm opening. Instead of laminating your print,
use a piece of clear vinyl material (available at most fabric supply stores) to protect your
prints. Insert your print and a 13.5 x 18.5"/34.3 x 47 cm vinyl sheet into the placemat
opening, and you’re ready to enjoy your new placemats!
•
•
More placemat designs are available in the software!

6
Greeting cards
English
More card designs are available in the software!
Send your family and friends a greeting they will remember, with a card that showcases
your special photos and a personalized message.
Note: Greeting card templates containing text are available in English only. You can add
custom text in other languages.
Start HP Photosmart Essential, and then click Create
.
Click
. ArcSoft Print Creations™ opens.
Choose a card category on the left pane of the window.
Select a card design, and then click Next.
Click the arrow buttons to view the card pages.
Double-click on a photo placeholder to replace it with your own. Navigate through your folders,
select the photo you want to use, and then click Next.
Click a text placeholder to add custom text and click Print.
Select the HP Photosmart B8500 series printer, and set the paper size.
Load photo paper of the correct size into the printer, and then click Print.
1.
2.
3.
4.
5.
6.
7.
8.
9.

7
Insert a memory card containing your photos into the printer.
Select View
, then navigate to the photo you want to modify, and press OK.
Press OK again to display the Photo Options menu.
Select Edit Photo, and then press OK.
Select Add Frame, and then press OK.
Select a frame, and then press OK.
Press
on the control panel and then press OK to print.
1.
2.
3.
4.
5.
6.
7.
Frame your photo with a decorative border that sets it apart. Each frame is available in a
landscape and a portrait version.
English
Frames
More frame designs are available on the printer!

8
Insert a memory card containing your photos into the printer.
Select Create , and then select Album Pages.
Select a paper size, and then press OK.
If prompted, select a page orientation and then press OK.
Select Yes. I want a cover page to include a cover page or No to leave out the cover page.
Use the arrow buttons to navigate to the fi rst photo you want to include in your album page, and press
OK to view it in 1-up view. Then, press to select the photo.
Repeat step 6 for each photo you want to include in your album. If you select more photos than will fi t
on one page, the printer will automatically create additional album pages.
Press OK when done selecting photos. Press OK again to continue.
The recommended number of pages that will create the best looking album is displayed. Change the
number of pages if desired, and then press OK to continue.
Use or to preview the album pages.
Press OK to print.
1.
2.
3.
4.
5.
6.
7.
8.
9.
10.
11.
Print eye-catching album pages directly from the printer control panel. This option enables
you to select multiple photos, which the printer will automatically arrange into an attractive
layout. You can then bind multiple album pages to create a photo album.
Album Pages
English

9
Load 8.5 x 11"/A4 size paper into the main tray.
Press the
button.
Press OK to select Printable School Papers.
Press or to select the option you want, and then press OK to print.
1.
2.
3.
4.
Ran out of notebook paper for a homework project? You can print notebook papers in
narrow, wide, or child rule from the HP Photosmart B8500 series printer and save a trip
to the store. You can also print graph and music papers, task checklists, and fun mazes,
which have a unique pattern each time they are printed.
Printable School Papers
Alter the mood and impact of a photo by applying a color effect.
Insert a memory card containing your photos into the printer.
Select View
, then navigate to the photo you want to modify, and press OK.
Press OK again to display the Photo Options menu.
Select Edit Photo, and then press OK.
Select Color Effect, and then press OK.
Select the option you want, and then press OK.
1.
2.
3.
4.
5.
6.
Black & White AntiqueSepiaOriginal
English
Color Effects

10
Insert a memory card containing your photos
into the printer.
Select View
, then navigate to the photo
you want to modify, and press OK.
Press OK again to display the Photo Options
menu.
Select Edit Photo, and then press OK.
Select Brightness, and then press OK.
Press the and to adjust the brightness, and
then press OK.
1.
2.
3.
4.
5.
6.
Before After
Easy Photo Editing
Insert a memory card containing your photos
into the printer.
Press the Red Eye Removal button on the
printer control panel. The Red Eye Removal
light turns on. When the feature is on, the
HP Photosmart automatically corrects red eye
coloring in all photos.
1.
2.
Insert a memory card containing your photos
into the printer.
Select View , then navigate to the photo
you want to modify, and press OK.
Press OK again to display the Photo
Options menu.
Select Edit Photo, and then press OK.
Select Photo Fix, highlight Automatic, and then
press OK.
1.
2.
3.
4.
5.
English
Before
After
Before
After
Photo Brightness Adjustment
You can manually adjust the brightness of photos to get the specifi c look you want.
Red Eye Removal
Remove red eye from photos taken with fl ash.
Photo Fix
Photo Fix automatically enhances your photos using HP Real Life Technologies that sharpen blurred
photos and improve the overall brightness, color, and contrast of photos.
Page is loading ...
Page is loading ...
Page is loading ...
Page is loading ...
Page is loading ...
Page is loading ...
Page is loading ...
Page is loading ...
Page is loading ...
Page is loading ...
Page is loading ...
Page is loading ...
Page is loading ...
Page is loading ...
Page is loading ...
Page is loading ...

www.hp.com
*CB981-90037*
*CB981-90037*
CB981-90037
Imprimé en [pays].
© 2008 Hewlett-Packard Development Company, L.P.
Printed in [country].
-
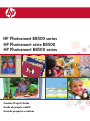 1
1
-
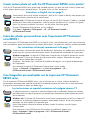 2
2
-
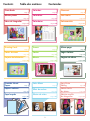 3
3
-
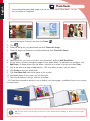 4
4
-
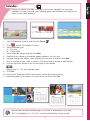 5
5
-
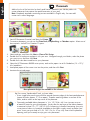 6
6
-
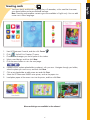 7
7
-
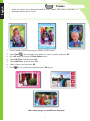 8
8
-
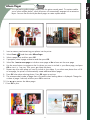 9
9
-
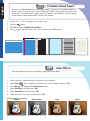 10
10
-
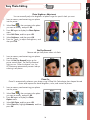 11
11
-
 12
12
-
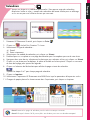 13
13
-
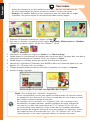 14
14
-
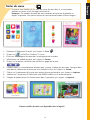 15
15
-
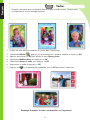 16
16
-
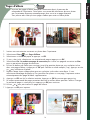 17
17
-
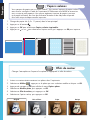 18
18
-
 19
19
-
 20
20
-
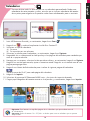 21
21
-
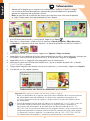 22
22
-
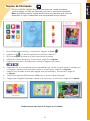 23
23
-
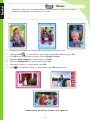 24
24
-
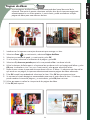 25
25
-
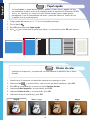 26
26
-
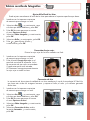 27
27
-
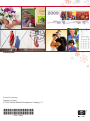 28
28
HP Photosmart B8550 Printer series User manual
- Type
- User manual
- This manual is also suitable for
Ask a question and I''ll find the answer in the document
Finding information in a document is now easier with AI
in other languages
Related papers
-
HP CB981A#B1H User manual
-
HP Photosmart A620 Printer series Installation guide
-
HP Photosmart A630 Printer series Installation guide
-
HP Photosmart B8550 Printer series Installation guide
-
HP Photosmart A520 Printer series Owner's manual
-
HP Photosmart D5060 Printer series Quick start guide
-
HP D5155 User manual
-
HP Photosmart 7800 Printer series Owner's manual
-
HP Photosmart 8000 Printer series Owner's manual
-
HP C410A Reference guide