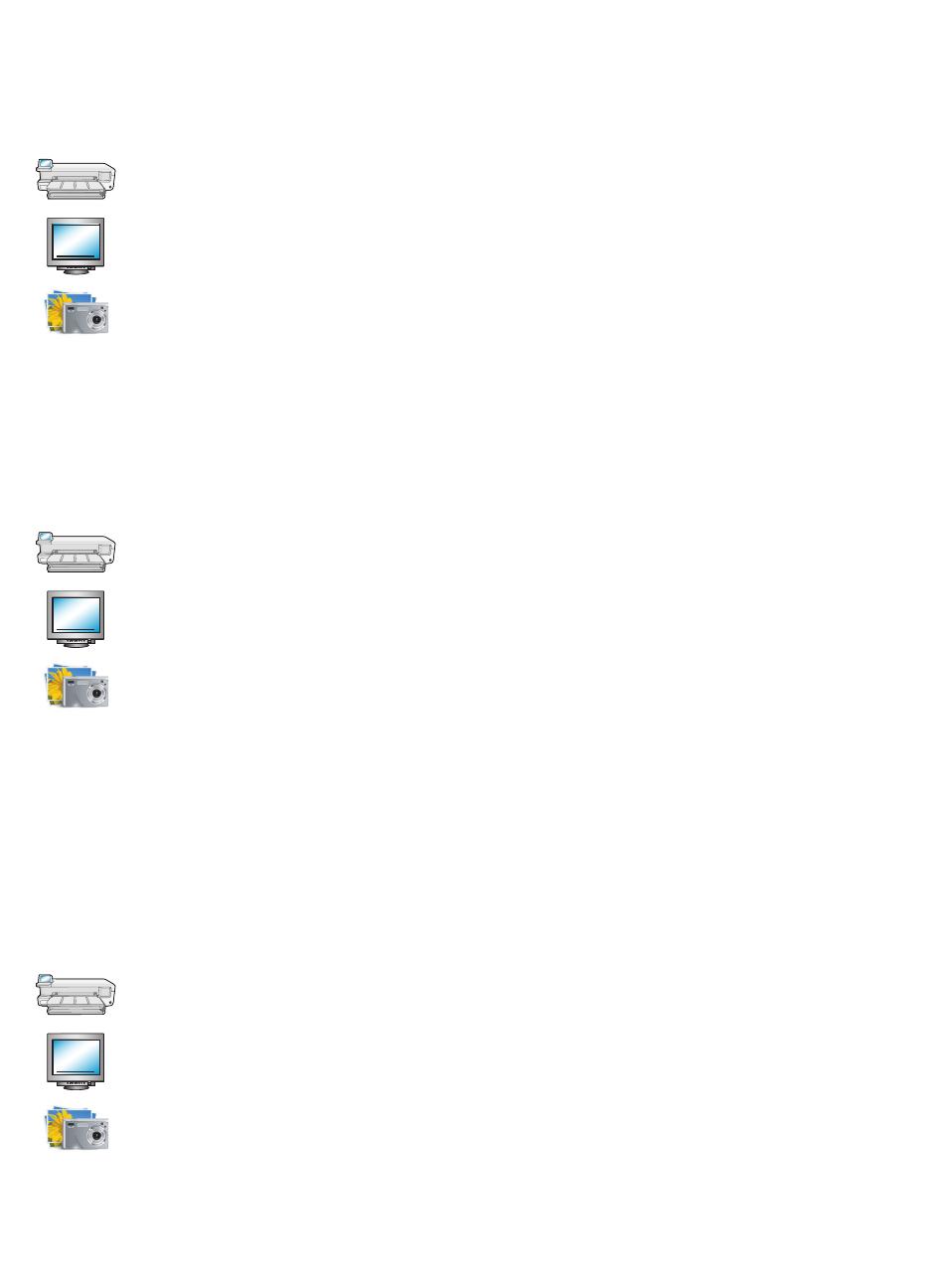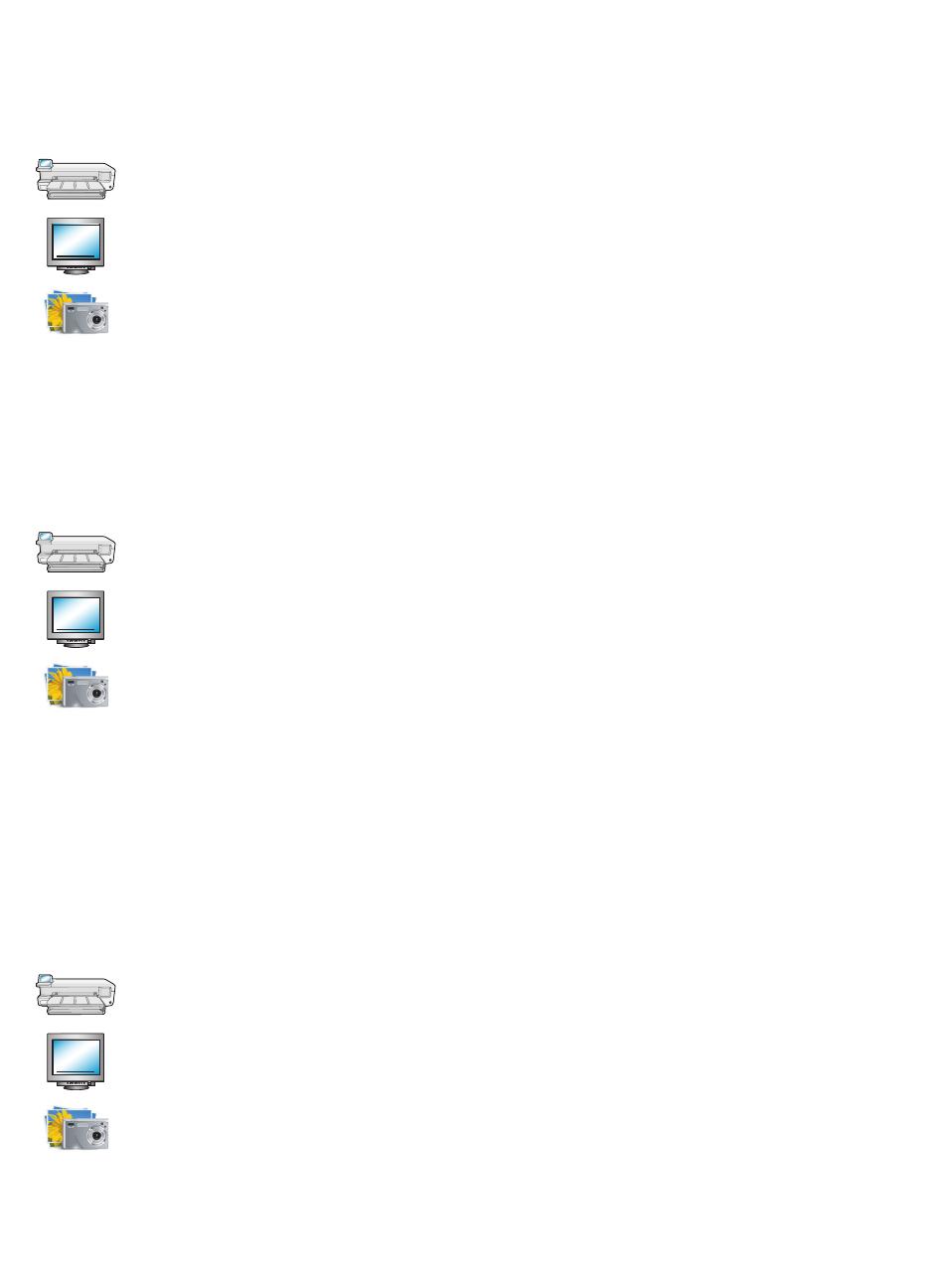
1
Create custom photo art with the HP Photosmart B8500 series printer!
With the HP Photosmart B8500 series printer and included software, you have the tools to easily create many
artistic projects featuring your personal photos. This guide shows you how step-by-step.
Instructions in English start on page 3.
Some projects do not even require a computer—look for this symbol to identify those projects you
can create directly from the printer control panel.
Windows only: HP Photosmart Essential software with ArcSoft Print Creations™ add-ins (included)
provide even more creative capabilities—look for projects marked with this symbol in this guide.
Note: For software installation instructions, see the printer Start Here guide.
To start HP Photosmart Essential after you’ve installed it:
Click Start > Programs or All programs > HP > HP Photosmart Essential >
HP Photosmart Essential.
Avec l’imprimante HP Photosmart série B8500 et ses logiciels inclus, vous disposez des outils nécessaires pour
créer de nombreux projets artistiques avec vos photos personnelles. Ce guide vous explique comment procéder.
Les instructions en français commencent à la page 11.
Certains projets ne nécessitent même pas d’ordinateur. Recherchez ce symbole pour identifi er les
projets que vous pouvez créer directement à partir du panneau de commande de l’imprimante.
Windows uniquement : Le logiciel HP Photosmart Essential avec les modules d’extension ArcSoft
Print Creations™ fournissent encore plus de fonctionnalités créatives. Recherchez les projets
marqués de ce symbole dans ce guide.
Remarque : Pour obtenir des instructions d’installation du logiciel, voir le guide de démarrage
de l’imprimante.
Pour démarrer le logiciel HP Photosmart Essential après l’avoir installé :
cliquez sur Démarrer > Programmes ou sur Tous les programmes > HP >
HP Photosmart Essential > HP Photosmart Essential.
Créez des photos personnalisées avec l’imprimante HP Photosmart
série B8500 !
Cree fotografías personalizadas con la impresora HP Photosmart
B8500 series
Con la impresora HP Photosmart B8500 series y con el software que se incluye, dispone de todas las
herramientas necesarias para crear de forma fácil infi nidad de proyectos artísticos con sus fotos personales.
Esta guía le muestra todos los pasos que debe seguir.
Las instrucciones en español comienzan en la página número 19.
En algunos proyectos ni siquiera es necesario disponer de un ordenador. Busque este símbolo
para identifi car este tipo de proyectos que puede crear directamente desde el panel de control
de la impresora.
Windows sólo: El software HP Photosmart Essential con el complemento ArcSoft Print Creations™
(incluido con el producto) proporciona mayores capacidades creativas. Busque los proyectos
marcados con este símbolo en la presente guía.
Nota: Para obtener información acerca de cómo instalar el software, consulte la guía
Primeros pasos.
Para comenzar a usar HP Photosmart Essential tras la instalación, haga clic en:
Inicio > Programas o Todos los programas > HP > HP Photosmart Essential >
HP Photosmart Essential.