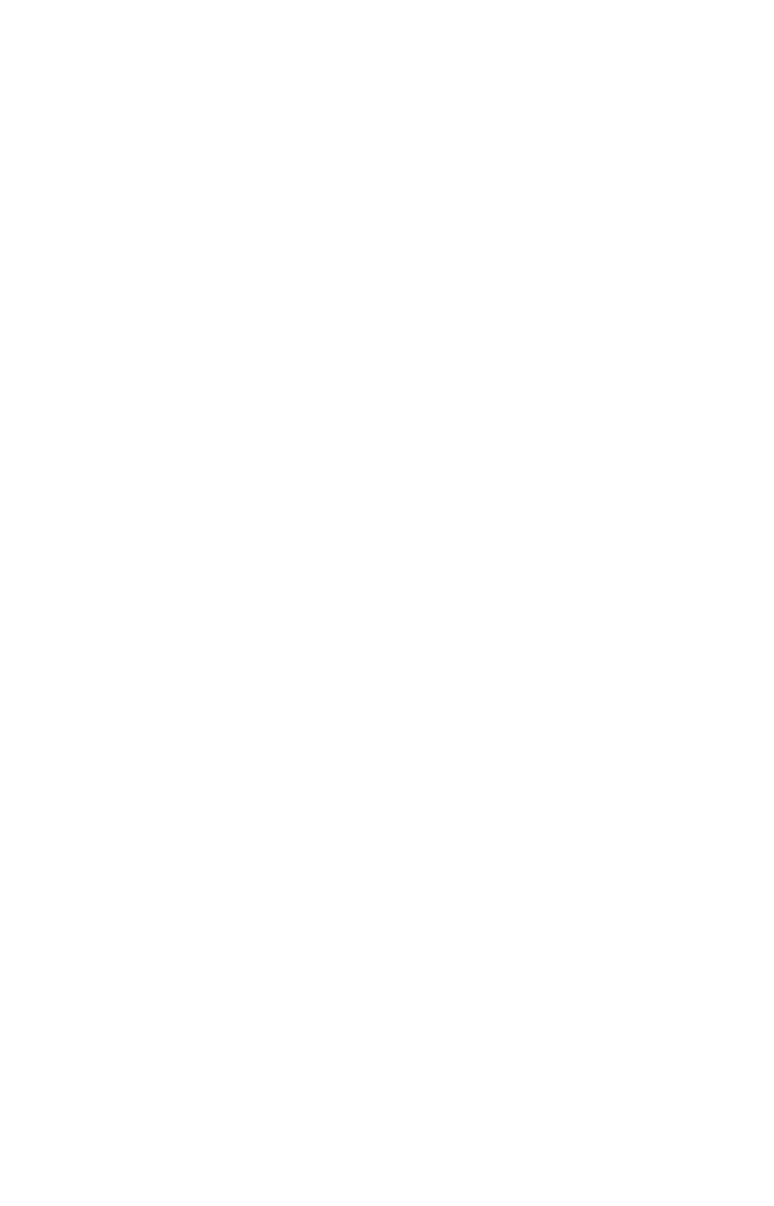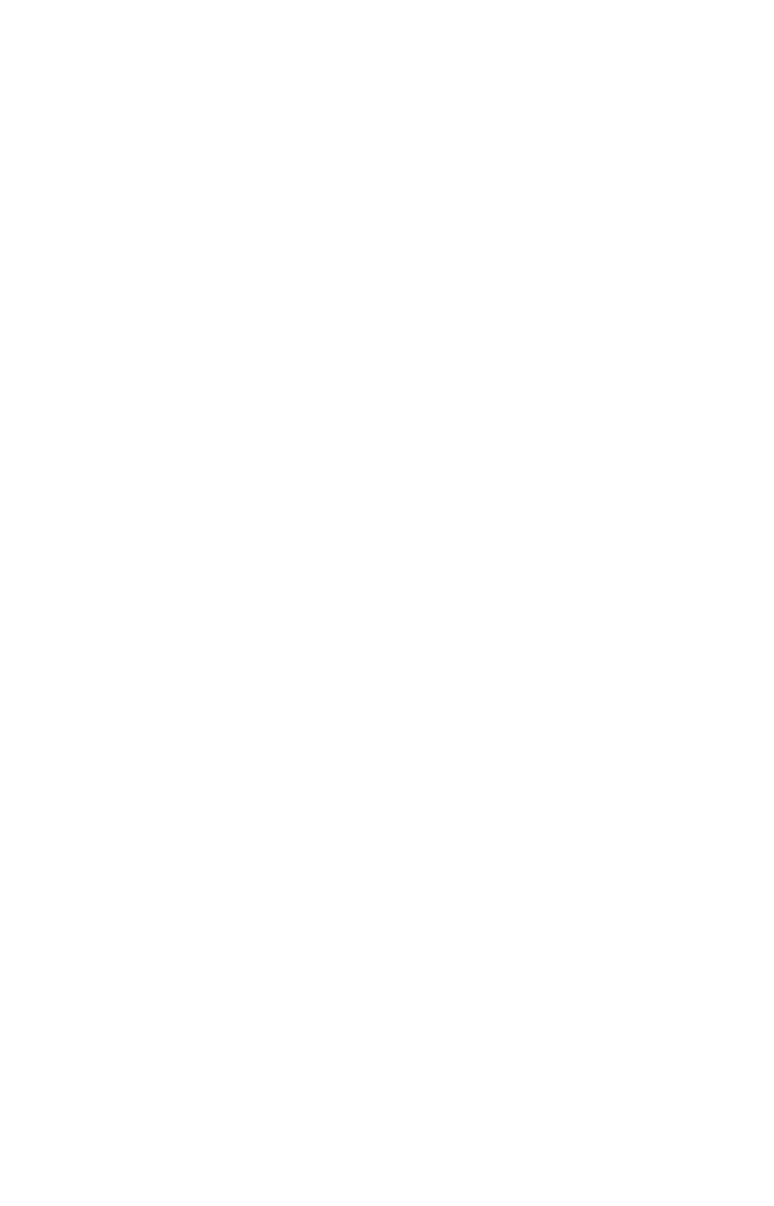
3
How MapCreate Works
You'll be making maps faster if you understand the hoops MapCreate
must jump through to cram a high detail map into your GPS unit.
First of all, those CDs you just purchased contain a whole bunch of raw
computerized cartography data. There are several hundred files of digital
mapping information containing lake shorelines, navigation aids, roads,
rivers and all the other information that goes into our high-detail maps.
It takes some fancy formatting to fit the whole world onto a couple of
compact discs. Your GPS unit can't read those raw files (called atlas
files). Even if it could, no GPS unit or MultiMedia Card (MMC) has
enough memory to hold that much information.
This is where MapCreate comes in. The program looks at all those raw
atlas files, shuffles the different types of information together, and then
places them onto your computer screen. That's what we call the Master
Map, the main window in the MapCreate interface. By changing
various options in MapCreate, you can control how much geographic
detail is displayed on-screen in the Master Map.
It's a pretty cool electronic map, but your GPS can't read it in this form,
either. This is where you come in. You move around the Master Map
and locate the area or areas you want to make a detailed map of. Then,
you grab the computer mouse and draw a map border around the
region you want. (There are two or three fun ways to do this…we'll
describe 'em in a few minutes.)
Now, this map border isn't really a map yet — it just defines or outlines
the area you want to include in the final GPS-friendly map. You can
save the boundary you have drawn as a Map Border File. MapCreate
uses the Map Border File like an electronic shopping list. The program
looks at your Map Border File, grabs the appropriate raw atlas
information, and then glues it all together as a custom map. Now you
can save this data as a Custom Map File, which you can copy onto an
MMC (or SDC) and load into your GPS unit.
GPS information — such as waypoints, routes or trails — is handled
differently. You can click the mouse to set a waypoint or plan a route,
then save that information as a GPS Data File. This file is ready to
load into your GPS unit. When your unit makes trails or waypoints in
the field, that information is also saved as a GPS Data File, which you
can then load back into your computer, open and save in MapCreate.
Remember, you must use the advanced mode of MapCreate to work
with GPS data.