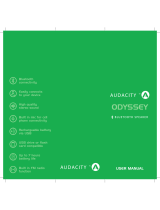Page is loading ...

C
M
Y
CM
MY
CY
CMY
K
2k16_CS6_Cadillac_CUE_23191795B_rev_3_24_14.ai 1 9/17/2015 2:47:36 PM2k16_CS6_Cadillac_CUE_23191795B_rev_3_24_14.ai 1 9/17/2015 2:47:36 PM

Cadillac CUE Infotainment System (GMNA-Localizing-U.S/Canada-
9084922) - 2016 - crc - 7/31/15
Contents
Introduction . . . . . . . . . . . . . . . . . . 2
Radio . . . . . . . . . . . . . . . . . . . . . . . 10
Audio Players . . . . . . . . . . . . . . 23
OnStar System . . . . . . . . . . . . . 31
Rear Seat Infotainment . . . . 32
Navigation . . . . . . . . . . . . . . . . . . 62
Voice Recognition . . . . . . . . . . 86
Phone . . . . . . . . . . . . . . . . . . . . . . 93
Settings . . . . . . . . . . . . . . . . . . . 101
Trademarks and License
Agreements . . . . . . . . . . . . . .
104
Index . . . . . . . . . . . . . . . . . . . 115

Cadillac CUE Infotainment System (GMNA-Localizing-U.S/Canada-
9084922) - 2016 - crc - 7/31/15
2 Introduction
Introduction
The names, logos, emblems,
slogans, and vehicle body designs
appearing in this manual including,
but not limited to, GM, the GM logo,
CADILLAC, CADILLAC Emblem and
CADILLAC CUE are registered
trademarks of General Motors LLC.,
its subsidiaries, affiliates,
or licensors.
For vehicles first sold in Canada,
substitute the name General Motors
of Canada Limited for Cadillac
Motor Division, whenever it appears
in this manual.
This manual describes features that
may or may not be on the vehicle
because of optional equipment that
was not purchased on the vehicle,
model variants, country
specifications, features/applications
that may not be available in your
region, or changes subsequent to
the printing of this manual.
Keep this manual with the owner
manual in the vehicle, so it will be
there if it is needed. If the vehicle is
sold, leave this manual in the
vehicle.
Overview
Read the following pages to
become familiar with the
infotainment system features.
{
Warning
Taking your eyes off the road for
too long or too often while using
any infotainment feature can
(Continued)
Warning (Continued)
cause a crash. You or others
could be injured or killed. Do not
give extended attention to
infotainment tasks while driving.
Limit your glances at the vehicle
displays and focus your attention
on driving. Use voice commands
whenever possible.
The infotainment system has built-in
features intended to help avoid
distraction by disabling some
functions when driving. These
functions may gray out when they
are unavailable. Many infotainment
features are also available through
the instrument cluster and steering
wheel controls.
Before driving:
.
Become familiar with the
operation, faceplate buttons, and
screen buttons.
Litho in U.S.A.
Part No. 23191795 B Second Printing
©
2015 General Motors LLC. All Rights Reserved.

Cadillac CUE Infotainment System (GMNA-Localizing-U.S/Canada-
9084922) - 2016 - crc - 7/31/15
Introduction 3
.
Set up the audio by presetting
favorite stations, setting the
tone, and adjusting the
speakers.
.
Set up phone numbers in
advance so they can be called
easily by pressing a single
button or by using a single voice
command if equipped with
Bluetooth phone capability.
See “Defensive Driving” in the
owner manual.
To play the infotainment system with
the ignition off, see “Retained
Accessory Power (RAP)” in the
owner manual.
Customer Assistance
Assistance is available to help with
Bluetooth pairing, other mobile
device interface, and operation
support of the CUE infotainment
system. Specialists are available
when calling this Customer
Assistance number.
U.S.: 1-855-428-3669 (855 4
CUE NOW)
Canada: 1-888-446-2000 (Canadian
Cadillac Customer Care Centre)
Infotainment System
The infotainment system is
controlled by using the touchscreen,
the buttons below the touchscreen,
steering wheel controls, and voice
recognition.
1. O (Power and Mute)
2. Volume
3.
{ (Home Page)
Power (On/Off/Mute)
.
When off, press
O (1) to turn
the system on. Press and hold to
turn off.
.
When on, press
O to mute the
system. Press
O again to
unmute the system.
Retained Accessory Power (RAP)
The vehicle has RAP. When in RAP
the audio system can be played
even after the ignition is turned off.
See “Retained Accessory Power
(RAP)” in the owner manual.
Volume
The black area above the chrome
bar (2) is used to increase or
decrease the volume. There are
three ways to adjust the volume:
.
Slide a finger.
.
Press.
.
Press and hold.

Cadillac CUE Infotainment System (GMNA-Localizing-U.S/Canada-
9084922) - 2016 - crc - 7/31/15
4 Introduction
Rear Seat Armrest Control
Panel (If Equipped)
There is a control panel in the
center of the rear seatback. See
“Armrest Storage” in the owner
manual.
1. O (Power): Press to turn the
power on or off for the sourced
audio or media playback and
sunshade control button (if
equipped).
2.
S VOL T (Volume): Press the
left or right arrow to adjust the
volume of current playback.
3.
Q (Sunshade Switch): Press
and release the switch to
control the rear window
sunshade.
4. PRESET: Press to go to a
saved favorite.
5.
S SEEK T: Press the left or
right arrow to go to the
previous or next station on the
radio or track on a media
source.
6. SRCE (Source): Press to
change the source of playback.
Home Page
The Home Page is where
application icons are accessed.
Some features are disabled when
the vehicle is moving.
The Home Page can be set up to
have up to five pages with eight
icons per page.
Touch
u or v, or slide a finger left/
right across the screen to access
the pages of icons.
v (Next) : Touch to go to the next
Home Page.
u (Previous) : Touch to go to the
previous Home Page.
k (Interaction Selector) : Touch to
display the favorites list.
Touch and hold a location within the
favorites area to begin the process
of saving a favorite application.
Touch the application icon to store
as a favorite, and the name of the
application will be shown in
favorites.
Home : Press to go back to the
Home Page to start a different
application.
Managing Home Page Icons
1. Touch and hold any of the
Home Page icons to edit
that icon.
2. Drag the icon to a new location
on the Home Page or to save it
to the applications tray.

Cadillac CUE Infotainment System (GMNA-Localizing-U.S/Canada-
9084922) - 2016 - crc - 7/31/15
Introduction 5
3. Press { to exit edit mode.
Steering Wheel Controls
The infotainment steering wheel
controls can be used to control the
infotainment features displayed in
the instrument cluster.
When in Valet Mode (if equipped),
access to the infotainment functions
is disabled. See Settings 0 101.
g (Press to Talk) : Press to answer
an incoming call or to start a voice
recognition. See Bluetooth
(Overview) 0 93 or Bluetooth
(Infotainment Controls) 0 94 or
Bluetooth (Voice Recognition) 0 97
and “OnStar Overview” in the owner
manual.
i (End Call) : Press to decline an
incoming call, or end a current call.
Press to mute or unmute the
infotainment system when not on
a call.
S or T : Press the five-way control
to the left or right to go to the
previous or next area in the display
or to the previous or next menu.
y or z : Press the five-way
control up or down to go up or down
in a list or page.
SEL : Press to select a highlighted
menu item.
C or B (Next or Previous
Favorite) : Press to go to the next
or previous favorite when listening
to the radio. Press to go to the next
or previous track when listening to a
media source.
x + or x − (Volume) : Press to
increase or decrease the volume.
Using the System
Audio
Touch the AUDIO icon to display the
active audio source page. Available
sources are AM, FM, XM, CD (if
equipped), My Media, USB, SD,
Bluetooth, and AUX Input.

Cadillac CUE Infotainment System (GMNA-Localizing-U.S/Canada-
9084922) - 2016 - crc - 7/31/15
6 Introduction
Phone
Touch the PHONE icon to display
the Phone main page. See
Bluetooth (Overview) 0 93 or
Bluetooth (Infotainment Controls)
0 94 or Bluetooth (Voice
Recognition) 0 97.
NAV/ OnStar NAV
Touch the NAV icon to display the
navigation map or OnStar
®
Turn-by-Turn Navigation. See Using
the Navigation System 0 62 or
“OnStar Navigation” in the owner
manual.
Settings
Touch the SETTINGS icon to
display the Settings menu. See
Settings 0 101.
Energy (If Equipped)
Press the ENERGY leaf icon to
display energy flow on the hybrid
vehicle. See the owner manual.
Pandora (If Equipped)
Touch the PANDORA icon to begin
Pandora
®
. See Pandora Internet
Radio 0 20.
Weather (If Equipped)
Touch the WEATHER icon to
display the Weather main page. See
“SiriusXM Travel Link (If Equipped)”
under Satellite Radio 0 14.
OnStar (If Equipped)
Touch the ONSTAR icon to display
the OnStar main page and start
OnStar voice recognition. See
“OnStar Overview” in the owner
manual.
Climate
Touch the CLIMATE icon to display
the Climate main page. See “Dual
Automatic Climate Control System”
in the owner manual.
Rear Climate (If Equipped)
Touch the R. CLIMATE icon to
display the Rear Climate main page.
See “Rear Climate Control System”
in the owner manual.
Video (If Equipped)
Touch the VIDEO icon to display the
video Rear Seat Entertainment main
page. See Rear Seat Entertainment
(RSE) System 0 32 or Rear Seat
Entertainment (RSE) System
(Platinum) 0 49.
Applications Tray
The applications tray is at the top
center of the screen. The
applications tray can have three to
five applications.
To add an application from the
Home Page to the applications tray:
1. Touch and hold any icon on the
Home Page to enter edit mode.
2. Drag the icon to the
applications tray.

Cadillac CUE Infotainment System (GMNA-Localizing-U.S/Canada-
9084922) - 2016 - crc - 7/31/15
Introduction 7
To remove an item from the
applications tray, drag the icon
from the applications tray back
to the Home Page.
Adding or removing applications
from the applications tray will not
remove them from the Home Page.
Touchscreen Buttons
Touchscreen buttons show on the
screen when available. When a
function is unavailable, the button
may gray out. When a function is
selected, the button may highlight.
Proximity Sensing
The infotainment system uses
proximity sensing. When enabled,
certain screen buttons and features
will become visible when a hand
approaches the screen. When the
hand is removed, these features
fade. Proximity sensing can be
disabled in the Settings applications
in the Display menu options.
Haptic Feedback
Haptic feedback is a pulse that
occurs when a button is touched on
the screen or when buttons below
the screen are pressed.
Infotainment Gestures
Use the following finger gestures to
control the infotainment system.
Touch/Tap
Touch/Tap is used to select a button
or option, activate an application,
or change the location inside a map.
Touch and Hold
Touch and hold can be used to start
another gesture, or to move or
delete an application.

Cadillac CUE Infotainment System (GMNA-Localizing-U.S/Canada-
9084922) - 2016 - crc - 7/31/15
8 Introduction
Drag
Drag is used to move applications
on the Home Page, or to pan the
map. To drag the item, it must be
held and moved along the screen to
the new location. This can be done
up, down, right, or left.
Nudge
Nudge is used to move items a
short distance on a list or a map. To
nudge, hold and move the selected
item up or down to a new location.
Fling or Swipe
Fling or swipe is used to scroll
through a list, pan the map,
or change page views. Do this by
placing a finger on the screen then
moving it rapidly up and down or
right and left.

Cadillac CUE Infotainment System (GMNA-Localizing-U.S/Canada-
9084922) - 2016 - crc - 7/31/15
Introduction 9
Spread
Spread is used to zoom in on a
map, certain images, or a web
page. Place finger and thumb
together on the screen, then move
them apart.
Pinch
Pinch is used to zoom out on a
map, certain images, or a web
page. Place finger and thumb apart
on the screen, then move them
together.
Cleaning High Gloss Surfaces
and Vehicle Information and
Radio Displays
For vehicles with high gloss
surfaces or vehicle displays, use a
microfiber cloth to wipe surfaces.
Before wiping the surface with the
microfiber cloth, use a soft bristle
brush to remove dirt that could
scratch the surface. Then use the
microfiber cloth by gently rubbing to
clean. Never use window cleaners
or solvents. Periodically hand wash
the microfiber cloth separately,
using mild soap. Do not use bleach
or fabric softener. Rinse thoroughly
and air dry before next use.
Software Updates
See the following websites for
information:
Cadillac
In the U.S., see www.cadillac.com.
In Canada, see www.cadillac.ca.

Cadillac CUE Infotainment System (GMNA-Localizing-U.S/Canada-
9084922) - 2016 - crc - 7/31/15
10 Radio
Radio
AM-FM Radio
Playing the Radio
While on the audio main page the
available sources are: AM, FM, XM
(if equipped), CD (if equipped), My
Media, USB, SD, Bluetooth, and
AUX Input.
.
Touch the RADIO screen button
to scroll through AM, FM,
or SiriusXM
®
(if equipped).
.
Touch the MEDIA screen button
to scroll through CD (if
equipped), My Media, USB, SD,
Bluetooth, and AUX Input.
Infotainment System Settings
Touch the RADIO screen button to
access broadcast sources.
Touch the MENU screen button to
display the following menus:
Tone Settings:
.
Bass, Midrange, and Treble:
Touch + or − to adjust.
.
Surround Control:
If equipped, press + or − to
adjust the volume of the seat
speakers.
.
Balance: Touch
S or T for more
sound from the left or right
speakers. The middle position
balances the sound between the
left and right speakers.
.
Fade: Touch
y or z for more
sound from the front or rear
speakers. The middle position
balances the sound between the
front and rear speakers.
EQ (Equalizer) Settings : The
available choices are Custom
or Talk.
DSP Modes (If Equipped):
.
Bose
®
Studio Surround
®
and
Bose Centerpoint
®
Surround
sound system have four DSP
modes:
‐ Normal: Adjusts the audio to
provide the best sound for all
seating positions.
‐ Driver: Adjusts the audio to
provide the best sound for the
driver.
‐ Rear: Adjusts the audio to
provide the best sound for the
rear seat occupants.
‐ Centerpoint: Turns on Bose
Centerpoint
®
surround
technology. This setting
creates a surround sound
listening experience from
nearly any audio source;
existing stereo, CD collection,
satellite radio, and MP3
players. For more information
on Bose Centerpoint
®
surround technology, visit
www.bose.com/centerpoint.
Auto Volume (If Equipped) : This
feature adjusts the volume based on
vehicle speed. Select the level
between off, low, medium - low,
medium, medium - high, or high.
Touch
[ Back to go back to the
previous menu.
AudioPilot
®
noise compensation
technology (If Equipped) : This
feature adjusts the volume based on
the noise in the vehicle and speed.
When turned ON, AudioPilot
®
technology detects ambient noise
and vehicle speed to continuously

Cadillac CUE Infotainment System (GMNA-Localizing-U.S/Canada-
9084922) - 2016 - crc - 7/31/15
Radio 11
adjust many aspects of the audio
signal so that your music will sound
the same at a set volume level.
The options are ON and OFF.
This feature is most effective at
lower radio volume settings where
background noise can affect how
well you hear the music being
played through your vehicle‘s audio
system. At higher volume settings,
where the music is much louder
than the background noise, there
may be little or no adjustments by
AudioPilot
®
.
For more information on Bose
®
AudioPilot
®
noise compensation
technology, visit www.bose.com/
audiopilot.
Tag Song (If Equipped) : Touch to
tag song information, including artist
and title, to transfer to an iPod
®
.
If the iPod is not attached, the
information will be transferred when
it is attached. Touch OK to go back
to the Now Playing view.
Timeshift (If Equipped) : Timeshift
is the recording of a radio station for
up to 25 minutes. See “Timeshifting”
later in this section.
HD Radio (If Equipped) : For AM
and FM only, touch to turn HD
reception on or off. Touch
[ Back to
go back to the previous menu.
Update Station List : For AM and
FM only, touch to update the station
list. Touch
[ Back to go back to the
previous menu.
Finding a Station
Seeking a Station
Touch t or u to search for the
previous or next strongest station.
Direct Tune (If Equipped)
Touch the TUNE screen button to
switch to Direct Tune for manually
searching for a station.
If not equipped with Direct Tune,
touch the SEEK screen button to
switch to TUNE. Touch again to
change back. Touch
t or u to
manually search for a station.
Storing Radio Station Presets
Favorites are stored in the area at
the bottom of the screen.
Up to 60 preset stations can be
stored under the following:
AM, FM, SiriusXM (if equipped),
HD Radio Stations : Touch and
hold a favorite button to save the
current station as a favorite. Touch a
favorite button to recall a favorite
station.
Mixed-Audio Favorites
Favorites that can be stored include
radio stations, navigation,
applications, contacts, tone settings,
artists, songs, albums,
podcasts, etc.

Cadillac CUE Infotainment System (GMNA-Localizing-U.S/Canada-
9084922) - 2016 - crc - 7/31/15
12 Radio
To scroll through the favorites:
.
Drag up along the top of the
favorites. To close the favorites,
drag them down.
.
Slide a finger to the right or left
to scroll through each page of
favorites. A
V indicates which
page is being viewed.
Tone Settings : While viewing the
tone settings and lifting up the
favorite buttons, touch and hold to
store a tone setting. Touch a screen
button in the favorite area to recall a
favorite tone setting.
Pandora Radio Stations : Touch
and hold a screen button to store
the Pandora application. Pandora
favorite stations work when Pandora
is launched.
The number of favorites displayed is
automatically adjusted by default,
but can be manually adjusted in the
Settings menu under Radio and
then Number of Favorites Shown.
Timeshifting (If Equipped)
The audio system can record live
radio for up to 25 minutes. When
tuned to a station, the system
automatically begins recording the
audio along with the associated
metadata. Timeshift must be turned
on in the menu before recording can
take place.
Touch
j to pause playback of the
audio and to initiate timeshift mode.
Touch
r to resume playback of the
live audio.
When timeshifting begins, a time is
indicated on the right of the play/
pause indicator. This time initially
indicates the time of day at which
playback is paused. This time
continues to show as long as the
system is in a paused mode and the
buffer continues to fill.
Buffer Reset
The buffer will reset anytime the
broadcast band or stations/channels
are changed. Changing to a media
source while in pause mode will not
reset the buffer.
Rewinding or Fast Forwarding a
Timeshifted Broadcast
.
Touch and hold the
t indicator
to reverse playback at a rate of
15 times the rate of normal
playback.
.
Touch and hold the
u indicator
to advance playback at a rate of
15 times the rate of normal
playback. The timeshift buffer
can be advanced up to the end
of the timeshift buffer and return
to live mode.

Cadillac CUE Infotainment System (GMNA-Localizing-U.S/Canada-
9084922) - 2016 - crc - 7/31/15
Radio 13
Returning to Live Broadcast
If listening to timeshifted radio,
touch the LIVE button to return to
live radio.
Timeshifting and Station/Channel
Lists
If browsing a station/channel list is
started while listening to the
timeshift content, the list content is
shown in live time, not
buffered time.
Skipping Back in a Broadcast
For programs with metadata,
touching the previous button less
than five seconds into a program
will make the system skip to the
beginning of the previous program.
If more than five seconds into the
current song/program, the system
starts at the beginning of the current
program. If no metadata is available,
the system skips back 25 seconds.
Reaching the End of the Buffer
If the audio is paused and the
25 minute buffer is reached, the
buffer continues recording the latest
content and will erase the oldest
content. When playback is started,
the content played will be the last
25 minutes in the buffer.
HD Radio Technology
If equipped, HD Radio
®
Technology
is a free service with features such
as static-free sound, more stations
built onto the frequency such as
HD2 and HD3, and on-screen
information such as artist and song
title.
Channel Access
To access HD Radio channels:
1. Tune the radio to the channel.
If the channel is broadcasting
HD Radio Technology, the
radio will automatically switch
to digital audio, indicated with
an HD logo if HD Radio is
turned on.
2. Touch
t or u to tune to the
previous or next HD Radio
channel.
There may be a delay before the
channel starts playing.
The HD Radio channel number is
indicated next to the logo.
For a list of all channels, see
www.hdradio.com.
Troubleshooting
Digital Audio Delay : Wait for the
signal to process. This can take
several seconds.
Volume Change, Audio Skip,
Echo, Digital Audio Lost : Channel
signal strength may be weak or the
channel is out of range. Verify
proper reception on another
channel.
If the HD Radio signal loses
reception while listening to channel
HD1, the radio will go back to the
main non-HD Radio channel.
If the HD Radio signal loses
reception while listening to channels
HD2 to HD8, the radio mutes until
the signal can be recovered or until
the channel is changed.
HD can be disabled if driving in a
weak signal area. Touch Menu from
the AM/FM screens, then touch HD
Radio to toggle HD on and off.

Cadillac CUE Infotainment System (GMNA-Localizing-U.S/Canada-
9084922) - 2016 - crc - 7/31/15
14 Radio
Satellite Radio
SiriusXM Satellite Radio
Service (If Equipped)
Vehicles with a valid SiriusXM
satellite radio subscription can
receive SiriusXM programming.
SiriusXM satellite radio has a wide
variety of programming and
commercial-free music, coast to
coast, and in digital-quality sound.
See www.siriusxm.com or call
1-866-635-2349 in the U.S. In
Canada, see www.xmradio.ca or call
1-877-209-0079.
When SiriusXM is active, the station
name, number, category name,
song title, and artist display on the
screen.
SiriusXM Menu
Pressing the MENU screen button
may display the following:
Tone Settings : Press + or − to
adjust the tone settings. See AM-FM
Radio 0 10.
Tag Song : Press the Tag Song
button to save song information that
SiriusXM stations include in their
broadcasts. You can then preview
and purchase your tagged songs in
the iTunes
®
store
When connected to iTunes, the
Sync button on the device may
need to be pressed to transfer the
tags to iTunes.
Timeshift : Press to turn Timeshift
on or off. See AM-FM Radio 0 10.
TuneSelect : For SiriusXM only, this
feature allows alerts to be set for
artists or songs that are played on
any other channel. Press
TuneSelect on the menu during
playback of a desired song or artist
to set an alert. Press Manage
TuneSelect to turn the alerts On and
Off or manage the saved selection
of Artists or Songs. To unselect an
alert, press the Song or Artist. To
delete an alert, press −. Press
[
Back to go back to the
previous menu.
Auto Volume : If equipped, this
feature adjusts the volume based on
the vehicle speed. See AM-FM
Radio 0 10.
Bose
®
AudioPilot
®
noise
compensation technology :
If equipped, this feature adjusts the
volume based on the noise in the
vehicle. See AM-FM Radio 0 10.
SiriusXM Travel Link (If
Equipped)
SiriusXM Travel Link is available on
the navigation system through a
service fee subscription.
From the Home Page, press
WEATHER. The system displays
the current weather page.
Current Condition
The current weather page displays:
.
Doppler Map with Weather
.
Forecast Information
.
Interaction Selector

Cadillac CUE Infotainment System (GMNA-Localizing-U.S/Canada-
9084922) - 2016 - crc - 7/31/15
Radio 15
.
Status
.
Time of Map Update
.
Applications Tray
Allow approximately 15 minutes for
the current weather in the area to
display.
Weather Regions
When in the weather application,
press the SEARCH icon to display a
split map. The list displayed on the
left of the split map allows changes
to the location.
The Doppler map and forecast
information display a preview of the
map for the location selected. The
forecast information is for the
current weather or next available
forecast data.
Press the EXIT screen button to
return to the main weather map.
Press one of the options displayed
on the Interaction Selector along the
bottom of the map screen to select
another function or display another
type of list.
Weather Screen Not Under
Guidance
The weather application uses the
navigation system to provide the
appropriate information for the
guidance route. When not under
guidance, it defaults to the current
location.
Doppler Map : The Doppler map is
shown with the vehicle location in
the center of the map.
City and State : The city and state
are displayed for the view currently
shown. The default is the current
city and state that the vehicle is in.
Forecast Information
.
The map can be panned to
another location. The forecast
information is updated to the
new location.
.
The city and state update to
reflect the current location.
.
Press the RESET screen button
to reset the map back to the
current vehicle location.
Weather Menu
Press MENU on the Weather
Interaction Selector along the
bottom of the map screen to display
the Weather Menu.
The options are:
.
Weather Advisories: Any
weather advisories that are in
effect for the local area or while
on route are displayed in a list.
Press on an advisory from the
list to display a screen that gives
additional details about the
advisory and shows the advisory
location on the map.
.
Configure Weather Alerts: Press
to access the Weather Alerts
menu. Press the Weather Alerts
line item to turn the alerts On or

Cadillac CUE Infotainment System (GMNA-Localizing-U.S/Canada-
9084922) - 2016 - crc - 7/31/15
16 Radio
Off. Press to select any one of
the other line items such as
High, Low, or Informational to
filter the selected alerts for
display, while the others will be
suppressed.
.
Map Legend: Press to display
the Map Legend.
Interaction Selector
The Interaction Selector at the
bottom of the screen can be used to
switch between different views
within the weather screen.
These buttons are:
.
ZOOM − or ZOOM +: Press to
zoom the map in or out.
.
RESET: Press to reset the map
back to its original location.
.
SEARCH: Press to search for a
new weather map location. The
last destination screen displays.
Press any button along the
bottom of the Interaction
Selector to help find a different
destination. These are
g, Cities,
and Recent.
Press Recent to display a list of
recent locations that were
recently viewed for weather.
Press
g to activate voice
recognition. State a city and
state or ZIP code. Follow the
voice prompts to find the desired
destination.
Press Cities to enter a city and
state or ZIP code.
Type a city or state name on the
keyboard screen to find the
weather. If the state is omitted,
the system assumes a city is
being searched for within the
current state. If the ZIP code is
typed, the system displays the
city associated with that
ZIP code.
‐ If one match results from a
weather search, the system
returns to the map. The map
and forecast information
updates for that location.
‐ If there are multiple results
from the weather search, a list
of possible matches displays.
The map shows the first match
in the list along with the
current weather information in
the lower right corner.
.
HOURLY: Press to display the
hourly forecast for the current
vehicle location. A forecast icon
is shown for each period
available.
.
36-HOUR: Press to display the
current weather, six-hour
forecast, and tomorrow’s
weather. A forecast icon is
shown for each period available.
.
DAILY: Press to display a daily
forecast for the next five days.
A forecast icon is shown for
each period available.
.
MENU: Press to display the
current advisories, turn weather
alerts on or off, and view the
map legend.
.
ON ROUTE: Press to display the
forecasted weather for the route.
This feature is only available
while under route guidance.

Cadillac CUE Infotainment System (GMNA-Localizing-U.S/Canada-
9084922) - 2016 - crc - 7/31/15
Radio 17
SiriusXM NavTraffic (If
Equipped)
The infotainment system may have
SiriusXM NavTraffic
®
. It is a
subscription service provided
through SiriusXM Satellite Radio.
A service fee is required to receive
the SiriusXM NavTraffic service.
Detailed traffic information is
delivered to the vehicle’s navigation
system by the SiriusXM Radio
satellites. SiriusXM NavTraffic
provides continuously updated
traffic information.
The service may be available in
more cities in the future. See
www.siriusxmnavtraffic.com for
more details on local coverage.
To access the traffic features, press
the Traffic screen button on the
Map Menu.
If traffic is not available because
there is no valid SiriusXM
subscription, a pop-up displays
information on how to reactivate the
subscription and SiriusXM radio ID.
Traffic Alert While Under Guidance
If data is received about a traffic
development on the route ahead, a
search for a better route is
performed. If a better route is found,
information may be displayed in an
alert. This alert displays the route
information and how much time may
be saved. If the alternative route is
accepted, the current route will be
altered.
If the alert is not acknowledged, the
alert automatically times out and
does not modify the route.
The detail view of the incident
shows any data about the incident
as well as how much time could be
saved by avoiding it. The map view
shows the incident, the original
route, and the suggested route.
If voice prompts are enabled, the
incident information is spoken.
Press the Take New Route screen
button to change to the new route.

Cadillac CUE Infotainment System (GMNA-Localizing-U.S/Canada-
9084922) - 2016 - crc - 7/31/15
18 Radio
Traffic Alert While Not Under
Guidance
While driving and not under
guidance, the system can receive
data indicating an accident or slow
traffic flow. The information about
the incident or slow traffic is
displayed as an alert when the
incident is 5 km (3 mi) ahead. The
incident can be viewed on the map.
Press the Dismiss screen button to
return to the previous map.
SiriusXM Travel Link Movie
Listings
A movie theater POI can be
searched through a POI search or
browsed through the POI category
structure. When the details for a
movie theater are shown, there is
additional information about the
theater. When SiriusXM Travel Link
Movie Listings information is
available for the selected theater,
this detailed information is shown in
the additional details area of the
display.
The details shown depend on the
source of the information.
Details shown include:
.
Movie Names
.
Parental Ratings (G, PG-13,
R, etc.)
.
Showtimes
.
Runtime
SiriusXM Travel Link Fuel
Pricing (If Equipped)
When SiriusXM Travel Link Fuel
Pricing information is available for a
particular fuel station, the price
displays for regular unleaded or
diesel fuel, depending on the fuel
type configured in the system.
This fuel station POI can either be
searched for through a POI search,
or browsed through the POI
category structure.
.
Press the Sort button to change
the sort method. The default sort
method is based on distance,
with the closest fuel stations at
the top of the list.
.
Press the Sort button to cycle
through the sorting options of
distance, price, or name. The
last viewed sorting method is
displayed and is retained over
ignition cycles.
If the sorting method of price has
been selected, the fuel stations in
the list will appear from the lowest to
the highest price based on the fuel
type selected. For gasoline, the
price shown is for regular unleaded.
When diesel is selected as the fuel
type, the diesel price is shown.
Radio Reception
Unplug electronic devices from the
accessory power outlets if there is
interference or static in the radio.

Cadillac CUE Infotainment System (GMNA-Localizing-U.S/Canada-
9084922) - 2016 - crc - 7/31/15
Radio 19
FM
FM signals only reach about 16 to
65 km (10 to 40 mi). Although the
radio has a built-in electronic circuit
that automatically works to reduce
interference, some static can occur,
especially around tall buildings or
hills, causing the sound to fade in
and out.
AM
The range for most AM stations is
greater than for FM, especially at
night. The longer range can cause
station frequencies to interfere with
each other. Static can also occur
when things like storms and power
lines interfere with radio reception.
When this happens, try reducing the
treble on the radio.
SiriusXM Satellite Radio
Service
If equipped, SiriusXM Satellite
Radio Service provides digital radio
reception. Tall buildings or hills can
interfere with satellite radio signals,
causing the sound to fade in and
out. In addition, traveling or standing
under heavy foliage, bridges,
garages, or tunnels may cause loss
of the SiriusXM signal for a period
of time.
Cell Phone Usage
Cell phone usage, such as making
or receiving phone calls, charging,
or just having the phone on may
cause static interference in the
radio. Unplug the phone or turn it off
if this happens.
Backglass Antenna
The AM-FM antenna is integrated
with the rear window defogger in the
rear window. Do not scratch the
inside surface or damage the lines
in the glass. If the inside surface is
damaged, it could interfere with
radio reception. For proper radio
reception, the antenna connector
needs to be properly attached to the
post on the glass.
If attaching a cell phone antenna to
the glass, attach it between the grid
lines.
Caution
Using a razor blade or sharp
object to clear the inside rear
window can damage the rear
window antenna and/or the rear
window defogger. Repairs would
not be covered by the vehicle
warranty. Do not clear the inside
rear window with sharp objects.
Caution
Do not apply aftermarket glass
tinting with metallic film. The
metallic film in some tinting
materials will interfere with or
distort the incoming radio
reception. Any damage caused to
the backglass antenna due to
metallic tinting materials will not
be covered by the vehicle
warranty.
/