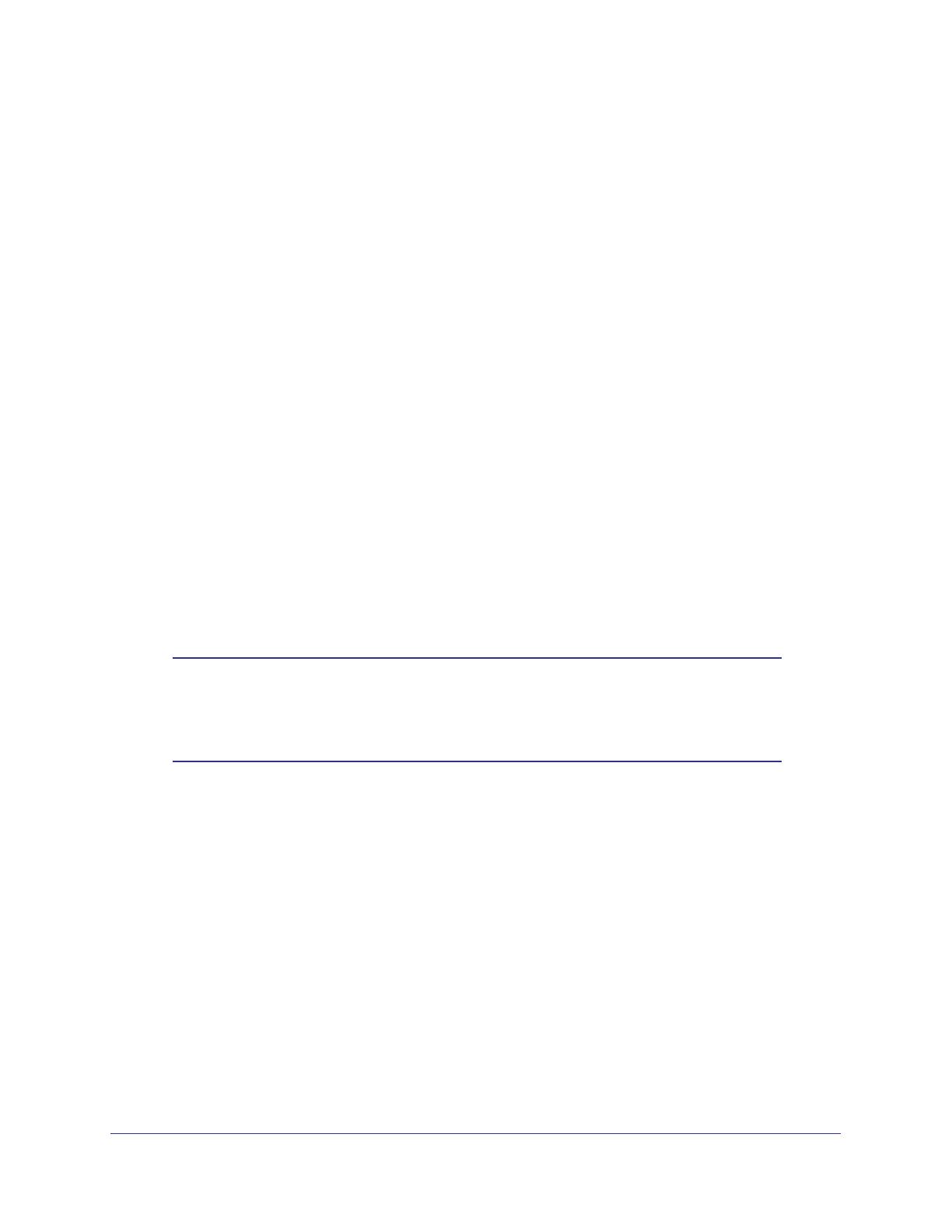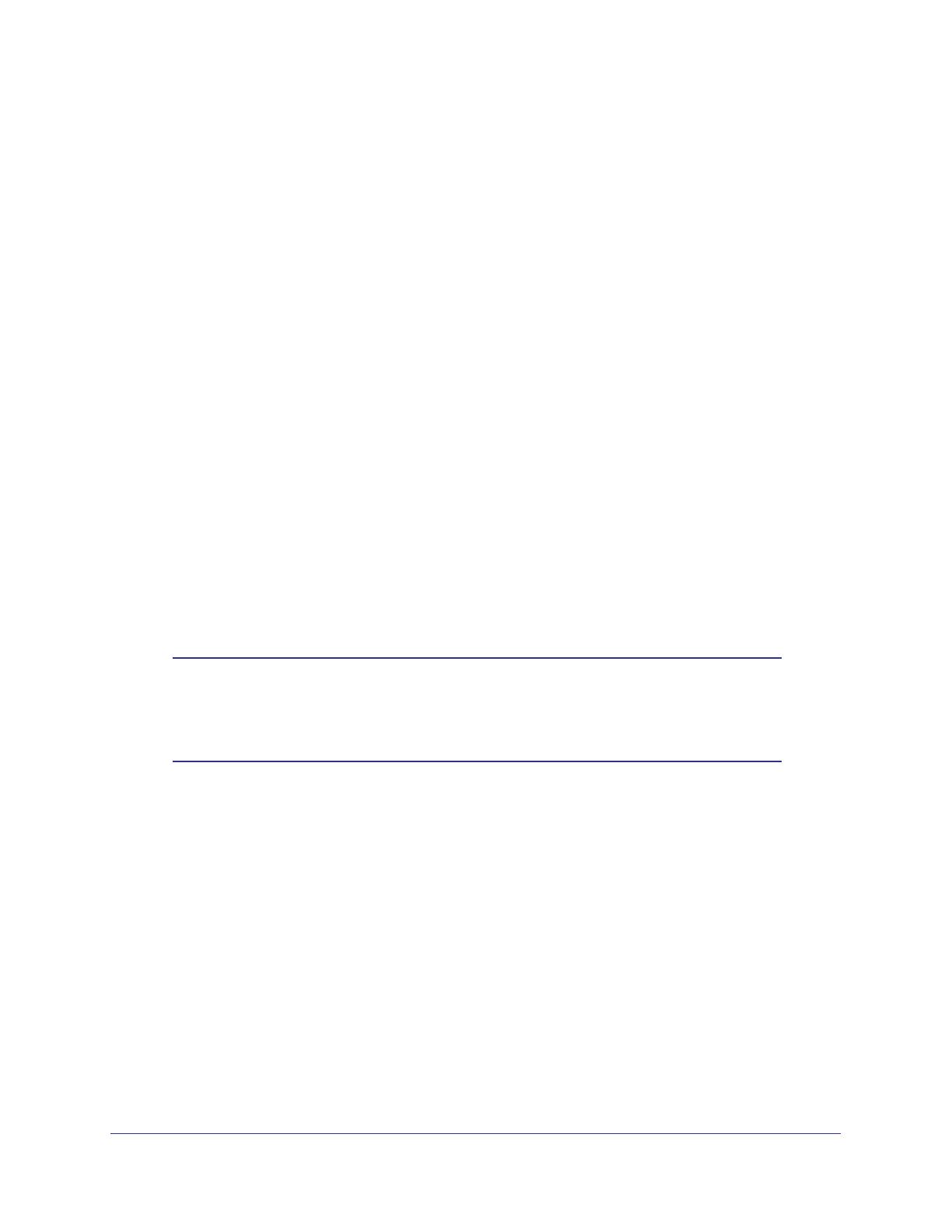
8 | Chapter 1. Getting Started
Push2TV HD TV Adapter for Intel® Wireless Display User Manual
After the scan is complete, any adapters in range are displayed in the Detected adapters
field. If your adapter is not detected, click the Scan for available adapters button. If your
adapter still does not appear, see the
There Are No Adapters Detected on page 20.
The Detected adapters headings are Type, Name, ID, Model, and Signal.
• Type. If this is a first-time connection, the circle on the TV icon is gray. If the connection
has been used previously, the icon circle is orange.
• Name. This refers to the adapter and is initially set by the adapter manufacturer. If this is
the initial setup, you can rename the adapter in a following step.
• ID. If the default name has not been changed, use the ID to distinguish multiple entries
and find your adapter.
• Model. This is the adapter manufacturer and product model name.
• Signal. The number of bars represents signal strength. The scale ranges from one bar
(weakest signal) to five bars (strongest signal). The bars turn from green to yellow if the
signal strength falls below three bars.
Connecting to the Adapter
1. On the laptop, in the Detected adapter screen, click the adapter and then click the
Connect button. If more than one adapter is detected, use the ID to find the correct
adapter.
• The laptop and TV screens both show Connecting...
Note: If the laptop status shows Connecting... and the TV screen shows
Ready for Connection, click the Cancel connect button and try
connecting again. If this does not work, the connection might be
blocked by a firewall. See Firewall Issues on page 21.
• After the laptop connects to the adapter, the TV displays the message Connected.
Please wait. If this message is displayed more than 1 minute, the connection attempt
failed. Click the Disconnect button and try connecting again.
• After a successful connection, the laptop and TV screen display the same images,
and your adapter is displayed in the Connected adapter field. You are now ready to
enjoy and share your favorite pictures, videos, and music.
2. If you want to move Intel Wireless Display out of the display area, use the minimize button
instead of the close button.
• To disconnect from the adapter, click the Disconnect button.
• See Setting Up Autoconnect on page 13 for information about automatically
connecting to an adapter after the first connection has been made.