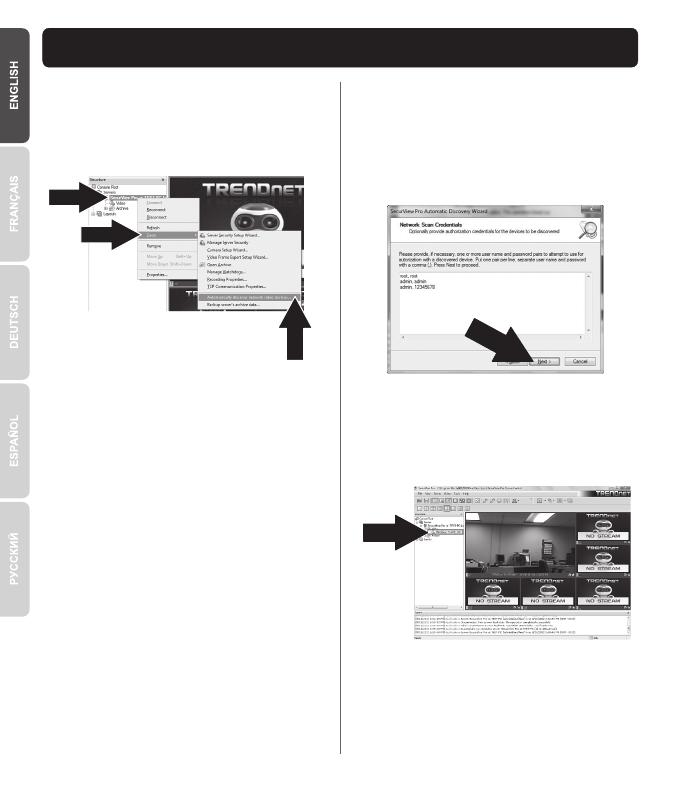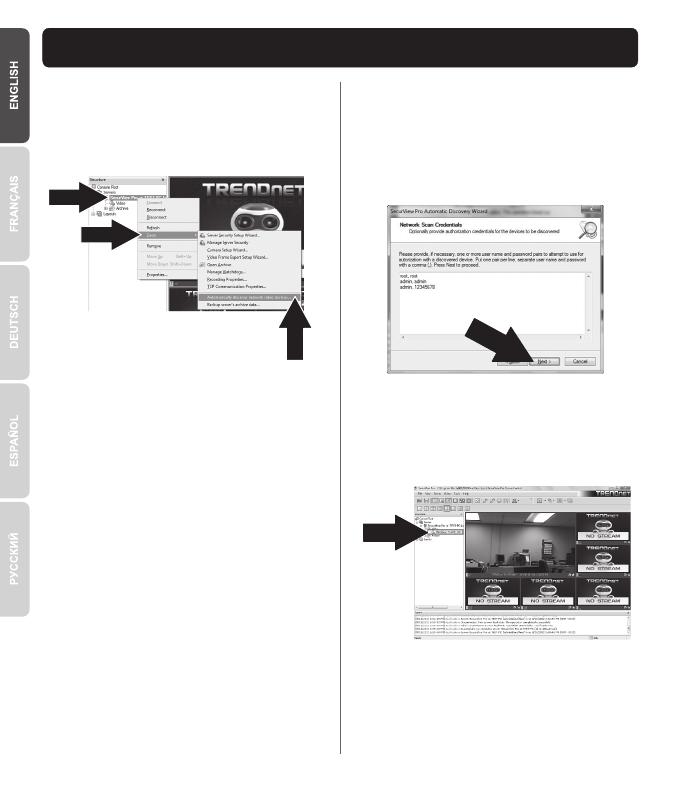
3
6. Video will now appear. The camera will be
listed in the structure pane.
4. ATTENTION! At this screen, hit enter to
move cursor to third line. Input the user name
followed by a comma and then input the
password on the same line for your IP
camera and then click Next. (On one line
enter: Username, password)
5. Follow the wizard instructions and then click
Finish.
1. Right click on the server in the structure pane
as shown in the screen below.
2. Select Tasks and then click Automatically
discover network video devices.
3. Follow the wizard instructions and then click
Next.
Add Cameras