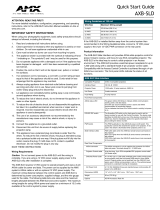Page is loading ...

ViewPoint Wireless Touch Panels and
Accessories
ViewPoin
t
Wireless Touch Panels (Wave Server)
Instruction Manual


Limited Warranty and Disclaimer
AMX Inc. warrants its products to be free from defects in material and
workmanship under normal use for a period of three years from date of purchase
from AMX Inc., with the following exceptions. Electroluminescent and LCD
control panels are warranted for a period of three years, except for the display
and touch overlay components which are warranted for a period of one year.
Disk drive mechanisms, pan/tilt heads, power supplies, modifications, MX
Series products, and KC Series products are warranted for a period of one year.
Unless otherwise specified, OEM and custom products are covered for a period
of one year. AMX, Incorporated software products are warranted for a period of
90 days. Batteries and incandescent lamps are not covered.
This warranty extends to products purchased directly from AMX Incorporated
or an authorized AMX Inc. dealer. Consumers should inquire from selling dealer
as to the nature and extent of the dealer’s warranty, if any.
AMX Inc. is not liable for any damages caused by its products or for the failure of
its products to perform, including any lost profits, lost savings, incidental
damages, or consequential damages. AMX Inc. is not liable for any claim made
by a third party or made by you for a third party.
This limitation of liability applies whether damages are sought, or a claim is
made, under this warranty or as a tort claim (including negligence and strict
product liability), a contract claim, or any other claim. This limitation of liability
cannot be waived or amended by any person. This limitation of liability will be
effective even if AMX Inc. or an authorized representative of AMX Inc. has been
advised of the possibility of any such damages. This limitation of liability,
however, will not apply to claims for personal injury.
Some states do not allow a limitation of how long an implied warranty lasts.
Some states do not allow the limitation or exclusion of incidental or
consequential damages for consumer products. In such states, the limitation or
exclusion of the Limited Warranty may not apply to you. This Limited Warranty
gives you specific legal rights. You may also have other rights that may vary
from state to state. You are advised to consult applicable state laws for full
determination of your rights.
EXCEPT AS EXPRESSLY SET FORTH IN THIS WARRANTY, AMX INC. MAKES NO OTHER
WARRANTIES, EXPRESS OR IMPLIED, INCLUDING ANY IMPLIED WARRANTIES OF
MERCHANTABILITY OR FITNESS FOR A PARTICULAR PURPOSE. AMX Inc. EXPRESSLY
DISCLAIMS ALL WARRANTIES NOT STATED IN THIS LIMITED WARRANTY. ANY IMPLIED
WARRANTIES THAT MAY BE IMPOSED BY LAW ARE LIMITED TO THE TERMS OF THIS
LIMITED WARRANTY.


AXB-PT30 PosiTrack 30 Camera Controller Table of Contents i
Table of Contents
Introduction .............................................................................. 1
Overview 1
ViewPoint Models 1
Features 2
Related Instruction Manuals 2
What’s in this Manual 3
What’s New 3
Connections, Cleaning, and Charging ................................... 5
Overview 5
Application 5
Connectors 6
Multiple ViewPoints in an Installation 6
Cleaning the Touch Overlay 7
ViewPoint Rechargeable Battery 7
Power Supply 8
VPA-CHG FastCycle Battery Charger for VPA-BP 8
ViewPort Docking Station 10
Battery Charging 11
Touch Panel Basics ................................................................. 13
Overview 13
Touch Panel Pages 14
Standard Buttons 14
General Buttons 14
Selection buttons 15
Information buttons 15
Adjustment buttons 15
Keypad buttons 15
Decision buttons 16
Status buttons 16
Operation bars 16
Touch to Continue buttons 17

ii Table of Contents AXB-PT30 PosiTrack 30 Camera Controller
Designing Touch Panel Pages................................................. 19
Overview 19
Activating the Edit button 19
Creating a Page 23
Adding a page 23
Setting the page color 24
Creating a Button 25
Adding a button 25
Resizing a button 26
Button Properties 27
Setting the button properties 27
Setting the button type 28
Setting the button border 28
Setting the channel code 29
Setting the variable text code 30
Setting the page flip 31
Setting the button colors for channel-off
conditions
32
Adding text to a button 33
Adding an icon to a button 34
Adding a bitmap to a button 35
Using TPDesign3 to Download Bitmaps, Icons,
and Fonts
37
Button Properties for External Pushbuttons 39
Creating an IR Macro Button 39
Pulse command 40
Wait command 41
What happens when the example macro
executes
43
Creating a Joystick 44
Adding a joystick to a page 44
Setting the joystick properties 45
Setting the channel code 46
Setting the level code 47
Setting the joystick colors/shades for
channel-off conditions
47
Creating a Bargraph 48
Adding a bargraph to a page 49
Setting the bargraph properties 50
Setting the channel code 50
Setting the level code 51

AXB-PT30 PosiTrack 30 Camera Controller Table of Contents iii
Setting the bargraph colors/shades for
channel-off conditions
51
Linking the New Page to the Main Page 52
Exiting Edit Mode 55
Touch Panel Program Reference ............................................. 59
Overview 59
Setup Page 59
Beep 60
Display timer 60
Set time and date 61
Double beep 62
AXlink, output resolution, vX.XX, and
serial number 62
Setting brightness 62
Protected setup 63
Show palette 64
Wireless status (optional WAV-PK) 64
Wireless status (optional SMT-PK) 66
Wireless settings for VPT-CP and VPT-GS 67
Wireless Status for VPW-CP and VPW-GS 68
Wave-Pak not locked 69
Module version 69
Server version 69
RSSI 69
Network Eff. 69
Device Eff. 69
Device range 70
Server devices 70
Protected Setup Page 70
Baud 71
Device base 71
Device used 72
Setup password 72
Power up page 72
Wake up message 73
Auto assign 73
Page password 74
Calibrate 74
Power up message 74
System page 75

iv Table of Contents AXB-PT30 PosiTrack 30 Camera Controller
Editor 78
Page tracking 79
Sleep message 79
Function show 79
Wireless Settings for VPW-CP and VPW-GS 80
Wave-Pak not locked 81
RSSI 81
Network Eff. 81
Device Eff. 81
Device range 81
Server devices 81
Wireless settings (optional SMT-PKM) 81
Edit button 82
Edit Bar - Button Menu Options 84
Add 84
Copy image 85
Move 85
Resize 85
Delete 86
Text/image 86
Properties 90
Save 98
Paste 98
Save default 98
Set default 99
Put on top 99
Properties Page - Button Types 99
General 100
Joystick 104
Vertical Bargraph 106
Horizontal Bargraph 107
Brightness 109
Time 111
Date 112
Keypad 113
Keyboard 114
Setup 114
Video Setup 115
Video Window 116
Video Joystick 116

AXB-PT30 PosiTrack 30 Camera Controller Table of Contents v
RGB Setup 118
Protected 119
Properties Page - External Buttons 120
External buttons 121
Setting external button properties 123
Page Menu Options 124
Add 124
Copy 125
Rename 126
Delete 126
Page color 126
Go to 127
Popup on 127
Popup off 128
Move edit 129
Snap grid 129
Edit Bar - Quit Editor option 130
AXCESS Programming............................................................. 133
Overview 133
PC to ViewPoint Connections 133
Programming the ViewPoint 134
AXCESS Programming Changes 134
System Send_Commands 135
Gray Scale and Programming Numbers 141
Colors/Shades of Gray and Programming Numbers 142
Font Styles and Programming Numbers 142
Border Styles and Programming Numbers 142
Shorthand Send Commands 143
Color/Gray Scale Send_Commands 148
Variable Text Send Commands 151
Shorthand Variable Text Commands 153
Buttons String Commands 157
Button Macro Commands 158
Loading Infrared (IR) Files........................................................ 161
Overview 161
IRLIBX 161
Loading an IR File 163
IR Memory Check 167

vi Table of Contents AXB-PT30 PosiTrack 30 Camera Controller
Upgrading the Firmware .......................................................... 169
Overview 169
Configuration 170
Downloading the Firmware 170
Specifications .......................................................................... 173
Overview 173
VPA-BP ViewPoint Rechargeable Battery 175
VPA-CHG Fast-Cycle Battery Charger for VPA-BP 176
ViewPort Docking Station 177
Contacting Sales and Technical Support................................ 179
Overview 179
U.S. Sales and Technical Support Teams 179
AMX International Offices 180
Technical Support 180
Index......................................................................................... 183

ViewPoint Wireless Touch Panels Introduction 1
Introduction
Overview
The ViewPoint Wireless Touch Panels and ViewPoint WAVE Touch Panels are hand-
held, liquid crystal display (LCD) panels that allow you to control devices remotely.
Figure 1 shows some of the available ViewPoints.
ViewPoint Models
There are four models of the ViewPoint touch panels:
• ViewPoint Color Wireless Touch Panel - (VPT-CP)
• ViewPoint Grayscale Wireless Touch Panel - (VPT-GS)
• ViewPoint Color WAVE Touch Panel - (VPW-CP)
• ViewPoint Grayscale WAVE Touch Panel - (VPW-GS)
The VPT panels are one-way infrared (IR) and radio frequency (RF) only. The VPW
panels are two-way digital Spread Spectrum RF and one-way IR.
Figure 1
ViewPoint touch panels

2 Introduction ViewPoint Wireless Touch Panels
Features
The other features of the ViewPoint touch panels are:
• All panels have 6-inch diagonal (153.9 mm), 320 x 240 (HV) pixel screens
• VPW-CP has a 256 color passive-matrix LCD screen
• VPW-GS has a 16-shade grayscale LCD screen
• Four external programmable push buttons
• Programmable firmware via programming port connection
• Programming port for uploading/downloading touch panel data
• Panel programming, pages, and drawings are uploaded and downloaded
using TPDesign (Windows
®
) 16-bit or TPDesign3 (Windows) 32-bit touch
panel design programs
• One-way RF or IR transmission (VPT-CP/VPT-GS only)
• Two-way digital spread spectrum RF (VPW-CP/VPW-GS only)
• Onboard battery-charging circuitry
• Unicode
®
character support for far-eastern languages such as Chinese
• Hand-held or desktop usage
• Battery life of 6 continuous hours with full back-lighting (VPT-CP/VPT-GS)
• Battery life of 4 continuous hours (VPW-CP/VPW-GS)
Related Instruction Manuals
These instruction manuals contain additional information that relates to the Color
Passive-Matrix mini-touch panels.
• TPDesign3 Touch Panel Program
• WAVE 2-Way Wireless Accessories and Adapters for Touch Panels
• AXCESS Programming Language
• OpenAXCESS Configuration and Diagnostic Program
• Color Passive-Matrix LCD Mini-Touch Panels (Firmware version G3 or
higher)
• Color Passive-Matrix LCD Touch Panel (Firmware version G3 or higher)
Note
TPDesign3 is used to convert
G2 or lower panel pages into
G3 firmware compatible
pages.
Note
Characters for Middle Eastern
languages such as Arabic are
not supported within the
Unicode fonts because they
are bi-directional. Buttons with
Unicode fonts can only be
created and edited using
TPDesign3 Touch Panel
Design Program.

ViewPoint Wireless Touch Panels Introduction 3
• PowerTilt and PowerTouch Panels (Firmware version G3 or higher)
What’s in this Manual
This manual contains the following sections:
•
Installation Contains cabling, connections, and connectors as well as
cleaning of the touch panel overlay, power supply, and battery information.
•
Touch Panel Basics Contains descriptions and illustration examples of
touch panel pages.
•
Touch Panel Program Reference
Describes touch panel operations,
flowcharts, and button options.
•
Designing a Touch Panel Page Contains step-by-step instructions to
create a touch panel page, button, joystick, bargraph, and set a page
color/shade.
•
Firmware Upgrade Explains how to connect the ViewPoint to your PC
for ViewPoint firmware upgrade using SOFTROM.
•
Specifications Describes the physical and operating characteristics of
the touch panels.
•
Contacting Sales and Technical Support Identifies contact
information for technical support and technical publications, including
phone numbers, e-mail addresses, and Internet locations.
What’s New
Additions and revisions to this release of the manual include:
• Added ViewPort Docking Station and instructions for creating an IR macro
button
• Added and updated graphics
Revisions are identified with vertical margin bars on the outside margin, as shown
adjacent to this paragraph

4 Introduction ViewPoint Wireless Touch Panels

ViewPoint Wireless Touch Panels Installation 5
Connections, Cleaning, and
Charging
Overview
The ViewPoint Wireless Touch Panels do not require hardware installation. This
section describes how to connect, clean, and charge the ViewPoint panels.
Application
Figure 2 illustrates an example RF application for ViewPoint models
AXlink
One-way IR
Card Frame
AXlink
AXR-WAVES
AXR-RF
Power
Supply
Two-way RF
One-way IR
VeiwPoint Touch Panel
VeiwPoint Touch Panel
AXR-IRSM
Figure 2
ViewPoint application
example

6 Installation ViewPoint Wireless Touch Panels l
Connectors
All ViewPoints have two connectors, as shown in Figure 3. The power jack is for
connecting an external 12 VDC power supply for ViewPoint operation and charging.
The programming jack is a three-wire, 2.5 mm stereo jack. The required cable and
power supply comes furnished with the ViewPoint.
Multiple ViewPoints in an Installation
The ViewPoint transmits data via RF or IR. The VPT-CP and VPT-GS ViewPoint
Wireless Touch Panels are shipped to operate on a standard frequency of 418 MHz
RF and user-selectable 38 KHz or 455 KHz IR frequencies. The ViewPoints can be
ordered for different RF operating frequencies that must be set when the unit is
manufactured.
Figure 3
ViewPoint connectors
Note
RF operating frequencies
cannot be user-adjusted.
Operating frequencies must
be factory-set.
Power jack
Programming jack
Stereo plug male
ViewPoint to PC
programming
cable
Male DB9
Cable FG10-517 to
cable FG10-
727 to your
PC's RS-232

ViewPoint Wireless Touch Panels Installation 7
The VPW-CP/VPW-GS operates on 2.4 GHz for two-way RF communications with
the AXR-WAVES Server. It also provides one-way IR using other manufacturers IR
codes.
If you plan to use multiple one-way ViewPoints within the same locals, it is strongly
recommended that each unit be ordered for operation on different RF frequencies.
This will prevent erroneous data being received by the respective AXCESS Central
Controller.
Cleaning the Touch Overlay
You should clean the touch screen overlay after each day’s use. Materials required
are:
• Two clean, soft texture cotton cloths
• Spray bottle of cleaning solution consisting of 50% isopropyl alcohol and
50% water.
1. Turn the ViewPoint off.
2. Spray a small amount of the cleaning solution onto one of the cloths.
3. Clean the touch panel overlay with the damp cloth.
4. Wipe the touch panel overlay with the dry cloth.
ViewPoint Rechargeable Battery
The ViewPoint requires use of a VPA-BP ViewPoint Rechargeable Battery. Figure 4
shows the VPA-BP and placement in the ViewPoint.
Note
The 2-way ViewPoints do not
support AMX IR codes (38
KHz and 455 KHz) but do
support other manufacturers
IR codes. The 1-way
ViewPoints support all IR
codes.

8 Installation ViewPoint Wireless Touch Panels l
Power Supply
ViewPoints are furnished with a modular wart type Power Supply (Figure 5), which
requires an input of 110 VAC and provides an output of 12 VDC at 1500 mA. The
power supply can be used separately from the VPA-CHG to operate the ViewPoint.
VPA-CHG FastCycle Battery Charger for VPA-BP
The VPA-CHG FastCycle Battery Charger for VPA-BP includes a Power Supply as
shown in
Figure 5. The power supply can be used for primary power or charging of
the VPA-BP ViewPoint Rechargeable Battery. The power supply barrel connector
plugs into the side of the ViewPoint.
When charging the VPA-BP, if the battery is inserted incorrectly (backward) into the
charger, a buzzer will sound. While the battery is charging, the red LED lights. When
the battery is fully charged, the green LED lights. If there is no battery in the charger,
neither of the LEDs light up.
Figure 4
VPA-BP ViewPoint
Rechargeable Battery
placement
Note
A 220 VAC power supply is
also available.
Rear battery cover
Battery
Touch panel
(rear view)

ViewPoint Wireless Touch Panels Installation 9
Figure 5
VPA-CHG (power supply and
VPT-CP Fast-Cycle Battery
Charger for VPA-BP)
12 VDC Power
Supply
Green LED
indicates battery is
charged
VPA-CHG Fast
Cycle battery
charger
Power supply
connection
Red LED indicates
charging
Charging pins

10 Installation ViewPoint Wireless Touch Panels l
ViewPort Docking Station
The ViewPort Docking Station (Figure 6) provides a built-in battery charger and an
angled desk docking station to cradle your ViewPoint touch panel. When a
ViewPoint is placed in the docking station's cradle, the ViewPoint makes contact with
the charging pins and the docking station then supplies power.
When a touch panel is not cradled on the docking station, a battery can be charged
when placed within the charging compartment. When a touch panel is cradled on the
docking station, all power is fed to the touch panel. A battery that was charging will
no longer be supplied with power until the ViewPoint is removed from the docking
station's cradle.
Figure 6
ViewPort Docking Station
Charging pins
Docking Station
Charging
compartment
Green LED
Red LED
Yellow LED
/