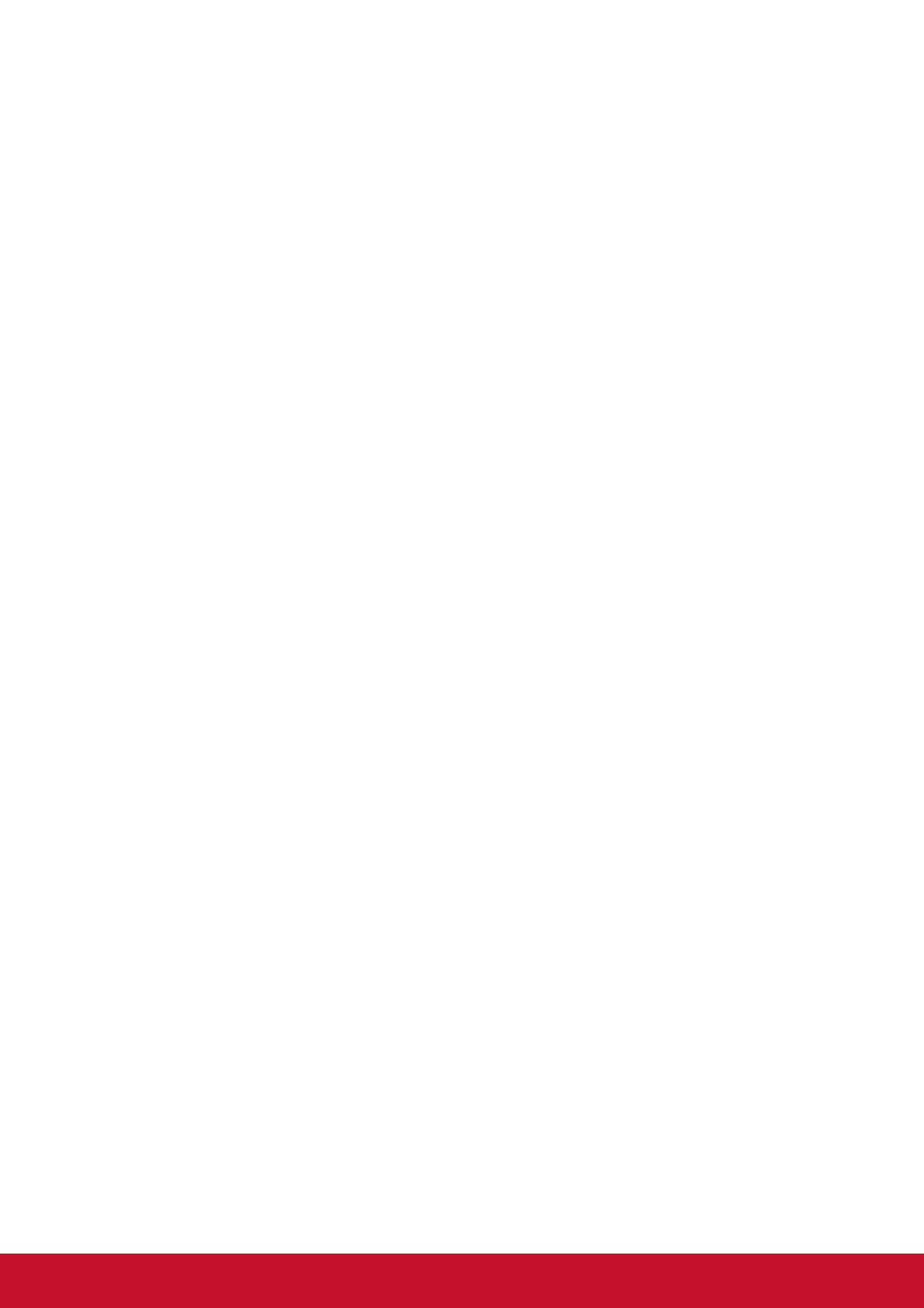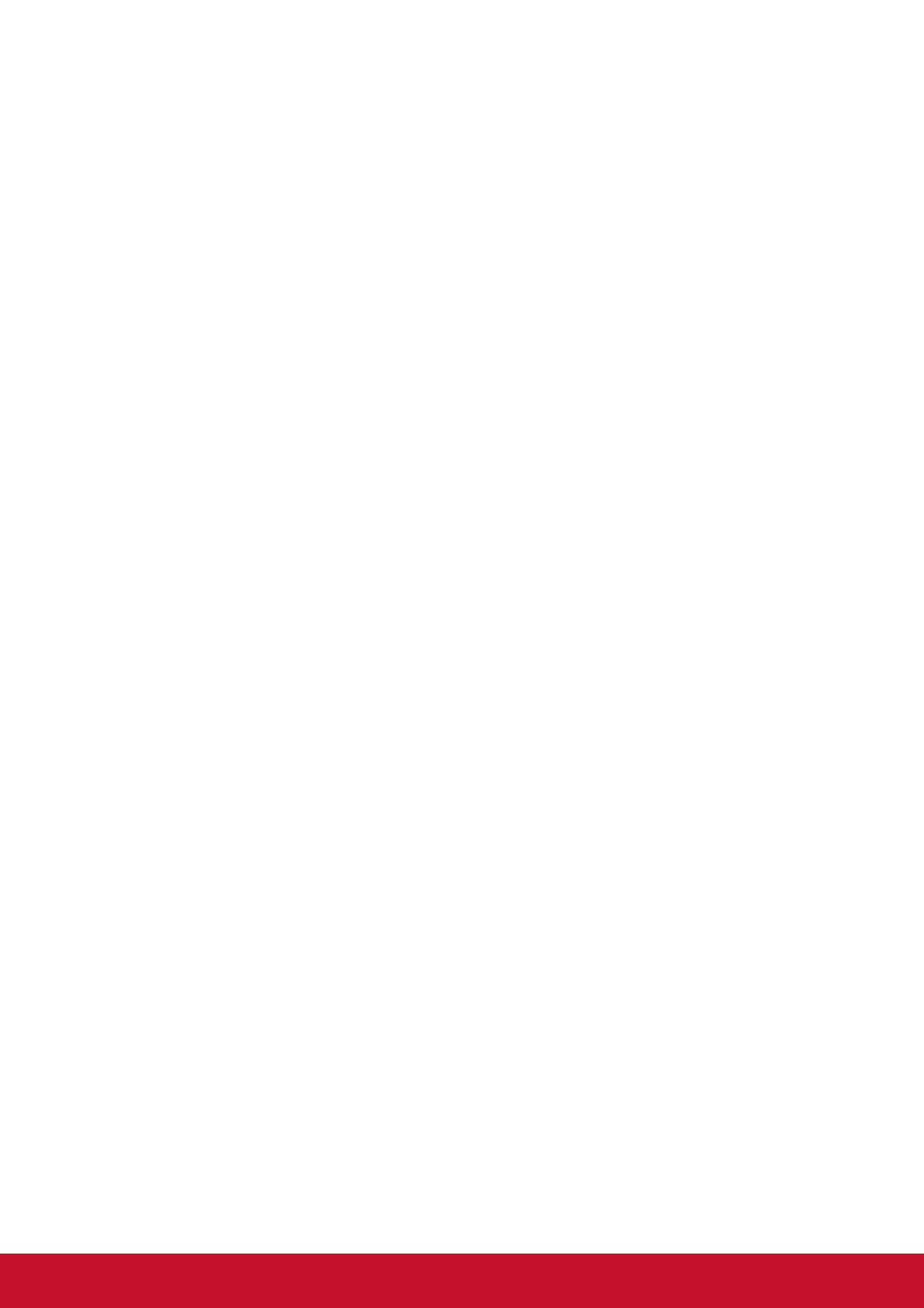
iii
Cautions and Warnings
1. Read these instructions completely before using the equipment.
2. Keep these instructions in a safe place.
3. Heed all warnings and follow all instructions.
4. Sit at least 18” / 45cm from the display.
5. Always handle the display with care when moving it.
6. Never remove the rear cover. This display contains high-voltage parts. You may
be seriously injured if you touch them.
7. Do not use this equipment near water. Warning: To reduce the risk of fire or
electric shock, do not expose this apparatus to rain or moisture.
8. Avoid exposing the display to direct sunlight or another heat source. Orient the
display away from direct sunlight to reduce glare.
9. Clean with a soft, dry cloth. If further cleaning is required, see “Cleaning the
Display” in this guide for further instructions.
10. Avoid touching the screen. Skin oils are difficult to remove.
11. Do not rub or apply pressure to the display panel, as it may permanently damage
the screen.
12. Do not block any ventilation openings. Install the equipment in accordance with
the manufacturer’s instructions.
13. Do not install near any heat sources such as radiators, heat registers, stoves, or
other devices (including amplifiers) that produce heat.
14. Place the display in a well ventilated area. Do not place anything on the display
that prevents heat dissipation.
15. Do not place heavy objects on the display, video cable, or power cord.
16. If smoke, an abnormal noise, or a strange odor is present, immediately switch the
display off and call your dealer or ViewSonic. It is dangerous to continue using
the display.
17. Do not attempt to circumvent the safety provisions of the polarized or grounding-
type plug. A polarized plug has two blades with one wider than the other. A
grounding type plug has two blades and a third grounding prong. The wide blade
and the third prong are provided for your safety. If the plug does not fit into your
outlet, consult an electrician for replacement of the outlet.
18. Protect the power cord from being tread upon or pinched, particularly at the plug,
and the point where if emerges from the equipment. Be sure that the power outlet
is located near the equipment so that it is easily accessible.
19. Only use attachments/accessories specified by the manufacturer.
(Continued on next page)