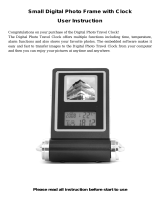Page is loading ...

1
DIGITAL PHOTO FRAME
&
COLOR WEATHER STATION
Ref.: CPN03N
- INSTRUCTION MANUAL -
English

2
INSTRUCTION MANUAL
Congratulations on your of purchasing this new color Weather Station. This unique product is
designed for everyday use for the home or office and is a definite asset of great use. To fully
benefit from all the features and understand the correct operation of this product, please read
this instruction manual thoroughly.
FUNCTIONS OFTHE WEATHER STATION
This product measures the environment of its surrounding area and receives weather data
transmitting from up to five outdoor sensors for temperature and humidity. The data is
continuously updated to bring you the latest weather information displayed on the 7 inches
TFT color display of the receiving unit. Its wireless 868MHz can transmit data over a distance
of 100 feet in open space.
FEATURES:
A. VIEWER UNIT
1. Main power ON/OFF
Main switch for power ON-OFF
2. [Esc] button
Press this ESCAPE button to go back to the previous screen
TOUCHE LIT KEYBORD

3
3. [Info] short cut button
Press this key to go straight into the Information Board screen
4. [<] button
Navigation button for left-direction
5. [/\] button
Navigation button for up-direction
6. [\/] button
Navigation button for down-direction
7. [>] button
Navigation button for right-direction
8. WEATHER REPORT short cut button
Press this key to go straight into the weather report screen
9. [
] button
Press this [
] button to confirm
10. Power socket
Power socket for external AC/DC power adaptor
11. The detachable stand
The detachable stand for table top mounting
12. Low battery indicator
Shown to indicate the battery in the Frame unit is low and all displayed information in LCD is no
longer reliable. The user needs to change the batteries at once
13. IR sensor
It is the IR sensor port to receive IR signal from the handy IR remote
14. Card cartridge
These are the card slots for memory card
15. Hang hole
Hang the product on the wall through this hole
B. IR REMOTE CONTROL UNIT

4
Description of Buttons
1. [ESC] button
Press this ESCAPE button to go back to the previous screen
2. [INFO] short cut button
Press to go straight into the Information Board screen
3. [<] button
Navigation button for left-direction
4. [/\] button
Navigation button for up-direction
5. [\/] button
Navigation button for down-direction
6. [>] button
Navigation button for right-direction
7. WEATHER REPORT short cut button
Press to go straight into the weather report screen
8. [
] ENTER button
Press this [
] button to confirm
9. Screen ON-OFF button
Press to turn ON/OFF the display screen
C. OUTDOOR REMOTE THERMO-HYGRO SENSOR
1. LED indicator
Flashes when remote unit transmits a reading.
2, 3. Temperature & Humidity display
LCD Displays for temperature and humidity readouts.
4. Channel number
Indicates the remote sensor is set to which channel and the user can find the corresponding
reading in the same channel in the linked receiving unit.
5. Battery compartment
Description of Buttons
The remote sensor has 3 function buttons inside the battery compartment (5).
6. [CH] button
After the battery installation, the LED blinks slowly every 1.5 seconds to indicate it is now under
channel setting mode and is set to channel 1 by default.
If the user presses no key within 10 seconds, the unit will auto-exit the channel setting.

5
If the user press [CH] button once during the channel setting, the LED will blink twice every 1.6
seconds to indicate the unit is set to channel 2.
If the user press [CH] button again, the channel number will be advanced to channel 3 and the
LED
will blink 3 times and so on.
The maximum channel number is ‘5’ and the unit will be scrolled back to channel ‘1’ at the 5th
press of the [CH] button.
7. [°C/°F] Button
Press to toggle unit °C (Centigrade) or °F (Fahrenheit).
8. [RESET] Button
Press to hardware reset the unit to factory setting.
SETTING PROCEDURE TO LINK UP WITH the Frame UNIT
The remote sensor is designed for easy set up with no wire installation. The following steps are
required to be done in conjunction with the procedure descript in section 6 on ‘How to install remote
sensor’
1. Remove the bracket stand.
2. Unlock two latches in the bottom to release the semi-transparent jacket.
3. Slide down the battery door at the rear side.
4. Insert x2 AAA batteries according to polarity marking on the battery compartment.
5. The LED blinks slowly to indicate it is set to channel 1 and the user can change it to other channel
by pressing the CH key.
6. The temperature and humidity of the sensor will appear on the selected channel of the Frame unit
if it is linked up with the receiving unit successfully.
7. Close the battery door and use two latches in the bottom to lock it with the semi-transparent
jacket.
Follow the same procedure (1 to 7) to register other remote sensors.
NOTE: For user purchasing more than one remote sensor, he must set the sensors to
different channel in the start up to avoid conflicts.
GETTING STARTED
The CPN03 Color Weather Station was designed for easy set up. For best operation, the following
steps are required to be done in the proper sequence.
a. Connect the adaptor power plug into the power socket of the Frame unit, and then plug in the
power adaptor into the wall Jack;
b. Weather station battery installation
The batteries must be installed into the weather station prior to start a RCC reception because
they supply the internal power for RCC reception

6
• Remove the battery door cover on the rear side of the frame unit;
• Insert x3 AAA size 1.5V alkaline battery as indicate by the polarity;
• Close the battery door.
Note: The batteries must be replaced when the low battery indicator LED is illuminated.
Otherwise, the clock time in the picture frame is no longer accurate.
c. Press the power switch to turn on the Frame unit.
1. WELCOME SCREEN
When the unit is powered on, the welcome will display for approx. 5 seconds. Then it will advance
to the Main Menu screen.
2. MAIN MENU
There are four icons on the Main Menu that you can choose from. Those icons are the INFO BOARD
(weather), CLOCK, SETTINGS, and PHOTOS. Each of these icons will be described in more detail
later. Use the directional arrows on the remote control or the buttons on the unit to move through
the Main
Menu and highlight an icon. Once you have chosen an icon, hit the [
] button to confirm your
selection and explore further. Once you are done exploring an icon, hit the [Esc] button to return to
the main menu. The main menu icons are not real-time active; the icons are just pictures that
simulate the detail screen.

7
3. INFO BOARD ICON
The Information Board Icon is located at the upper left hand corner of the Main Menu. Once the
icon has been highlighted (see the above image) press the [
] button to confirm your selection.
There are five different sections to the Information Board main screen; Weather Report,
Temperature & Humidity, Pressure, Moon Phase, and Sun/Moon Rise/Set times. Use the 4 direction
buttons to navigate through the screen.
Once the cursor has highlighted the desired section hit the [
] button to confirm the selection.
When you are finished with an icon hit the [Esc] button to exit that screen and return to the
Information Board main screen. For general weather info, the first screen is preferred.
For more details on any of the 5 sections of the Info Board, select a section and hit enter.
3.1 Weather Report
The Weather Report section gives a summary of the current forecast, using historical weather data
the unit has received over the past 24 hours. It is derived from the barometric pressure changes over
time. The Weather Report section is the top left section of the Information board. See the below
image with this section selected.
Once this area is highlighted hit the [
] button to confirm the selection. You are then take to a
screen similar to the below image.

8
Hit the [Esc] button to exit the Weather Report screen and return to the Information Board main
screen.
Hitting the [Esc] button again will bring you back to the main menu.
Note: You can use the [
] shortcut button on the remote to directly access the weather
screen.
3.2 Indoor/Outdoor Temperature & Humidity
The Temperature & Humidity section is the second section on the left hand side of the Information
Board. See the below image for an example. This Weather Viewer product is 5-channel remote
transmitter capable, which means you can purchase other remote transmitters and place them
indifferent locations to monitor up to 5 locations. One remote transmitter is included which transmits
on one channel (usually, channel 1 to start).
The temperature and Humidity section will show a number that tells you the channel the unit is
receiving. For example in the image below the number in the transmitter is a 5. Which means this
particular unit is receiving channel 5 at the moment. Each channel will receive on the unit for a
period of 5 seconds.
Once this area is highlighted hit the [
] button to confirm the selection. You are then taken to a
screen similar to the below image.

9
By using the “/\” or “\/” arrows you can scroll between the indoor and outdoor readings. By using
the “<” or “>” arrows you can show past hours data that have been recorded up to 24 hours. Hit
the [Esc ] button to exit the Temperature & Humidity screen and return to the Information Board
main screen. Hitting the [Esc] button again will bring you back to the main menu.
3.3 Barometric Pressure
The Barometric Pressure section is the third section on the left hand side of the Information Board.
See the below image for an example.
Once this area is highlighted hit the [
] button to confirm the selection. You are then taken to a
screen similar to the below image.
The pressure is recorded for a 24 hour time period. By using the “<” or “>” arrows you can scroll
between the different hours when the pressure was recorded. Hit the [Esc] button to exit the
Pressure screen and return to the Information Board main screen. Hitting the [Esc] button again will
bring you back to the main menu.
3.4 Moon Phase
The Moon Phase section is the first section on the right hand side of the Information Board.
See the below image for an example.

10
Once this area is highlighted hit the [
] button to confirm the selection. You are then taken to a
screen similar to the below image.
The current date will be displayed on the screen along with the current phase of the moon. By using
the
“/\” and “\/” arrows you are able to change the month, and by using the “<” and “>” arrows the
day, and
the year, and view the moon phase for another desired time.
Hit the [Esc] button to exit the Moon Phase screen and return to the Information Board main screen.
Hitting the [Esc] button again will bring you back to the main menu.
3.5 Sun/Moon Rise/Set Time
The Sun/Moon Rise/Set Time section is the middle section on the right hand side of the Information
Board. See the below image for an example
Once this area is highlighted hit the [
] button to confirm the selection.
You are then taken to a screen similar to the below image.
The screen displays the sun-moon position of the current time. Hitting the [
] button will switch
into the screen for sun-moon rising & setting time, similar to the below image.

11
The screen displays the both the Sun-Moon rising and setting times for the current date.
You are able to change the date to another desired date by using the arrows (see previous section on
Moon Phase).
Hit the [Esc] button to exit the Sun-Moon Rise/Set Times screen and return to the Information Board
main
screen. Hitting the [Esc] button again will bring you back to the main menu.
4. CLOCK
The Clock icon is located at the upper right hand corner of the Main Menu. Once the icon has been
highlighted (see the above image) press the [
] button to confirm your selection. The clock main
screen defaults to a black screen.
4.1 Changing the background image to a prerecorded photo.
Once you are in the main screen of the clock use the “<” and “>” arrows to change the default
black screen to a prerecorded photo.
4.2 Changing the background image to an uploaded photo.
Make sure the memory card with the photo is inserted in the unit. Once you are in the main screen
of the clock use the “<” and “>” arrows to recall a photo from the memory card.
4.3 Setting/Changing the alarm
Once you are in the main screen of the clock, hit the “/\” or “\/” arrows to select Bell icon. If the
bell is
visible, the alarm is ‘ON’. If invisible, the alarm is ‘OFF’.
To change the alarm time,
-Hit [
] button to highlight the hour digits, hit the “/\” or “\/” arrows to change the hour;-Hit
[
] button to highlight the minute digits, hit the “/\” or “\/” arrows to change the minute;
-Hit [
] button when finish.
Note: The alarm output is in buzz sound.

12
4.4 Changing the time
The time can only be adjusted from the Settings Menu. Please refer to the time setting description
on the setting menu.
5. PHOTO
The Photo icon is located on the lower left hand corner of the Main Menu. Once the icon has been
highlighted (see the above image) press the [
] button to confirm your selection. Make sure
your memory card is inserted in the unit before entering into this screen.
5.1 Display a photo
Once you are in the main screen of the photo icon you will see a total of 9 prerecorded photos. Hit
the “<” or “>” arrows to select the desired photo. You can also hit the “/\” or “\/” arrows to
jump to the previous/next page of 9-photo. After the desired photo is highlighted, hit the [
]
button to increase the size of the photo to a full screen display. You can also scan through the
photos in full screen mode by pressing the “<” or “>” buttons. If a memory card is inserted, you
will see the photos in the memory card.
5.2 Sizing the screen
You can select the display screen in vertical or horizontal fit by pressing the “\/” arrows.
For Horizontal fit, the displayed photo will fit to the left and right margins. Some extend on the top
and
bottom may crop away;
For Vertical fit, the displayed photo will fit to the top and bottom margins. Dark banks may appear
on the
left and right side.
5.3 Dimming the screen
When viewing the photos at evening time when the environment is getting dark, it is good to reduce
the screen brightness. Press the “/\” arrow will set the brightness.
5.4 Activate a slideshow
Once you have a photo in full screen mode hit the [
] button. The slide show will start
automatically. The slide show will continue to run until the [
] button is pressed again. Pressing
the [
] button a second time will end the slide show. The photo will remain in full screen mode
until the [Esc] button is pressed returning the screen to the original photo menu.

13
6. SETTING
The Setting icon is located on the lower right hand corner of the Main Menu. Once the icon has
been highlighted (see the above image) press the [
] button to confirm your selection. You are
then taken to a screen similar to the below image.
There are 12 different sections in the Settings main screen. Hit the “/\” or “\/” arrows to navigate
through the sections. Once the curser has highlighted a desired section hit the [
] button to
confirm the selection. Use the 4 direction keys to make the appropriate changes to the setting. When
you are finished with a setting hit the [
] button to confirm the change made and to continue
making changes in another section. Once you have completely finished making changes press the
[Esc] button to return to the main menu.
6.1 How to adjust the clock time and the time format
- Press “/\” or “\/” arrows to scroll up/down the list for TIME
- Press [
] button to confirm and the Hour digits turn into yellow, toggle “/\” or “\/” arrows to
change the hour setting;
- Press [>] button to highlight the MIN digits; toggle “/\” or “\/” arrows to change the minute
setting;
- Press [>] button to highlight the SEC digits; Toggle “/\” or “\/” arrows to change the second
setting
- Press [
] button to complete adjusting the clock time and the time format digits turn into
yellow
- Press “/\” or “\/” arrows to change for 12HR or 24HR;
- Press [
] button to confirm and the clock time will display according the selected time format.
.
6.2 How to adjust the date and the date format
• Press “/\” or “\/” arrows to scroll up/down the list for DATE, press [
] button to
confirm and the MONTH digits turn into yellow (If it is in MM-DD format), toggle “/\” or “\/”

14
arrows to change the month setting;
• Press [>] button to highlight the DATE digits; toggle “/\” or “\/” arrows to change the day
setting;
• Press [>] button key to highlight the YEAR digits; Toggle “/\” or “\/” arrows to change the
year setting; press [
] button to complete adjusting the date and the date format digits turn
into yellow, press “/\” or “\/” arrows to change for MM-DD (MONTH-DATE) or DD-MM
(DATE-MONTH);
• Press [
] button to confirm and the date will display according the selected date format.
6.3 How to enable/ disable DAYLIGHT SAVING TIME
• Press “/\” or “\/” arrows to scroll up/down the list for DAYLIGHT SAVING TIME;
• Default setting is: Enable. Press [
] button and the ‘Enable’ highlighted in yellow.
Toggle “/\” or “\/” arrows to change the setting between Disable and Enable;
• Press [
] button to confirm and exit the setting.
.
6.4 How to change the setting for TEMPERATURE UNIT
• Follow the similar steps to activate for appropriate setting mode;
• Toggle “/\” or “\/” arrows to change the setting between Celsius and Fahrenheit;
• Press [
] button to confirm and exit the setting.
.
6.5 How to change the setting for PRESSURE UNIT
• Follow the similar steps to activate for appropriate setting mode;
• Toggle “/\” or “\/” arrows to change the unit setting between hPa, mmHg or inHg;
• Press [
] button to confirm and exit the setting.
.
6.6 How to change the setting for LOCAL ALTITUDE compensation
• Follow the similar steps to activate for appropriate setting mode;
• Toggle “/\” or “\/” arrows to change the unit setting between meter and foot;
• Press [
] button to confirm altitude unit setting and proceed setting for height
compensation;
• Press “/\” or “\/” arrows to change the Altitude setting from -100 to +2500 meters; press
[
] button to confirm and exit the setting.
6.7 How to change the setting for SLIDE SHOW DURATION
• Follow the similar steps to activate for appropriate setting mode;
• Toggle “/\” or “\/” arrows to change the time setting for 0, 5, 10, 30 or 60 seconds;
• Press [
] button to confirm and exit the setting.
.
6.8 How to manually activate for RCC reception
• Follow the similar steps to activate for appropriate setting mode;
• Toggle “/\” or “\/” arrows to change the default from ‘No’ into ‘Yes – reboot’
• Press [
] button to confirm reboot, following screen shown up:

15
• The Frame will be turned off itself 10 minutes for radio controlled clock reception. During
these 10 minutes, both the screen and the touch-Lit key board will be off. This is normal; the
frame will wakeup automatically after reception is complete.
Auto RCC Reception Daily
Reception
The Viewer undergoes RCC reception at 3:00am, 4:00am, 5:00am and 6:00am everyday. However,
this would only take place with the condition that the Viewer screen is turned off.
Note:
To shut down the screen, press the Screen ON-OFF button on the remote controller. Once a
reception is successful, the subsequent reception will be slipped.
Power down Reception
The Viewer will start auto RCC reception under the following conditions:
a. The main power of the Viewer is shut down;
b. The Viewer didn’t have successful RCC reception for the last 24 hours.
Note:
The reception will repeat hourly until a good reception is performed.
To shut the main power of the Viewer, press the main power switch on the left side panel of
the frame unit.
More about Radio controlled clock
The radio-controlled time is calculated by the Cesium Atomic clock of Braunschweig (official clock of
Germany). Then the time is coded and transmitted from Mainflingen - near Frankfurt - via a signal
on DCF-77 (77.5 kHz). The transmitting range of the signal is 1500 km, which means that most of
Western and Central Europe is covered by this signal. Within this range the received time is
completely accurate. However, there are many environmental factors affecting the RCC reception,
i.e. next to computer monitors or other electronic devices, seat over metal surface, surrounded by tall
buildings, and so on. The user is recommended to place the atomic clock near the window and face
the transmitter in Mainflingen-near Frankfurt, Germany. There are 2 level of RCC strength indicator
in the clock display; no wave and full wave represent weak signal and good signal respectively.
If there has no wave above the reception tower that means the signal is very weak and the clock
cannot be set by the RCC signal, please try to rotate the frame unit to other windows to seek for a
better RCC reception location. Besides, the RCC signal is the strongest at night, the user can
manually set the clock to local time and leave it overnight to receive the RCC signal automatically.
Once the time signal is received, the wave icon will stay on the LCD, and time and calendar will
automatically be updated.
6.9 How to change the setting for COUNTRY
• Use the “/\” or “\/” arrows to navigate the yellow highlight to the ‘COUNTRY’;
press [
] button to confirm
• Toggle “/\” or “\/” arrows to change the COUNTRY setting;
press [
] button to confirm.

16
6.10 How to change the setting for CITY
• Use the “/\” or “\/” arrows to navigate the yellow highlight to the ‘CITY’;
• Toggle “/\” or “\/” arrows to change the CITY setting
• Press [
] button to confirm.
6.11 How to INSTALL REMOTE SENSOR
• Use the “/\” or “\/” arrows to navigate the yellow highlight to the ‘INSTALL REMOTE
SENSOR’, press [
] button and the ‘Yes’ becomes high lighted into yellow color.
• Use the“/\” or “\/” arrows to toggle “No” to “Yes”.
Press [
] button to trigger installation process.
• The screen turns into sensor searching page.
Prepare you remote sensor to link up with the frame unit by follow the step procedure as descript on
“Setting procedure to link up with the Frame unit”.
When the Frame is able to locate remote sensor, it will display the temperature and humidity on the
appropriate channel position as the below image.
The frame will display ‘Sensor not found’ for channel failed in registration, and those channels not
being used.
Each time when the frame is activated for installing sensor, it will continue searching for 2 minutes.
Repeat the install sensor procedure once again for extra sensor.
6.12 How to precede MASTER RESET
• Proceed master reset when unit found malfunction;
• When confirm ‘Yes’, all the setting will return to factory default except the time and date is still
keeping.
Note:
To escape from the SETTINGS menu and return to the Main Menu, press [Esc] key.

17
7. PC connection
The CPN03 can be connected to a computer to act as a card reader for file transfer from a memory
card onto your computer’s hard drive.
Windows® Vista™/XP/XP Pro/2000 SP3 Users
No drivers are needed for Windows Vista, XP, XP Pro, Windows 2000 SP3. Your computer will
recognize the FWA921 upon connection of the USB cable.
Windows 98/98 SE/ME/2000/NT Users
This FWA921 is not recommended for Windows NT® or older operating systems such as Windows
98/98SE/ME and Windows 2000 prior to Service Pack 3. Connecting the FWA921 to a computer
that is running any of these operating systems may cause unreliable results and may damage the
FWA921’s firmware.
USB Connection to Computer:
To connect the CPN03 Viewer to your computer, you will need a standard USB cable, Type a Male
to Type Mini B 5-pin Male (not included).
a. Connect the AC Adapter to the Viewer and press the power switch to ON.
b. Connect the small end of the USB cable to the USB port on the side panel of the Viewer.
c. Connect the larger end of the USB cable to a USB port on your computer.
d. Five drive letters entitled ‘Removable Disc’ will appear under the ‘My Computer’ icon in Windows.
One for each of the memory card slots and internal memory on the Viewer. For files transfer,
double-click the appropriate ‘Removable Disc’ icon to access for files copy and delete amongst
your computer, CPN03 internal memory and all installed memory cards.
Note: The equipment is supplied from an identified USB port complying with the
requirement of Limited Power Source.
To disconnect the CPN03 Viewer from your computer:
a. In the Windows Task Bar, right click the icon ‘
‘ and select ‘Safely Remove Hardware’.
b. The ‘Safely Remove Hardware’ dialog box will appear. Select ‘USB Mass Storage Device’ and
click ‘STOP’.
c. On the next dialog box, click ‘OK’ to remove the storage device.
d. On the final dialog box, select ‘CLOSE’ and disconnect the USB cable from your computer.

18
8. SPECIFICATIONS
Model CPN03
Product Name Colour Weather Station with Photo Viewer
Function-Features
Main Display 7-inch Analogue TFT
Touch Panel 8-key
Photo
Still Picture JPEG
Slide Show Single Full Screen
Slide Show Duration adjustable in seconds
Internal Memory
Internal Memory 128MB
Support Memory Card
SD, MMC, MS ,*MS (PRO) Duo
* card adaptor needed
USB Host 2.0
USB Device (Mini
Port)
2.0, USB device as access card reader & internal memory
Timing Function
Radio-Controlled
Clock
DCF
Zone Time Support
Calendar-Alarm Support
Sensory Function
Indoor Thermometer
(Operating / Measuring)
0°C ~ +40.0°C (+32°F ~ +104°F)/
0°C ~ +50.0°C(+32°F ~ +122°F)
Indoor Hygrometer
(Operating / Measuring)
25%RH ~ 95%RH /
20%RH ~ 99%RH
Wireless Thermometer
(Operating / Measuring)
5-channel>
-20.0°C ~ +60.0°C (-4°F ~ +140°F)/
-50.0°C ~ +70.0°C (-58°F ~ +158°F)
Wireless Hygrometer
(Operating / Measuring)
5-channel>
25%RH ~ 95%RH /
20%RH ~ 99%RH
Barometric Pressure 600hPa ~ 1100hPa
unit hPa / mmHg / inHg
Altitude Adjustment
range (unit)
-100m ~ +2500m (meter / foot)
Weather Forecast Sunny/ Partly Cloudy/ Cloudy/ Rainy/ Stormy
Moon Phase viewer 8 steps
Sun-Moon Location Support
Sun Rise/Set Timing 306 worldwide cities
Moon Rise/Set Timing 306 worldwide cities

19
Power supply
Main power AC-DC adaptor 110-220V / 12V1.5A
Secondary power x3 pcs “AAA” alkaline battery (not included)
Wireless transmission
Frequency 868 MHz
No. of Channel 5
Transmission range
(open range)
30 meters /100 feet
Accessory
AC-DC power adaptor X1 pc
IR remote controlled X1 pc
Remote thermo-hygro
sensor
X1 pc
detachable Stand X1 pc
Caution:
- This device could be sensitive to electrostatic discharge, electrical transient and radio interference.
Please unplug the adaptor and re-install the battery of the unit to resume normal if any malfunctions
caused by electrostatic discharge, electrical transient or radio interference.
- The above content is subject to change without notice. The displays printed in this manual may be
different from the actual display because of printing limitations. The manufacturer and its suppliers
hold no responsibility to you or any other person for any damage expenses, lost profits, or any other
claims arisen by using this product.
/