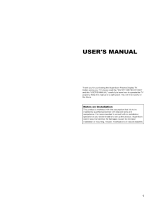Page is loading ...

Owner's Manual
6842PE
Before you can view a picture on the plasma display, you
must first connect the unit to an external video source. See
page 18 of the owner's manual.

WARNING:
TO REDUCE THE RISK OF FIRE OR ELECTRIC SHOCK, DO NOT EXPOSE THIS APPLI-
ANCE TO RAIN OR MOISTURE.
CAUTION
CAUTION:
TO REDUCE THE RISK OF ELECTRIC SHOCK, DO NOT
REMOVE COVER (OR BACK) NO USER SERVICEABLE
PARTS INSIDE. REFER SERVICING TO QUALIFIED
SERVICE PERSONNEL.
The important note is located on the rear of the cabinet.
THIS SYMBOL INDICATES THAT DAN-
GEROUS VOLTAGE CONSTITUTING A
RISK OF ELECTRIC SHOCK IS PRE-
SENT WITHIN THIS UNIT.
THIS SYMBOL INDICATES THAT THERE
ARE IMPORTANT OPERATING AND
MAINTENANCE INSTRUCTIONS IN THE
LITERATURE ACCOMPANYING THE
APPLIANCE.
1. Read these instructions.
2. Keep these instructions.
3. Heed all warnings.
4. Follow all instructions.
5. Do not use this apparatus near water.
6. Clean only with dry cloth.
7. Do not block any ventilation openings. Install in accordance with
the manufacturer's instructions.
8. Do not install near any heat sources such as radiators, heat reg-
isters, stoves, or other apparatus (including amplifiers) that pro-
duce heat.
9. Do not defeat the safety purpose of the polarized or grounding-
type plug. A polarized plug has two blades with one wider than
the other. A grounding-type plug has two blades and a third
grounding prong. The wide blade or the third prong are provided
for your safety. If the provided plug does not fit into your outlet,
consult an electrician for replacement of the obsolete outlet.
10. Protect the power cord from being walked on or pinched particu-
larly at plugs, convenience receptacles, and the point where they
exit from the apparatus.
RADIO-TV INTERFERENCE
11. Only use attachments/accessories specified by the manufacturer.
12. Use only with the cart, stand, tripod, bracket, or
table specified by the manufacturer, or sold with
the apparatus. When a cart is used, use caution
when moving the cart/apparatus combination to
avoid injury from tip-over.
13. Unplug this apparatus during lightning storms or
when unused for long periods of time.
14. Refer all servicing to qualified service personnel. Servicing is
required when the apparatus has been damaged in any way,
such as power-supply cord or plug is damaged, liquid has been
spilled or objects have fallen into the apparatus, the apparatus
has been exposed to rain or moisture, does not operate normal-
ly, or has been dropped.
15. Apparatus shall not be exposed to dripping or splashing and no
objects filled with liquids, such as vases, shall be placed on the
apparatus.
To reduce the risk of fire or electric shock, do not expose this
appliance to rain or moisture.
This equipment has been tested and found to comply with the limits for a Class B digital device, pursuant to Part 15 of the FCC
Rules. These limits are designed to provide reasonable protection against harmful interference in a residential installation. This
equipment generates, uses, and can radiate radio frequency energy and, if not installed and used in accordance with the instruc-
tions, may cause harmful interference to radio communications. However, there is no guarantee that interference will not occur
in a particular installation. If this equipment does cause harmful interference to radio or television reception, which can be deter-
mined by turning the equipment off and on, the user is encouraged to try to correct the interference by one or more of the fol-
lowing measures:
1) Reorient or relocate the receiving antenna.
2) Increase the separation between the equipment and receiver.
3) Connect the equipment into an outlet on a circuit different from that to which the receiver is connected.
4) Consult the dealer or an experienced radio/TV technician for help.
This Class B digital apparatus complies with Canadian ICES-003.
Cet appareil numerique de la classe B est conforme a la norme NMB-003 du Canada.
FCC WARNING- This equipmentmay generate or use radiofrequency energy.Changes or rnodifications tothis equipmentmay cause
harmful interference unless the modificationsare expressly approved in the instruction manual.The user could losethe authority to operate
this equipmentif an unauthorized change or modification is made,
The serial number of this product may be found on the back of this unit. No others have the same serial number as yours.You
should record the number and other vital information here and retain this book as a permanent record of your purchase to aid
identification in case of theft.
Date of Purchase Dealer Phone No.
Dealer Model No.
Dealer Address Serial No.

Thank you for purchasing this plasma display.
Please make sure to read this manual before using the plasma display and pay particular
attention to the Safety Instructions enclosed within.
When you have finished reading this manual, store it in a safe place for easy access in the
future.
When moving the plasma display.
Due to the weight of this plasma display, two peo-
ple should be used when moving it. Both people
should make sure to grasp the top of the display
with one hand and the base of the display with
the other hand, as in the following illustration.
Optional Accessories
To mount the plasma display on a wall, the follow-
ing accessory is available:
VISIONMOUNT TM Flat Panel TV Wall Mount from
SANUS SYSTEMS, for large flat panel televisions
(32" to 60"). Refer to page 21 for mounting the
plasma display.
NOTE:
The waft mounts are not suppfied with the plasma dis-
plajz
Regarding This Manual
• Product and company names appearing within
this manual are trademarks or registered trade-
marks of their respective owners.
• Although special care has been taken to ensure
that all information contained within this manual
is correct at time of writing, the information is
subject to change without notice.
• Make sure to read the manual carefully and fol-
low all instructions contained within. We will not
be held responsible for any damages caused by
improper use or handling of this product.
• Reproducing this manual by any means, in
whole or in part, is prohibited.
_, CAUTION
• This PDP 6842PE is for use only with the
Sanus Systems Model VMPL. Wall Mount.
Use with other wall mounts is capable of
resulting in instability, causing possible injury.
• When mounting the plasma display with the
Sanus Systems wall mount, make sure to
mount it on the wood studs inside the wall, as
failure to do so may result in instability, caus-
ing possible injury.
• Refer to the instruction manual included with
the wall mount for details when securing the
plasma display to the wall.

NTENTS
IMPORTANT SAFETY INSTRUCTIONS ............................... 2
SUPPLIED ACCESSORIES ........................................ 5
INSERTING THE REMOTE CONTROL BATTERIES ...................... 5
REMOTE CONTROL RANGE ....................................... 5
COMPONENT NAMES ............................................ 6
MAIN UNIT ......................................................... 6
REMOTE CONTROL .................................................. 7
OPERATING THE PLASMA DISPLAY ................................ 8
BASIC OPERATIONS ................................................. 8
SELECTING THE INPUT SIGNAL ........................................ 9
CHANGING THE ASPECT RATIO (SCREEN MODE) ......................... 10
STILL ............................................................. 11
SLEEP ............................................................ 11
NAVIGATING THE SET UP MENU ....................................... 12
Layout of the Setup Menu ........................................... 12
ENTERING THE MAIN MENU .......................................... 13
PICTURE SELECT .................................................. 13
Automatically Adjusting the Picture Settings ............................. 14
Manually Adjusting the Picture Settings ................................ 14
Initializing the Adjustments .......................................... 14
WINDOW SETTING .................................................. 15
SWITCHING THE DISPLAY LANGUAGE .................................. 15
SETTING THE SCREEN SAVER AND THE BACKGROUND COLOR ............. 16
Setting the Screen Saver ........................................... 16
Setting the Background Color ........................................ 16
EXTERNAL INPUT TERMINALS .................................... 17
CONNECTING DEVICES TO THE AV INPUT TERMINALS .................... 18
VIDEO Signal Connection (Basic Signal Transfer) ......................... 18
S-VIDEO Signal Connection (Better Signal Transfer) ....................... 18
CONNECTING DEVICES TO THE COMPONENT INPUT TERMINALS ........... 19
Component 1 Signal (Y, Cb, Cr) Connection (Best Signal Transfer) ............ 19
Component 2 Signal (Y, Pb, Pr) Connection (Best Signal Transfer) ............ 19
CONNECTING PLASMA DISPLAY TO AUDIO SYSTEM ...................... 20
AUDIO Signal Connection ........................................... 20
CONNECTING THE POWER CABLE ................................ 20
ATTACHING A WALL MOUNT BRACKET (SOLD SEPARATELY) .......... 21
MAINTENANCE ................................................ 22
CLEANING THE PLASMA DISPLAY ..................................... 22
WARNING .................................................... 22
TROUBLESHOOTING GUIDE ..................................... 23
SPECIFICATIONS ............................................... 25
REFERENClA R,,_PIDA EN ESPAI_IOL ............................... 26
INSTALAClON DE LAS PILAS EN EL CONTROL REMOTO .............. 26
NOMBRES DE LOS COMPONENTES ............................... 27
UNIDAD PRINCIPAL ................................................. 27
CONTROL REMOTO ................................................. 27

S PPLIED ACCESSORIES
This product comes with the following accessories:
Please confirm that they are included.
[] Owner's Manual
(1EMN20088) (NE801UD)
NOTE:
If any of these accessories are missing, please contact your dealer.
[] Remote Control [] AA batteries x 2 [] Set Up Guide
(1EMN20118)
;ERTING THE REMOTE CONTROL BATTERIES
1 Remove the back cover of the remote control
while pressing the tab on the back cover down
with your finger.
<_A-- Ss;; ,,,
z
,,_1
[] Power cable O
(WBC0202H0001)
Z
O
O
LI,I
I--
O
1,1.1
IT"
2 Insert two AA size batteries, making sure that
the polarities of the batteries match the sym-
bols inside the remote control.
3 Replace the back cover of the remote control.
CONTROL RANGE
NOTE:
• Do not insert a mix of old and new batteries.
• Do not insert a mix of different brands of battedes
or different types of batteries.
• Always use new, fresh batteries as replacement.
• Never attempt to charge, heat, burn or take apart
batteries.
Operate the remote control within a 30 degree angle on both sides of the infrared sensor on the main
unit. You can operate the remote control from a distance of several yards away from the main unit.
!_ NOTE:
Other devices which use infrared beams, sunlight,
fluorescent lights, etc., may affect the range and
effectiveness of the remote control. Make sure the
plasma display is positioned in a place which mini-
mizes interference from them.
With in 30 degrees With in 30 degrees
//
Approximately 55 yds 5 m /,_ _\Approximately 55 yds _ m

_!!_!_ii_iii_i_ii_!_!_ii_!_iii_!_i_!;iii!_i_!_ii_i_i_!_i_i_i!_
_MPONENT NAMES
i_A|i_!i!;_2i_!|!!T!i_iii_iii_iii_iii_iii_iii_iii_iii_iii_iii_iii_iii_iii_iii_iii_iii_iii_iii_iii_iii_iii_iii_iii_iii_iii_iii_iii_iii_iii_iii_iii_iii_iii_iii_iii_;ii_ii_i_i!_i_i!_i_i!_i_i!_i_i!_i_i!_i_i!_i_i!_i_i!_i_i!_i_i!_i_i!_i_i!_i_i!_i_i!_i_i!_i_i!_i_i!_i_i!_i_i!_i_i!_i_i!_i_i!_i_i!_i_i!_i_i!_i_i!_i_i!_i_i!_i_i!_i_i!_i_i!_i_i!_i_i!_i_i!_i_i!_i_i!_i_i!_i_i!_i_i!_i_i!_i_i!_i_i!_i_i!_i_i!_i_i!_i_i!_i_i!_i_i!_i_i!_i_i!_i_i!_i_i!_i_i!_i_i!_i_i!_i_i!_i_i!_i_i!_i_i!_i_i!_i_i!_i_i!_i_i!_i_i!_i_i!_i_i!_i_i!_i_i!_i_i!_i_i!_i_i!_i_i!_i_i!_i_i!_i_i!_i_i!_i_i!_i_i!_i_i!_i_i!_i_i!_i_i!_i_i!_i_i!_i_i!_i_i!_i_i!_i_i!_i_i!_i_i!_i:i_
Front
Rear
InputTerminals
1
2
3
4
5
6
7
6
InputTerminals
7 8 9
POWER button: Turns the power ON or in
STANDBY.
ON indicator: Lights up when the power is
ON.
STANDBY indicator: Lights up when the
power is in the standby mode. Disappears
when the power is ON.
INPUT SELECT button: Selects input termi-
nals.
VOLUME A(up) /'v(down) button:
Increases or decreases the volume.
AC IN terminal: Connect the supplied power
cable for a standard AC outlet.
8
9
AUDIONIDEO/S-VIDEO: Input terminals for
an audio and video signal. You can select
either VIDEO or S-VIDEO.
COMPONENT: Input terminals for a compo-
nent signal. You can make a Y-Cb-Cr inter-
laced connection to component 1 or Y-Pb-Pr
progressive or interlaced connection to com-
ponent 2.
AUDIO OUT: Output terminals for audio.

[ Figure 4 ]
2
3
4
9
lO
11
o_
LU
Z
I-
z
LU
Z
0
0
1 POWER button: Turns the main power ON
or in STANDBY.
2 VOL A(up) /_(down) button: Increases or
decreases the volume.
3 MUTE button: Turns the audio off or on.
4 SCREEN MODE button: Selects aspect
ratios available for the screen.
5 STILL button: Pauses the image shown on
the screen.
6 INPUT SELECT button: Selects input termi-
nals.
7 DISPLAY button: Displays the name of the
selected input terminal on the screen.
8 SLEEP button: Sets the sleep timer.
t_
MENU button: Accesses the setup menu,
allowing you to access various settings.
10PREVIOUS button: Moves up one level in
the setup menu.
11 ,,(up)/ v(down) button: Selects the various
modes in the setup menu.
_l(left) / I_(right) button: Selects and
adjusts levels for the various settings.
I_(enter) button: Also used as the enter
button.

3 THE PLASMA DISPLAY
POWER _HHJ,,
INPUT SELECT_'J'J'J'J'J'_
POWER
ML_TE
DISPLAY
3
Adjust the volume and screen size according
to your requirements.
Perform adjustments to the volume (VOL • / •
button), screen aspect ratio (SCREEN MODE
button), and picture settings (MENU button)
NOTE:
• When you adjust the volume with the VOL •/_"
button, a message such as the following is dis-
played on the screen. This message disappears
approximately 4 seconds after performing adjust-
ments.
The following is a simple explanation of the pro-
cedure for turning the power of the display ON or
in STANDBY, and the procedure for selecting the
input signal.
The procedure described here is for the remote
control, however the POWER, INPUT SELECT
and VOLUME buttons on the plasma display can
also be used in the same way.
1 Press the POWER button.
Confirm that the STANDBY indicator is lit
before pressing the POWER button.
The power turns ON and the ON indicator on
the main unit lights up. The STANDBY indica-
tor on the main unit disappears.
NOTE:
• It takes approximately 8 seconds for the screen to
display after turning the power ON, but this is not
a malfunction.
2 Select the input signal by pressing the INPUT
SELECT button.
Each time you switch the input, the name of
the selected input terminal is displayed on the
screen for approximately 4 seconds.
NOTE:
• "No signal" is displayed on the screen if there is
no input from the selected terminal and there is
no message currently displayed on the screen for
volume adjustment or the setup menu, etc.
• If there is no video signal and there has been no
operation from the remote control or the buttons
on the main unit for more than 15 minutes, the
auto shut-off function activates and the display
switches to standby mode.
• If you turn the audio mute on, a message slowly
flashes on the screen. At this time, if you press
another button, this flashing stops.
• To turn the audio mute off, either press the MUTE
button again or press the VOL •/_" button.
• If you press either the PREVIOUS, •, _', I_ or _1
button in a mode apart from the image adjustment
mode. A message such as the following is dis-
played.
4 Press the POWER button to turn the power
STANDBY.
The ON indicator on the main unit disappears
and the STANDBY indicator lights up.
NOTE:
• You cannot turn the power ON for approximately 3
seconds after the power enters the standby mode.
Do not turn the power STANDBY and then ON
again in a short time interval
• Even if the power is turned STANDBY, the main
unit is in the standby mode. In order to shut the
main power of the display OFF, it is necessary to
remove the AC cord from the power outlet.

INPUT SELECT _jjjjjj*
DISPLAY_zHH_
POWER
The procedure for selecting the input signal
described here is for use with the remote control.
However, the INPUT SELECT button on the plas-
ma display can also be used in the same way.
Disp!aying the £urrent Input Signal
1 Press the DISPLAY button.
The name of the current input terminal is dis-
played on the screen.
2 To clear the name of the current input terminal,
press the DISPLAY button again or wait for
approximately 4 seconds.
NOTE:
• Toredisplay the name of the input terminal, press
the DISPLAY button again.
Selecting the Input Signal
Press the INPUT SELECT button to select the
input signal.
Each time you switch the input signal, the
name of the selected input terminal is dis-
played on the display for approximately 4 sec-
onds.
The INPUT SELECT button cycles through the
input terminals in the following pattern:
Video1 L_[ Video2 L_[ h
_ (S-Video 1)J[(S-Video 2) J LComponent 1
/
[ Component 2 ],
NOTE:
• When switching the input signal, audio mute turns
ON temporarily.
• S-WDE01 takes preference over the WDEO 1jack,
as does S-WDEO 2 over the WDEO 2jack.
Therefore, if there is input to the WDEO and S-
VIDEO terminals at the same time, the S-WDEO
signal is displayed on the screen. If the S-VIDEO
cable is not connected to the plasma display, the
WDEO signal will be displayed on the screen.
• 480i (interlaced) signals can be connected to the
COMPONENT 1and 2 terminals. Any of the follow-
ing display formats: 480i, 480p (progressive), 1080i
and 720p (progressive) signals can be connected to
the COMPONENT 2 terminal If one of these video
signals is detected, the format of the input signal is
displayed after the name of the current input termi-
nal, as in the following manner.
• A "No signal" message appears if there is no video
signal and there is no message currently displayed
on the screen for volume adjustment or the setup
menu, etc. If there continues to be no video signal
for more than !0 seconds, "No signal" slowly moves
around the screen.
• If there is no video signal and there has been no
operation from the remote control or the buttons on
the main unit for more than 15 minutes, the auto
shut-off function activates and the display switches
to standby mode.

OPERATING THE PLASMA DISPLAY
SCREEN MODE _z,,
By changing the aspect ratio of the screen you
can select the manner in which you wish to view
the picture.
1 Press the SCREEN MODE button to display
the current screen mode.
2 Press the SCREEN MODE button a second
time to change the screen mode.
Each time you change the screen mode, the
name of the selected mode is displayed on the
screen for approximately 4 seconds.
The SCREEN MODE button switches between
the screen modes in the following pattern.
NOTE:
• When switching the input signal, the audio mute
turns ON temporarily
• Youcan only select the "Normal" and "Zoom"
screen modes for 1080iand 720p video signals
connected to the COMPONENT 2 terminal
Mode Picture Explanation
Normal
Full
Wide
Zoom
Normal will display a 4:3 picture at its standard 4:3
size. For 1080i and 720p video signals, a picture will
be displayed at 16:9 size.
Full will display a 4:3 picture at a 16:9 size, with
horizontal elongation necessary to fill the screen.
Wide will display a 4:3 picture at a 16:9 size, with less
horizontal elongation necessary to fill the screen
because a little bit of the top and bottom will be cut off.
Zoom will magnify the entire 4:3 picture to fill the
screen, with no horizontal elongation to fill the screen,
as more of the top and bottom are cut off. Use this
mode to view letterboxed 4:3 picture content to get a
widescreen picture. A 16:9 picture will be magnified
similarly, but to a lesser extent.

STILL'_JJJJJ*
POWER
NNN
' iNPUT SELEOT
0
i 01SPL_
0
You can freeze the image displayed on the
screen.
/ Press the STILL button.
The still mode turns on, and the image dis-
played on the screen is frozen.
NOTE:
• When the sill/mode is on, the message "Still"
slowly flashes on the screen.
• When the sill/mode is on, the audio is muted.
• You cannot turn the sill/mode on when there is no
video signal or when switching between video sig-
nals.
2 Press the STILL button again to turn the still
mode off.
NOTE:
• Youcan also press the INPUT SELECT,
DISPLAY, SLEEP, VOL A(up) /_'(down), MUTE,
SCREEN MODE or MENU buttons to turnthesill/
mode off.
IN£UT SELEOT
DISPLA't
SLEEP
You can select the sleep timer.
1 Press the SLEEP button.
The sleep timer is displayed on the screen.
NOTE:
• If the sleep timer is activated, the remaining time
is displayed on the screen.
If not activated, "0 minutes" is displayed.
2 Press the SLEEP button to set the time.
The SLEEP button switches between the
times.
F[ 0 minutes ]-_1 10minutes]........ I 90minutes 1
The timer starts counting down after the mes-
sage displaying the set time disappears (after
approximately 4 seconds).
NOTE:
• Theremaining time displayed for the sleep timer
changes in steps of 1 minute.
• Tochange the set time, repeat the above proce-
dure.

OPERATING THE PLASMA DISPLAY
NAVIGATI N G E T U P M E N U
In the setup menu, you can specify settings for picture adjustment, picture position, language, screen
saver and background.
NOTE:
• Ifyou do not press any buttons for approximately 20 seconds, the display automatically exits the menu mode.
• We recommend to set to the initialized setting of "Manual"in the picture mode.
The various functions in the setup menu are outlined below:
E Brightness_
¢
E oootrastj
[ oolo_j
[ Sharone_Lj
$
rtemp }
€
[ Reset]
---[ Norma
L Window setting
l
_g°_go 1
1
Translucent ]

ENTEBING _HE :MAIN MENU
INPUT SELEOT
O
DISPLAY
CD
RICTURESE EC
INPUT SELEOT
O
DISPLAY
0
V_
PREVIOUS
1 Press the MENU button.
The display enters the main menu and the
MAIN MENU is displayed on the screen.
NOTE:
• If you press the PREVIOUS button or the MENU
button on the MAIN MENU, the menu is cancelled.
• For procedures which use the ENTER button, use
the I_ button as the ENTER button.
1 Enter the main menu with the MENU button.
"Picture select" is selected on the MAIN
MENU.
2 Press the I_ (ENTER) button.
The PICTURE SELECT menu is displayed on
the screen.
NOTE:
• Press the PREVIOUS button to return to the MAIN
MENU. Pressing the MENU button cancels the
menu.
• Picture select display will disappear from the TV
screen automatically after about 20 seconds if you
de net press any buttons.

OPERATING THE PLASMA DISPLAY
Automatically Adjusting the Picture
Settings
1 Select "Picture mode" on the PICTURE
SELECT screen with the • /• buttons.
2 Select the automatic adjustment mode accord-
ing to the type of picture displayed on the
screen with the -,11/I_ buttons.
NOTE:
• There are 3 modes for automatically adjusting the
picture settings; "News", "Movie" and "Dynamic".
• MANUAL refers to manual picture settings adjust-
ment.
3 Press the PREVIOUS button to return to the
MAIN MENU.
NOTE:
• Pressing the MENU button cancels the menu.
Manually Adjusting the Picture Settings
1 Select "Picture mode" on the PICTURE
SELECT screen with the • / • buttons.
2 Select "Manual" with the -,11/I_ buttons.
The display enters the manual mode, and you
can specify individual adjustments.
3 Select the mode to adjust with the • / • but-
tons.
The modes rotate in the following order:
"Picture mode" - "Brightness" - "Contrast" - ..
...- "Reset" -"Picture mode"
4
Adjust the selected mode using the -,11/ I_ but-
tons.
NOTE:
• If you have selected Brightness, Contrast, Color,
Tint, or Sharpness, the menu display disappears,
and a bar for adjusting the selected mode
appears in the center of the bottom of the screen.
• You can select "Color temp." from among three
modes: "Normal", "Warm" and "Cool".
• If you select "Reset" and press the I_ (ENTER)
button, the adjusted values return to their initial
settings.
5 To adjust a different mode, repeat steps 3 and 4.
6 Press the PREVIOUS button to return to the
Picture mode.
NOTE:
• Pressing the MENU button cancels the menu.
Initializing the Adjustments
1 Select "Reset" on the PICTURE SELECT
screen with the • / • buttons.
2 Press the I_ (ENTER) button.
The settings you specified individually are ini-
tialized.
NOTE:
• The initialized setting of "Manual" are as follows:
BRIGHTNESS: 50/100
CONTRA S 72 70/100
COLOR: 50/100
TINT: 50/100
SHARPNESS: 1/2
COLOR TEMR: Normal

WIN DOW SE_IN G::::::::::::::::::::::::::::::::
A_
MENU _o
V_
INPUT SELEOT
0
r)JSpL_y
0
_ .... j
You can move the picture displayed on the screen
up, down, left or right.
4
5
6
Select the mode to adjust with the • / • but-
ton.
Select "H-Position" to move the picture hori-
zontally (left or right) and select "V-Position" to
move the screen vertically (up or down).
Adjust with the _1 / I_ buttons.
The _1 / I_ buttons are also used for moving
the picture vertically.
Press the PREVIOUS button to return to the
MAIN MENU.
NOTE:
• Pressing the MENU button cancels the menu.
1 Enter the main menu with the MENU button.
2 Select "Window setting" on the MAIN MENU
screen with the • / • buttons.
Ifthere is no input from a video signal, "Window
setting" is grayed out and you cannot select it.
SWITCHING,,,,THEDISPLAY LANGUAGE
INPUT SELECT
0
DISPLAY
PREVIOUS
You can select the language displayed on the
screen from English, French and Spanish.
3 Press the I_ (ENTER) button.
The "WINDOW SETTING" menu is displayed
on the screen.
1 Enter the main menu with the MENU button.
2 Select "Language" on the MAIN MENU screen
with the • / • buttons.
3 Select the language with the _1 / I_ buttons.
4 Press the PREVIOUS button to return to the
MAIN MENU.
NOTE:
• Pressing the MENU button cancels the menu.
tr
I,LI
O.
0

OPERATING THE PLASMA DISPLAY
INPUT SELECT
0
DISPLAY
C9
,,_*PREVIOUS
i
You can specify settings for the screen saver and
the background color.
1 Enter the main menu with the MENU button.
2 Select "Detail" on the MAIN MENU screen
with the • / • buttons.
3 Press the I_ (ENTER) button.
The "DETAIL" menu is displayed on the
screen.
NOTE:
• Press the PREVIOUS button to return to the
MAIN MENU. Pressing the MENU button cancels
the menu.
1 Select "Screen saver" on the DETAIL screen
with the • / • buttons.
2 Select the mode with the _1 / I_ buttons.
NOTE:
• There are 3 modes for the screen saver; "Off",
"Slow", and "Fast".
"Slow" moves 1pixel every 30 minutes and "Fast"
moves 1pixel every 10 minutes. This prevents
images burning into the screen.
• When a 480i or 1080i input signal connected to
the COMPONENT 2 terminal is displayed, the ver-
tical movement is different.
"Slow" moves 2 pixe/s every 60 minutes and
"Fast" moves 2 pixele every 20 minutes.
3 Press the PREVIOUS button to return to the
MAIN MENU screen.
NOTE:
• Pressing the MENU button cancels the menu.
setting the Ba£kgr£und €9!9[
1 Select "Background" on the DETAIL screen
with the • / • buttons.
2 Select the mode with the _1 / I_ buttons.
Select "Opaque" or "Translucent" for the back-
ground color.
3 Press the PREVIOUS button to return to the
MAIN MENU screen.
NOTE:
• Pressing the MENU button cancels the menu.

E_TERNAL INPUT TERMINALS
The following input terminals are available.
In order to view television, it is necessary to connect a tuner device (example: cable box, satellite box,
DTV, etc.) to the plasma display.
:@
AV_lnput Terminals
I VIDEO 2
I S-VIDEO 2
I See page 18.
AUDIOOUT
Audio Output Terminals I
I VIDEO1 I
I S-VIDE01 I
See page 20. I See page 18. I
,,f
Component Input Terminals
COMPONENT 1
COMPONENT 2
See page 19.
ILl
I--
I-
n
--I
,,=,
I,LI
--I
n
--I
I,LI
'1-
I--
uJ
O

EXTERNAL INPUT TERMINALS
Connect the output of the device to the input terminals of plasma display as shown in the following illus-
trations.
NOTE:
• You will select TV channels with the VCRs or Cable/Satellite set top box that will be viewed on the plasma display.
• Cables shown here are not included with the plasma display.
V!DEO Signal €#nne£ti#n (Basic Signal Trans!er)
Example of input signal source
(DVD Player)
(VCR)
(Cable/Sat STB)
(Camcorder)
Antenna or
cable signal
satellite signal
Audb Video SWde_
R OUT L OUT OUT
@@@©
Audio input to --
L/R sockets
@1
@1
Video input to
RCA socket @1
i AUDIO-VIDEO
3xRCA audio
video cables
Audio input to
L/R sockets
Video input to
RCA socket
S-Y!DEO Signal €#nnecti#n (Better Signal Trans!er)
Example of input signal source
(DVD Player)
I il
(VCR)
(Cable/Sat STB)
(Camcorder)
Antenna or
cable signal
Antenna, cable,
satellite signal
.... ........
Audio Video s video
R oUT L OUT oUT
©©©©
2×RCA
audio cables
Audio input to
.........
S_vVid_)inpUtte_._
S-VIDEO
.....,,£,ii
ii_!i_ii_!i!!l!
Video input to
S-VIDEO socket
!! !

Connect the output of the device to the input terminals of the plasma display as shown in the following
illustrations.
NOTE:
• When connecting a 480i input signal, connect it to COMPONENT 1.
• Cables shown here are not included with the plasma display.
• You can use COMPONENT2 for 480i, 1080i (interlaced), 480p, 720p (progressive) video signals.
480i (interlaced) signals can be connected to Component 1.
(Example: DVD Player)
Y OB OR
3×RCA
video cables
Y, Cb, Cr
AUDIO
2xRCA
audio cables
t, !. t, ,t
480i, 480p (progressive), 1080i and 720p (progressive) signals can be connected to Component 2.
NOTE:
You will select TV channels with the box that will be seen on the plasma display.
(Example: Set Top Box for DTV) Antenna,cable,
satellite signal
....
AUDIO
2xRCA audio cables
_AUDIO_L Y cb Cr
........................ R Y J pb I ] #r ..........
t t t t t
(n
z
n"
LU
Q.
Z
Z
n-
LU
X
LU

EXTERNAL INPUT TERMINALS
NOTE:
Cables shown here are not included with the plasma display.
AUDIO Signal €£nne£ti£n
(Example: Amplifier/Receiver)
2xRCA
audio cables to L/R sockets
Connect the AUDIO OUT from the plasma display to the AUDIO IN ORthe amplifier/receiver.
THE POWER CABLE
Connect the power cable to the plasma display after connecting the input terminals.
1 Connect the power cable to the plasma display
first.
2 Connect the power cable to an AC outlet.
CAUTION
• Do not connect the power cable to a power
supply outside the indicated voltage of the
plasma display (AC 120V). Connecting the
power cable to a power supply outside of this
range may result in fire or electrical shocks.
• Always use the power cable included with the
plasma display. Do not use any other cable.
For safety, make sure to always connect the
power cable to a three pronged AC outlet.
/