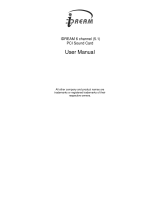Installing Your Audio Card 5
ENGLISH
Installing the
Creative Software
The Sound Blaster PCI128 Software CD contains drivers necessary for operation and utilities to make
the most of the audio card. The software installation varies according to your computer’s operating
system:
• Windows 95
• Windows 98
• Windows NT
Windows 95 When you turn on your computer, Windows 95 automatically detects the new hardware, and prompts
you for the software installation disk. The installation may vary from the instructions below based upon
previously installed software and hardware.
To install in Windows 95:
1. Turn on your computer for
Windows 95 to automatically
detect your new hardware. The
New Hardware Found dialog
appears.
2. Select the Driver from disk
provided by hardware
manufacturer option, and click
OK. The Install From Disk
dialog appears.
3. Insert the Sound Blaster PCI128
Software CD in your CD-ROM
drive. Enter the path for your
CD-ROM drive and the software
on the disk. For example, use the
Browse button to locate, or type,
the following: D:\AUDIO\ENGLISH\WIN95DRV (D:\ represents your CD-ROM drive). Click
OK to install the Windows 95 drivers.
4. When prompted, install the gameport/joystick drivers from the installation CD. For example, use
the Browse button to locate, or type, the following: D:\DIRECTX\DIRECTX\DRIVERS\USA.
Click OK to install the gameport/joystick drivers.
1
2
3
This manual reflects a software
installation in an unmodified
version of the operating system.
Your installation screens and
procedure may vary slightly from
what is shown and described. The
variations may be caused by other
software/hardware installed on
your computer, or the version of
the Windows 95 operating system.
If the Sound Blaster software
installation screen appears, click
on Exit. You must install the audio
card drivers before insalling the
applications.