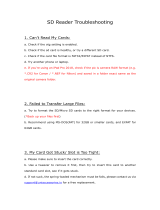• Operate the Zoom Wheel to zoom out to view the les as
thumbnails. Then, operate the Zoom Wheel to zoom in to return
to a full screen browser.
• Press the OK Button
to play a movie. While playing the movie,
press the Left or Right Cursor Buttons once to use the fast
rewind or forward at 2X speed, press this button again to change the
speed to 4X and press it one more time or press the OK Button
to return to 1X playing speed.
• When zoomed in on a photo, press the Cursor Buttons
to pan to
a different part of the photo. Operate the Zoom Wheel to zoom out
or press the OK Button to return to standard viewing.
• Press the Magic Button
to show the wallpaper menu. Select Yes
to conrm setting the current photo as the main menu wallpaper.
4. Voice Recorder
In Voice Recorder Mode, you can record your own
voice for up to 10 minutes per le. Select the Voice
Recording icon in the main menu to go to this
mode.
• Press the OK Button
to start recording a new le when the highlight
is on the Recording icon . Press the OK Button again to stop
recording. After recording, it will show the play list automatically.
• Press the OK Button
to play the recorded voice when the highlight
is on the Play icon . Press the OK Button again to pause.
• In the play list, press the Left
or Right Cursor Buttons to move
the highlight anytime to the Record icon to record a new voice le
or the Play icon
to play the selected le.
• To add a voice-changing effect to an existing voice le, press the Left
or Right Cursor Buttons to move the highlight to the Effect icon
and press the OK Button or press the Magic Button to
go to the voice-changing effect menu.
In this menu, press the 4-Directional Cursor
Buttons
to select a different voice-changing
effect and press the OK Button to add the
selected effect. To save the changed voice as
another voice le, press the Cursor Buttons
to move the highlight to the Save As icon
and press the OK Button to start the saving
process. It will return to the play list automatically
after the saving process is complete.