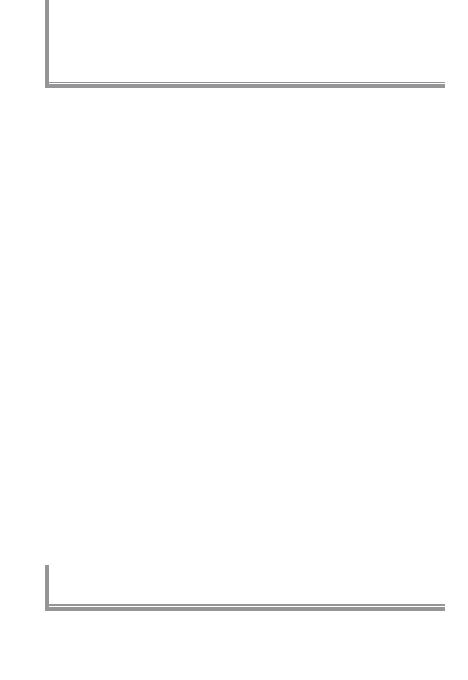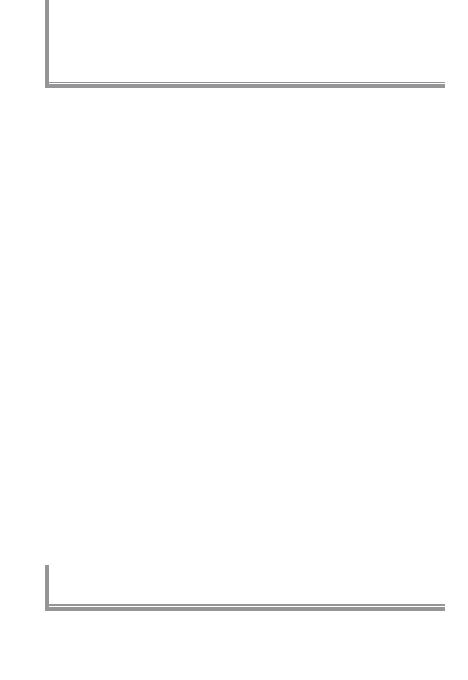
18
Editing the RAW video file
Important notes on
RAW output options
• Upon receiving RAW video output functionality, camera firmware will also be
updated to the latest available version.
• After the RAW video output is activated, other camera features will continue to
function normally.
• Some RAW video output specifications are subject to change with future firmware
updates.
• ISO sensitivity can be set up to ISO 25600 with the Z 7II and ISO 51200 with the Z 6II.
• The following compensations are not applied to the RAW video file: Electronic
VR, Picture Control, Active D-Lighting, high ISO NR, vignette control, diffraction
compensation, auto distortion control and lateral chromatic aberration
compensation.
• The image is displayed on the camera monitor during recording, regardless of the
monitor mode setting. No viewfinder image is available.
• Standard Picture Control is applied to the image displayed on the camera monitor.
This does not affect the video being output to the Ninja V.
• The image displayed on the Ninja V monitor also has in-device color correction
applied, and does not match the look of the final image after color grading. Please
refer to the Ninja V User Manual for details.
• The “zoom in” function on the camera monitor is not available during RAW video
recording. It is possible to zoom in using the Ninja V monitor.
• During RAW video recording, the image areas (angle of view) displayed on the
camera and the Ninja V monitor differ. The image area displayed on the Ninja V
monitor is equivalent to the recorded video.
• Available frame sizes, frame rates and image areas differ between the Z 7II and the
Z 6II.
• Still images cannot be taken by pressing the shutter-release button during RAW
video recording.
• RAW videos can only be recorded to the Ninja V. They cannot be recorded to the
in-camera memory card.
• If you experience any problems with other companies’ products such as the Ninja V,
please contact the manufacturer.
For post-production, optional third-party software is required.
Compatible software: Final Cut Pro X, EDIUS Pro 9, Premiere Pro (As of October 2020)