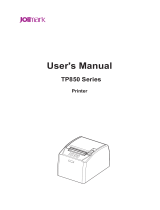User Manual Compuprint 2056e
MAN10xxx-02 12
6. Follow the guide click “Next” gradually till the installation is finished.
4) The installing steps of parallel interface for Windows 8, 8-1 / 10 are as follows:
1. Click “Start” → “Device and Printers”.
2. Click “Add Printer”, then it pops up a window of “Add Printer Wizard”, click “Local printer”
in the “Local or Network Printer” window, then click “Next”.
3. A window of “Select a Printer Port” pops up, select “LPT1: (Recommended Printer Port)”,
(If you need to use other ports, please select the respective port), click “Next”.
4. A window of “Install Printer Software” pops up, click “Have Disk...”.
5. A window of “Install From Disk” pops up. Please according to the operating system
environment, such as Windows XP operating system, you should select the path as
follow: CD-ROM → “Drivers” →“Win8”, click “Open”, then click “OK” to return to the
window of “Install Printer Software”, click “Next”.
6. Follow the guide click “Next” gradually till the installation is finished.
5) The USB interface installing steps for Windows 8, 8-1 / 10 are as follows:
The following steps are used Windows 8 as an example. There are slight differences
among different operating systems.
1. Connect with a USB cable and turn on both the computer and the printer. After the
computer find out new hardware, and a window of “Found New Hardware” pops up -
“Welcome to the new hardware wizard”.
2. Select the “Set from the list or specific position”, then click “Next”
3. A window of “Please choose your search and installation options” pops up, choose
“Don't search, I will choose the driver to install”, click “Next”.
4. A window of "Add Printer Wizard" pops up, click "Have Disk...”.
5. A window of “Install From Disk” pops up. Please according to the operating system
environment, you should select the path as follow: CD-ROM → “Drivers” → “Win8”, click
“Open”, then click “OK” to return to the window of “Add Printer Wizard", click “Next”.
6. Follow the guide click “Next” gradually till the installation is finished.
The installing steps for Windows 98 are as follows:
(1) The installing steps with a parallel interface cable or a serial interface cable:
1. Click “Start” → “Settings” → “Printers”.
2. Click “Add Printer”, then a window of “Add Printer Wizard” pops up, select “Local
printer” in the “Local or Network Printer” window, then click “Next”.
3. A window of “Click the manufacturer and model of your printer” pops up, click “Have
Disk...”, please click “Browse”, select the path as follow: CD-ROM → “Drivers” →
“WIN98 (WINME)”, then click “OK”.
4. A window of “Install From Disk” pops up, click "OK, return to the window of “Add
Printer Wizard”, then click "Next".
5. A window of “Printer port” pops up, select “Available ports”, such as, select “LPT1:
Printer Port”, click “Next”, and then show the printer’s name. If the system is not
installed by other printer driver process, the printer is treated as default printer by the
application process of Window98 environment, click “Next”. Otherwise according to
prompt, choose the printer is default: “Yes”, click “Next”, choose “Yes-(recommended)”,
click “Finish”. A window of “Printer test page completed” pops up, click “Yes”.