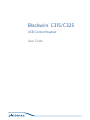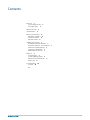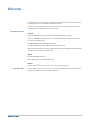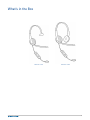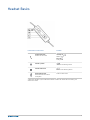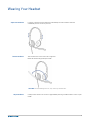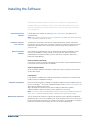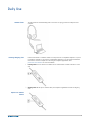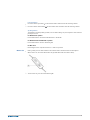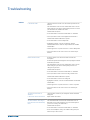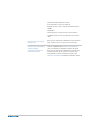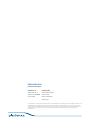Blackwire
™
C315/C325
USB Corded Headset
User Guide

Contents
Welcome 3
System Requirements 3
Need More Help? 3
What's in the Box 4
Headset Basics 5
Wearing Your Headset 6
Adjust the Headband 6
Position the Boom 6
Adjust the Boom 6
Installing the Software 7
Download and Install Software 7
Software Location on Your Computer 7
Plantronics Update Manager 7
Softphone Compatibility 7
Media Player Preferences 7
Daily Use 8
Headset Power 8
Incoming/Outgoing Calls 8
Adjust Your Headset Volume 8
Mute a Call 9
Troubleshooting 10
Headset 10
12
2

Congratulations on purchasing your new Plantronics product. This guide contains instructions
for setting up and using your Blackwire C315/C325 headset.
Please refer to the safety instructions in the quick start guide for important product safety
information prior to installation or use of the product.
Computer
• Supported Operating Systems: Windows
®
7, Windows XP
®
, Windows Vista
®
• Processor: 400 MHz Pentium
®
processor or equivalent (Minimum); 1 GHz Pentium processor
or equivalent (Recommended)
• RAM: 96 MB (Minimum); 256 MB (Recommended)
• Hard Disk: 280 MB (Minimum); 500 MB or more (Recommended)
• Microsoft Windows XP-Service Pack 3 (SP3) or later (Recommended) Microsoft Windows Vista-
Service Pack 1 (SP1) or later (Recommended)
Display
• At least 800 x 600, 256 colors
• 1024 x 768 high color, 32-bit (Recommended)
Browser
• Internet Explorer
®
V6 or better must be on the user’s system (Required)
Visit our website at plantronics.com/support for technical support including frequently asked
questions, compatibility and accessibility information.
Welcome
System Requirements
Need More Help?
3

Blackwire C315 Blackwire C325
What's in the Box
4

Headset inline control icons Function
Answer/End button*
Answers or ends a call
Incoming call
Flashes green
On a call
Solid green
Volume up button
Increases the listening volume
Volume down button
Decreases the listening volume
Mute/Unmute button
Mutes/unmutse the headset
microphone
Solid red when muted
* Plantronics software required. Plantronics software enables call control features including call
answer/end control.
Headset Basics
5

Lengthen or shorten the band until it fits comfortably. The foam cushions should sit
comfortably over the center of your ears.
This headset can be worn on the left or right side.
Rotate the boom to align with your mouth.
CAUTION To avoid breaking the boom, only rotate it up and over 180°.
Gently bend the boom in or out so it is approximately two finger widths from the corner of your
mouth.
Wearing Your Headset
Adjust the Headband
Position the Boom
Adjust the Boom
6

Download the latest release of Plantronics software to integrate your
headset with your softphone. Plantronics software enables call control
features including call answer/end control and synchronized mute with
your softphone.
Load the Plantronics software by visiting plantronics.com/software and clicking on the
download button.
NOTE Your softphone may require you to set your headset as your default audio device. Please refer
to your softphone documentation for details.
The Plantronics Control Panel is included in a typical install option. Start the Plantronics
Control Panel from the Start menu > Programs > Plantronics > Plantronics Control Panel. The
Plantronics Control Panel screen will let you view status, change device parameters, set
preferences, etc.
Using Plantronics Update Manager, you can download new software and firmware versions
when they are available. To change settings such as checking for updates manually or
automatically or to install new updates, go to the Start menu > Programs > Plantronics >
Plantronics Update Manager.
Check for Updates Automatically
Select the box "Check for Updates Automatically" and you will be notified automatically when
new software and firmware updates are available.
Check for Updates Manually
Check for available software and firmware updates at any time by clicking on the "Check For
Updates Now" button.
Install Updates
If new updates are available after a manual or automatic check, click on the "Install Checked
Updates" button and installation will begin.
Call control from the headset is available for compatible softphones with no additional steps by
the user except Skype
™
. For a list of compatible softphones visit plantronics.com/software . For
Skype support, follow the steps below.
Skype will display the following message while installing the Plantronics software:
“PlantronicsURE.exe wants to use Skype”. Choose “Allow Access” to connect.
NOTE You can also check your headset Skype connection status by going to Skype and checking the
Tools > Options > Advanced > Advanced Settings > ”Manage Other Programs Access” setting.
You can customize the behavior of supported media players (iTunes, Winamp, and Windows
Media Player) when you receive a softphone call. The media player feature is in the preferences
tab of the Plantronics Control Panel. To customize your options, go to Start Menu > Programs >
Plantronics > Plantronics Control Panel > Preferences > Action to Media Player.
Installing the Software
Download and Install
Software
Software Location on
Y
o
ur Computer
Plantronics Update
Ma
nager
Softphone Compatibility
Media Player Preferences
7

The USB headset is automatically powered on when it is plugged into the USB port of the
computer.
Headset call control is a software feature and dependent on a compatible softphone. If you do
not install the software or do not have a compatible softphone, press the headset call button
first and then answer/end/place the call using the softphone application. Visit
plantronics.com/software for more information.
1
Incoming Calls Press the answer/end button on the headset inline control to answer or end a
call.
2
Ou
tgoing Calls Dial the phone number with your softphone application to make an outgoing
call.
Daily Use
Headset Power
Incoming/Outgoing Calls
Adjust Your Headset
Vo
lume
8

Listening Volume
1
Press the volume up button ( ) on the headset inline control to increase listening volume.
2
Press the volume down button ( ) on the headset inline control to decrease listening volume.
Speaking Volume
To adjust the headset speaking volume, use the audio settings in your computer's sound control
panel/preferences.
For Windows XP systems
• Go to Control Panel > Sounds and Audio Devices > Audio tab.
For Windows Vista and Windows 7 systems
• Go to Control Panel > Sound > Recording tab.
For Mac OS X
• Choose Apple menu > System Preferences > Sound > Input tab.
1
During a call, press the mute button on the headset inline control to mute the microphone.
When mute is on, the mute LED is solid red (you will still be able to hear the caller).
2
To turn mute off, press the mute button again.
Mute a Call
9

I cannot hear caller.
Listening volume is too low. Press the volume up button on the
headset.
The USB headset is not set as the default audio device. Use the
audio settings in your sound control panel/preferences to select
your headset as the default audio device.
For Windows XP systems
• Go to Control Panel > Sounds and Audio Devices > Audio tab.
• Select your headset as the "Sound playback" default device.
For Windows Vista and Windows 7 systems
• Go to Control Panel > Sound > Output tab.
• Highlight the headset, select the Set Default > Default
Communications Device from the drop-down list and click OK.
For Mac OS X
• Choose Apple menu > System Preferences > Sound > Output tab.
• Select your headset in the "Select a device for sound output"
window.
Callers cannot hear me.
Headset is muted. Press the mute button to unmute the
microphone.
Headset microphone boom aligned incorrectly. Align the headset
boom with your mouth.
The USB headset is not set as the default Voice device. Use the
audio settings in your sound control panel/preferences to
change the input device.
For Windows XP systems
• Go to Control Panel > Sounds and Audio Devices > Audio tab.
• Select your headset as the "Sound recording" default device.
For Windows Vista and Windows 7 systems
• Go to Control Panel > Sound > Recording tab.
• Highlight the headset, select the Set Default button and click OK.
For Mac OS X
• Choose Apple menu > System Preferences > Sound > Input tab.
• Select your headset in the "Select a device for sound input"
window
The sound in the headset is
distorted.
I can hear an echo in the headset.
Lower the listen volume on your softphone until the distortion
disappears.
Adjust volume on headset.
The other headset I was using to
listen to music does not work any
more.
The USB headset will set itself as the default audio device in
Windows. Use the audio settings in your sound control panel/
preferences to change the audio device.
For Windows XP systems
• Go to Control Panel > Sounds and Audio Devices > Audio tab.
• Under “Sound Playback”, change the default setting from your
headset to your device choice.
Troubleshooting
Headset
10

For Windows Vista and Windows 7 systems
• Go to Control Panel > Sound > Recording tab.
• Highlight your device choice, select the Set Default button and
click OK.
For Mac OS X
• Choose Apple menu > System Preferences and click Sound.
• Click Output, and then select “Internal Speakers” or your device
choice.
My headset stops responding to
button presses.
When a PC goes into standby or hibernation, the USB headset no
longer is powered on. Be sure your PC is in an active state.
My headset doesn't work with my
computer softphone.
The headset call answer/end
button doesn't respond.
Check the compatibility list at plantronics.com/software to
ensure your softphone is compatible for headset call control.
When a PC goes into standby or hibernation, the USB headset is
no longer powered on. Be sure your PC is in an active state.
Ensure Plantronics software is installed and running. Visit
plantronics.com/software to download the Plantronics software.
11

NEED MORE HELP?
plantronics.com/support
Plantronics, Inc. Plantronics BV
345 Encinal Street
Santa Cruz, CA 95060
United States
South Point Building C
Scorpius 140
2132 LR Hoofddorp
Netherlands
©
2012 Plantronics, Inc. All rights reserved. Plantronics, the logo design, and Blackwire are trademarks or registered trademarks of Plantronics, Inc. All
other trademarks are the property of their respective owners. Apple, iTunes and Mac are trademarks of Apple Inc., registered in the U.S. and other
countries. Microsoft, Vista, Windows and XP are trademarks of Microsoft Corporation in the US and other countries. Pentium is a trademark of Intel
Corporation in the U.S. and/or other countries. Skype is a trade mark of Skype Limited and is used with the permission of Skype Limited.
201309-06 (10.13)
-
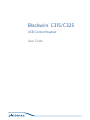 1
1
-
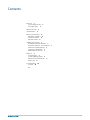 2
2
-
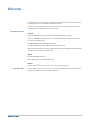 3
3
-
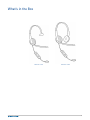 4
4
-
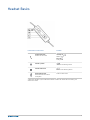 5
5
-
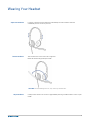 6
6
-
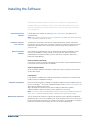 7
7
-
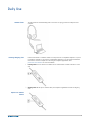 8
8
-
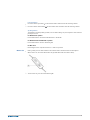 9
9
-
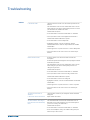 10
10
-
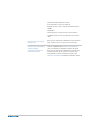 11
11
-
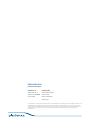 12
12
Plantronics C315 User manual
- Type
- User manual
- This manual is also suitable for
Ask a question and I''ll find the answer in the document
Finding information in a document is now easier with AI
Related papers
-
Plantronics MDA100 QD Series User guide
-
Plantronics Blackwire 3200 Series User guide
-
Plantronics Blackwire 3200 Series User guide
-
Plantronics Blackwire 310/320 User guide
-
Plantronics Blackwire 5200 Series User manual
-
Plantronics Blackwire C310 User manual
-
Plantronics Blackwire 5200 Series User guide
-
Plantronics 85618-101 User guide
-
Plantronics Blackwire C320-M Owner's manual
-
Plantronics 202580-01 User manual