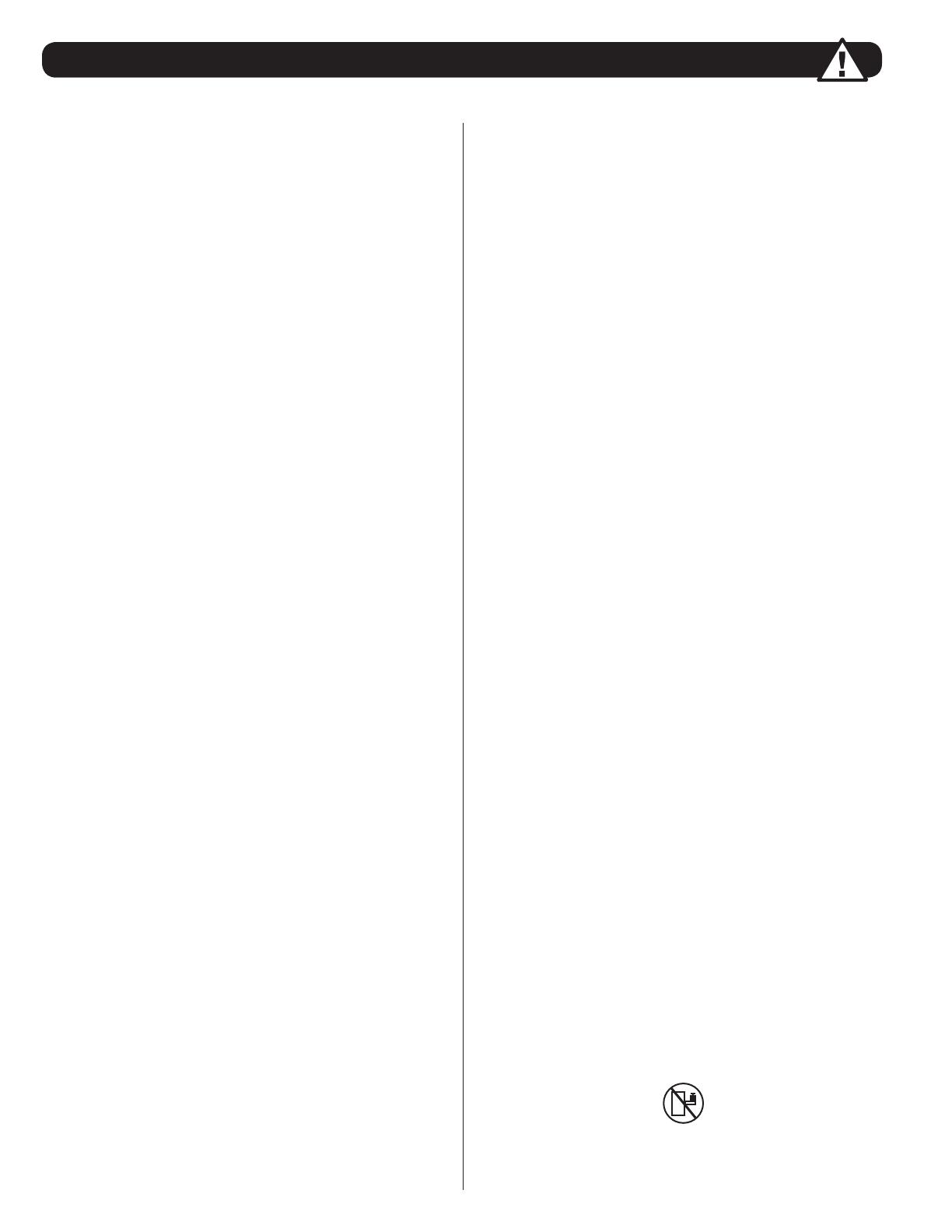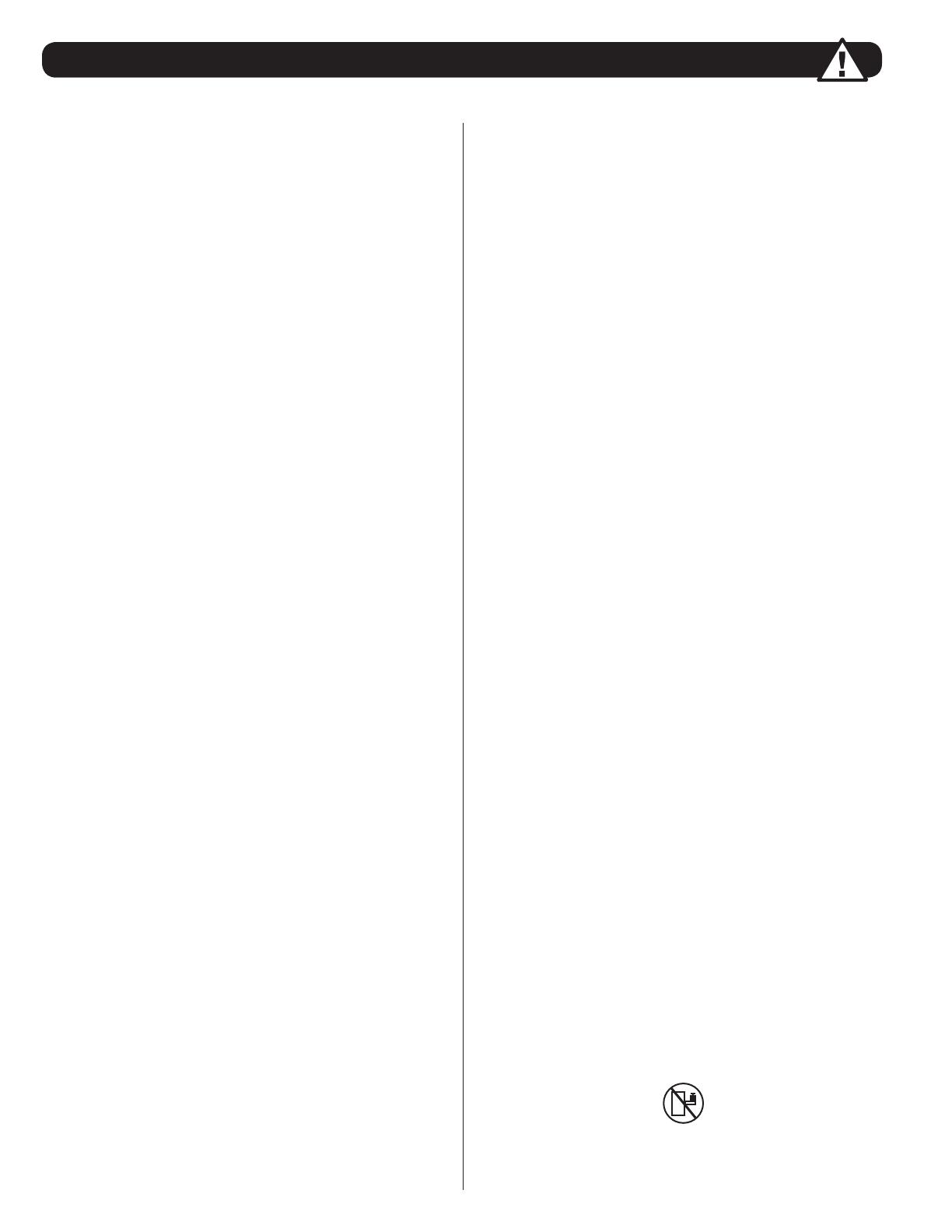
6
5. Installation
• Read all of these instructions. Save them for future reference.
• Follow all warnings and instructions marked on the device.
• Do not place the device on any unstable surface (cart, stand,
table, etc.). If the device falls, serious damage will result.
• Do not use the device near water.
• Do not place the device near, or over, radiators or heat registers.
• The device cabinet is provided with slots and openings to allow
for adequate ventilation. To ensure reliable operation, and to
protect against overheating, these openings must never be
blocked or covered.
• The device should never be placed on a soft surface (bed, sofa,
rug, etc.) as this will block its ventilation openings. Likewise,
the device should not be placed in a built-in enclosure unless
adequate ventilation has been provided.
• Never spill liquid of any kind on the device.
• Unplug the device from the wall outlet before cleaning. Do not
use liquid or aerosol cleaners. Use a damp cloth for cleaning.
• The device should be operated from the type of power source
indicated on the marking label. If you are not sure of the type of
power available, consult your dealer or local power company.
• This device is designed for IT power distribution systems with up
to 230V phase-to-phase voltage.
• The device is equipped with a 3-wire grounding type plug. This
is a safety feature. If you are unable to insert the plug into the
outlet, contact your electrician to replace your obsolete outlet.
Do not attempt to defeat the purpose of the grounding-type plug.
Always follow your local/national wiring codes.
• Do not allow anything to rest on the power cord or cables. Route
the power cord and cables so that they cannot be stepped on or
tripped over.
• If an extension cord is used with this device make sure that the
total of the ampere ratings of all products used on this cord does
not exceed the extension cord ampere rating. Make sure that the
total of all products plugged into the wall outlet does not exceed
15 amperes.
• Consideration should be given to the connection of equipment to
the supply circuit, and what effect overloading the supply circuit
might have on overcurrent protection and supply wiring.
• To help protect your system from sudden, transient increases and
decreases in electrical power, use a Tripp Lite Surge Suppressor,
Line Conditioner or Uninterruptible Power Supply (UPS).
• Position system cables and power cables carefully; be sure that
nothing rests on any cables.
• When connecting or disconnecting power to hot-pluggable power
supplies, observe the following guidelines:
• Install the power supply before connecting the power cable to
the power supply.
• Unplug the power cable before removing the power supply.
• If the system has multiple sources of power, disconnect power
from the system by unplugging all power cables from the
power supplies.
• Never push objects of any kind into or through cabinet slots. They
may touch dangerous voltage points or short out parts resulting in
a risk of fire or electrical shock.
• Do not attempt to service the device yourself. Refer all servicing
to qualified service personnel.
• If the following conditions occur, unplug the device from the wall
outlet and bring it to qualified service personnel for repair:
• The power cord or plug has become damaged or frayed.
• Liquid has been spilled into the device.
• The device has been exposed to rain or water.
• The device has been dropped, or the cabinet has been
damaged.
• The device exhibits a distinct change in performance,
indicating a need for service.
• The device does not operate normally when the operating
instructions are followed.
• Only adjust those controls that are covered in the operating
instructions. Improper adjustment of other controls may result in
damage that will require extensive work by a qualified technician
to repair.
• Use of this equipment in life support applications where failure of
this equipment can reasonably be expected to cause the failure
of the life support equipment or to significantly affect its safety or
effectiveness is not recommended. Do not use this equipment in
the presence of a flammable anesthetic mixture with air, oxygen
or nitrous oxide.
Rack Mounting Safety Instructions
• The ambient operating temperature in the rack may be an issue
and is dependent upon the rack load and ventilation. When
installing in a closed or multi-unit rack assembly, make sure that
the temperature will not exceed the maximum rated ambient
temperature.
• Before working on the rack, make sure that the stabilizers are
secured to the rack, extended to the floor, and that the full weight
of the rack rests on the floor. Install front and side stabilizers on
a single rack or front stabilizers for joined multiple racks before
working on the rack.
• Always load the rack from the bottom up, and load the heaviest
item in the rack first.
• Always load the rack so that a hazardous condition is not created
due to uneven loading.
• Make sure that the rack is level and stable before extending a
device from the rack.
• Use caution when pressing the device rail release latches and
sliding a device into or out of a rack; the slide rails can pinch your
fingers.
• After a device is inserted into the rack, carefully extend the rail
into a locking position, and then slide the device into the rack.
• Do not overload the AC supply branch circuit that provides power
to the rack. The total rack load should not exceed 80% of the
branch circuit rating.
• Ensure that proper airflow is provided to devices in the rack.
• Do not step on or stand on any device when servicing other
devices in a rack.
• Do not connect the RJ11 connector marked “Upgrade” to a
public telecommunication network.
• Caution! Slide/Rail (LCD KVM) mounted equipment is not to be
used as a shelf or a work space.
5.1 General Safety Instructions
CAUTION!
Slide/rail-mounted
equipment is not to be
used as a shelf
or a workspace.