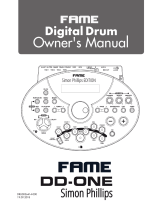User Drum Kit function
2
Right Display
NOTE
If you wish you can rename the selected User Drum Kit.
To do it, rotate the dial to select the current “Destination Drum
Kit” name and push the dial to jump to the rename page.
For details see “How to type a name in BK-9” paragraph in the
owner’s manual.
6. Play the note in the keyboard, whose drum sound you
want to change.
You will hear the current drum sound corresponding to that note
and the display will show its name in the Destination Drum Kit note
eld.
7. Rotate and push the dial to choose the “Source Drum Kit”,
where you want to take your desired drum sounds from.
8. Push the dial to move to the Source Drum Kit Note eld
and push it.
9. Rotate the dial to start scrolling the drum sounds
available in the chosen source drum kit, while playing the
note you want to change in your keyboard.
This way the note (drum sound) is automatically changed and you
can hear it directly from the keyboard.
The destination Drum Kit note eld now shows the newly chosen
drum sound name for the note key you have just pressed.
10. To change another drum sound, play another note in
the keyboard and keep on rotating the dial, so that you
can hear and choose any other available drum sound
belonging to the selected source drum kit.
To create your own drum kit you can also pick drum sounds
belonging to dierent preset (source) drum kits.
11. Repeat the steps 6~10 to change other drum sounds.
Of course, you can bypass step 7 if you don’t need to change the
source drum kit.
12. Press the QUICK MENU button, that is ashing.
If you selected a User Drum Kit related to real time keyboard parts
(KBU1,2,3,4), the left display shows:
Left Display
13. Use the dial to select the proper save option and your
changes will be stored in your BK-9.
The right display shows “Operation Complete”.
If you selected a User Drum Kit related to rhythm (RSU1), the left
display shows:
Left Display
If you selected a User Drum Kit (RSU1) related to a song (SMF) the
left display shows:
Left Display
In these cases you have to choose the location in the USB memory
where you wish to save your les . Therefore simply execute steps
5~8 described in “Exporting and Importing a User Drum Kit” (p.
4).
At the end the right display shows “Operation Complete”.
MEMO
If you have made some note changes and have forgotten
to save them in your BK-9, when pressing the EXIT button, a
message will appear asking you to save your new User Drum Kit
(whether it is a mere Drum Kit, a Rhythm or a Song/SMF).
So, simply use the dial to choose either “YES” or “NO”.
If you choose “YES”, your new User Drum Kit will be permanently
saved in your BK-9.
If you choose “NO”, it will be kept in your BK-9 only temporarily,
as it will be erased once you have turned your BK-9 o.
Exporting a new User Drum Kit
If you are not interested in saving your newly created User Drum
kit into your BK-9, because you prefer to store it in a USB memory
immediately, after executing all steps from 1 to 12 in the paragraph
“Creating your own User Drum Kit” (p. 1), you can
1. Choose the option “Export Drumkit”, by rotating and
pushing the dial.