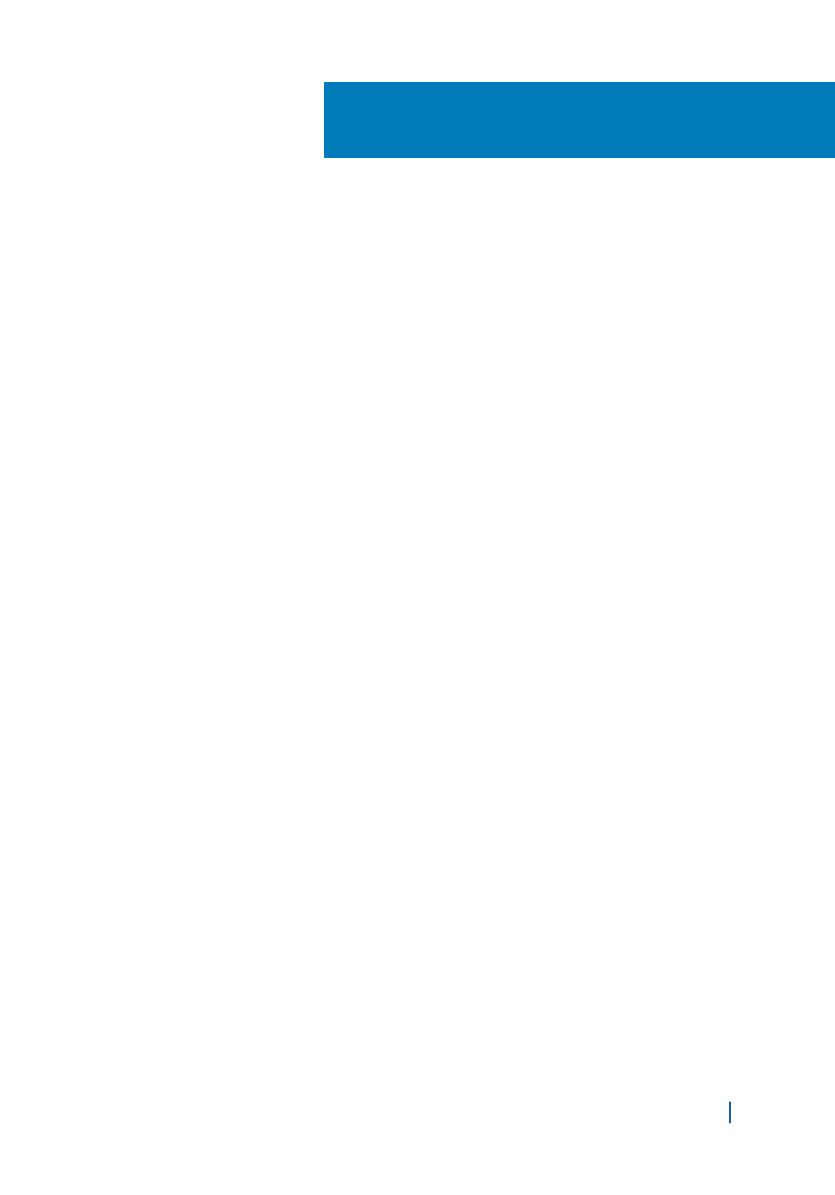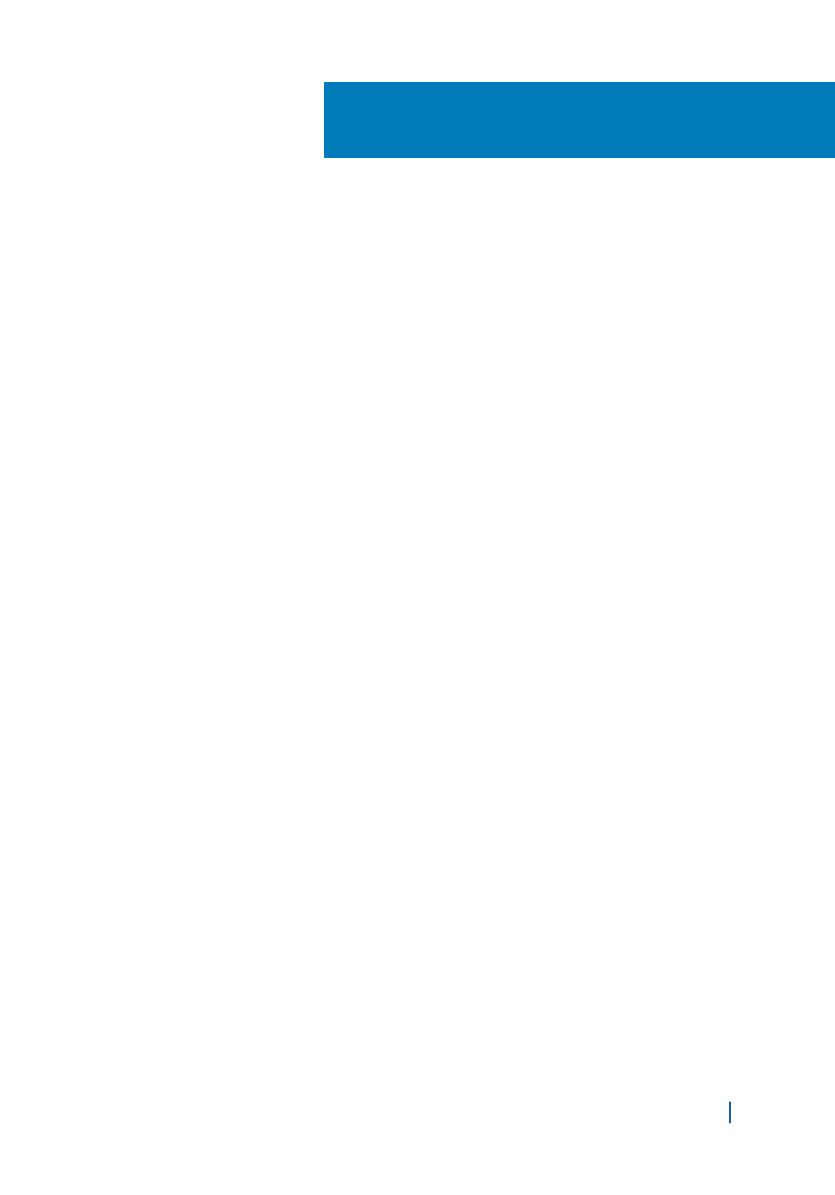
Contents
1 Tablet features..................................................................................5
2 Accessories........................................................................................8
Keyboard features................................................................................... 8
3 Setting up your tablet..................................................................... 9
Charging the tablet................................................................................. 9
Turning on your tablet......................................................................... 10
Inserting a microSD card..................................................................... 10
Removing the microSD card............................................................... 11
Inserting a micro-SIM card (optional)............................................... 12
Removing the micro-SIM card (optional).........................................13
Using headset.........................................................................................13
4 Using your tablet............................................................................15
Turning off your tablet..........................................................................15
Using the power button on the Start screen............................15
Using the power button................................................................16
Turning off the screen..........................................................................16
Using the power button on the Start screen............................16
Using the power button................................................................16
Start screen.............................................................................................16
Wi-Fi......................................................................................................... 17
Turning Wi-Fi on or off..................................................................17
Connecting to a network..............................................................17
Mobile broadband setting (optional)................................................. 17
Bluetooth.................................................................................................18
Turning Bluetooth on or off ........................................................18
Pairing with Bluetooth-enabled devices...................................18
Screen orientation.................................................................................18
3