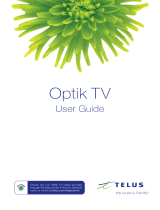Page is loading ...

SET-TOP USER GUIDE
SET-TOP USER GUIDE

If you have more questions about your service, go to
ArmstrongOneWire.com or call Customer Support at 1.877.277.5711.

Table of conTenTs
WELCOME TO ARMSTRONG® TELEVISION PLUS 1
MAIN MENU 1
SEE WHAT’S ON 1
ON-SCREEN GUIDE 1
LISTINGS 2
QUICK ACCESS MENU 3
PERSONAL PREFERENCES 3
MINI GUIDE (BROWSE) 3
PARENTAL CONTROL 4
SEARCH 5
REMINDERS 6
FAVORITES 6
VIDEO ON DEMAND 7
PVR 9
CONTROL LIVE TV 10
RECORDING 11
FREQUENTLY ASKED QUESTIONS 14

WelcoMe To aRMsTRonG®
TeleVIsIon PlUs
To turn on your TV set and operate cable functions:
• Press the TV button at the top of the remote,
then POWER.
• Press the CABLE button at the top of the remote
and then the POWER button to turn on your
Television Plus set-top box.
MaIn MenU
To access the MAIN MENU...
• Press the MENU button twice on your remote control.
• Use the ARROW buttons to move around.
• Press OK to select the highlighted section.
• Press EXIT to return to watching TV.
see WhaT’s on
The MAIN MENU lets you pick the way you want to see
listings. View by time, channel, program title or area of
interest. The MAIN MENU is also where you, select your
personal preferences and lock out programming using the
Parental Control feature.
on-scReen GUIde
The ON-SCREEN GUIDE is your source for finding out
what’s on.
There will be up to 90 minutes of listings on each screen.
As you navigate through the guide, your current selection is
highlighted in yellow, and a program or feature description
appears on screen.
To see what’s currently playing, press the GUIDE button to
access LISTINGS BY TIME. To leave this menu and resume
watching a program press the EXIT or LAST buttons.
TIP: If the TV seems to be skipping over channels, you are
probably in Favorite Channel mode. The BROWSE/FLIP bar
displays the word FAVORITE when in Favorite Channel mode.
To exit this mode, press the FAV key on the remote.
TIP: If you’re having trouble with your remote control, press
the CABLE button at the top of your remote and try the
command again. Also, make sure there is no obstruction
preventing the remote control’s signal from reaching the
receiver. If the batteries are dead, the CABLE light on your
remote won’t light up when a button is pushed. Replace them
with two new AA batteries.
1

2
lIsTInGs
The Interactive Guide™ shows you what’s on and what’s
coming up. The easiest and most convenient ways to see
program listings are BY TIME or BY CHANNEL.
Listings BY TIME...
• Highlight LISTINGS BY TIME in the MAIN MENU and
press OK.
• Use the ARROW buttons to move up or down the list.
• Press PAGE UP and PAGE DOWN or enter a channel
number.
• When you see something you want to watch, highlight it
and press OK.
• To see what will be on later, use the right ARROW button
to move ahead.
Listings BY CHANNEL...
• Highlight BY CHANNEL in the MAIN MENU and
press OK or press guide twice to get to listing by channel.
• Use the ARROW buttons to move up or down the list.
• When you see something you want to watch, highlight it
and press OK.
• To see what’s on other channels, use left and right
ARROW buttons or enter a channel number.

QUIcK access MenU
The Quick Access Menu provides shortcuts to other areas of
the program guide. Use the ARROW keys to highlight an icon
and then press OK to select.
Here are just a few of the Quick Access ON DEMAND Menu
icons.
ACCESS PVR RECORDINGS
SET OR CANCEL A RECORDING
ON DEMAND MENU
Other Quick Access icons you will find helpful.
OK/SELECT BUTTON
INTERACTIVE GUIDE MAIN MENU
HIGH DEFINITION TV
PAGE UP AND DOWN
SEARCH
MUSIC LISTINGS
MOVIES
SPORTS
KIDS PROGRAMS
SET A REMINDER
SET LOCK/RESTRICT VIEWING
GO BACK TO THE PREVIOUS SCREEN
VIEW
VIEW UPCOMING TIMES FOR THIS TITLE
PREVIEW
PLAY
RESTART
ORDER OR CANCEL THIS PROGRAM
PeRsonal PRefeRences
To change how your Interactive Guide looks, set your
PERSONAL PREFERENCES.
• Highlight the SETUP bar from the MAIN MENU and press OK.
• A setup screen will appear with settings for GUIDE,
CABLE BOX, AUDIO, GUIDE COLOR, FAVORITES,
PINS, PARENTAL CONTROL, SCREEN SAVER,
SCREEN POSITION and TEXT LANGUAGE.
• Use the ARROW buttons to highlight your choice and
press OK.
• Then follow the instructions on your television screen.
3

MInI GUIde (bRoWse)
The MINI GUIDE shows what is on other channels now or
what is coming up later, without switching from the channel
you are watching.
• To access MINI GUIDE, press the OK button and the MINI
GUIDE bar will appear. Use the up and down ARROW
buttons to scroll through other programs on now. To select
the channel displayed, press OK.
• To look ahead in the program schedule, press the right
ARROW button and see what is coming up. Press the left
ARROW button to move back toward the current time.
• At any time, press INFO to see additional information
about the highlighted program.
• Press EXIT to close the MINI GUIDE bar.
PICTURE IN GUIDE
While you are searching through your guide, you can still
watch your current program in the upper right side of your
screen. You will never miss what’s happening while you
search for what is on, schedule recordings or get more
information.
PaRenTal conTRol
With the Parental Control Feature, you can restrict viewing
by rating, such as R or NC-17. You can also restrict viewing
by program title. And for even greater security, you can also
completely lock out certain channels or programs.
Redesigned Parental Controls menu offers flexibility to
lock programs...
• Movie and TV ratings
• TV content advisory rating
• Channel
• Title
• ON DEMAND purchases
• Introduces “TV Content Locks” based on TV content
advisory ratings.
• Violence, Language, Situations and suggestive dialogue.
How to set PARENTAL CONTROLS...
• From the MAIN MENU, select PARENTAL CONTROLS.
• Enter your four-digit Parental Control Code. (If you have
not already set a code, you’ll be prompted to do so now.)
• Use the up and down ARROW buttons to highlight either
TV RATINGS, MOVIE RATING or CHANNEL, and
press OK.
• Then press the left and right ARROW buttons until the
desired rating or channel appears and press the LOCK
button.
• To lock a specific program or movie title, find the listing in
the GUIDE, highlight it, and press LOCK.
• To remove a lock, press LOCK again.
• To view a locked program, enter your four-digit Parental
Control Code.
4

TIP: If you forget your Parental Control Lock Out code, call
Customer Service at 1.877.277.5711, and a representative will
help you erase your existing codes and set new ones.
TELEVISION PARENTAL GUIDELINES
In October 1997, most cable and broadcast networks
voluntarily agreed to adopt a television rating system that
includes content labels. A program’s rating will appear for 15
seconds in the upper left-hand corner of your television at the
beginning of the program. Please keep in mind that not all
networks have agreed to participate.
Programs Designed for Children
• TV-Y—All Children
Appropriate for all children
• TV-Y7—Directed to Older Children
For children ages 7 and above. An FV content label may be
applied to a program in this category if it contains elements
of “fantasy violence” Content Labels: FV (Fantasy Violence)
General Audience Programming
• TV-G—General Audience
Suitable for all ages
• TV-PG—Parental Guidance Suggested
Contains material that parents may find unsuitable for
younger children
• TV-14—Parents Strongly Cautioned
Contains material that many parents would find unsuitable
for children under age 14
• TV-MA—Mature Audience Only
Specifically designed to be viewed by adults and may be
unsuitable for children under age 17
Content Ratings
• Applied when appropriate to programs rated TV-PG, TV-14
and TV-MA: D (suggestive dialogue), L (coarse language),
S (sexual situations) and V (violence)
TIP: For information on television ratings and best practices
for parents, go to ArmstrongArmor.com.
seaRch
When you know the name of the program you want to watch,
but you don’t know what time or channel it is on, use the
SEARCH function.
SEARCH By Title...
• Highlight the SEARCH bar in the MAIN MENU and
press OK.
• Now search by Title, Keyword or by Actor/ Director and
with Auto Record.
• A screen with letters A through Z and 1 through 9 will
appear on the left side. Scroll through each box, entering
up to five letters of the show’s name. Use the ARROW
5

buttons to change the letter and/or number that you want
to appear in the title.
• Once the correct letters are in the box, press OK. The
search list will automatically scroll. Keep entering letters
until the program appears in the listing, then press OK.
• If the program is currently on, highlight and press OK to
view it now.
ReMIndeRs
The REMINDER feature allows you to choose a specific
program and ask the Interactive Guide™ to remind you when
that program is about to air. Reminders can be set while in
any of the listing screens or in Browse.
Setting a REMINDER...
• From the program information screen, highlight the SET or
CANCEL REMINDER icon in the Quick Access Menu and
Press OK.
• Follow the prompts to confirm the Reminder or set
Reminder Options.
When the REMINDER Screen Appears...
• If you want to switch to the program, highlight its name
and press OK.
• If you changed your mind and want to keep watching your
current program, press EXIT to close the reminder.
faVoRITes
With the FAVORITES feature you can select your
favorite channels and scan through them quickly using
the FAV button.
Setting and selecting your FAVORITES...
• From the MAIN MENU select SETUP then highlight MY
FAVORITE CHANNELS and press OK.
• Use the up and down ARROW buttons to go to your
favorite channels, highlight them individually and then
press the FAV button. A heart icon will appear next to
your favorites.
• To remove a Favorite, highlight it and press FAV again.
• To access a Favorite, press FAV repeatedly to scan those
channels you’ve selected as your favorites or select MY
FAVORITE CHANNELS from the MAIN MENU.
6

VIdeo on deMand
ORDER & WATCH ANYTIME
Start ON DEMAND any of these ways:
• Press the ON DEMAND button on your remote, press
MENU on your remote and select from the Quick
Access Menu, tune to CHANNEL 1, or Select ON
DEMAND from the flip bar or Quick Access.
• Use the ARROW KEYS on your remote to select a
category. Choose from the list of programs.
TIP: Shows added recently are marked new. Shows that will
expire soon are marked “End Date”.
• The program information screen shows a description of the
program and its rating, length, expiration date and price.
TIP: If there’s a preview available, you’ll see it in the menu.
• To watch the program, select WATCH or BUY at the
bottom of the screen.
• Selecting brings up an Order confirmation screen. If
you don’t want to purchase the program, select DON’T
ORDER.
TIP: You will be asked to confirm any selection that requires
an additional fee, so there is no “accidental” ON DEMAND
purchase.
• When you order a program, ONE MOMENT PLEASE
is displayed at the top of the screen. After a thank you
notice, your program begins to play. Once you’ve ordered
a pay program, you can watch it anytime within a 24 hour
viewing period, as many times as you like.
• To exit ON DEMAND while you’re watching a program,
press STOP/EXIT on your remote. Stop a show or movie
any time, then come back later to watch the rest of it
anytime within the program’s viewing period.
TIP: Any program that you have ordered is saved in My Viewing
in the ON DEMAND menu. Select a saved program to resume
where you left off or start again from the beginning. To remove
the program from the list, select Delete.
Armstrong® On Demand is TV on your schedule—watch what
you want, when you want. And it’s easy to use!
SO MUCH TO CHOOSE FROM
Select from three types of programs:
• FREE ON DEMAND: Much of the programming available
on ON DEMAND is free with your Armstrong subscription.
Choose great kids shows; concerts, music videos and
backstage specials; news and information; special interest
programming; sports and more.
• MOVIES ON DEMAND: New releases and classic
Hollywood hits many are available the same day they are
released on DVD. Start watching any time, pause and
resume any time within your viewing period. And watch as
many times as you want within your viewing period for no
additional cost!
7

• SUBSCRIPTION ON DEMAND: For one monthly price,
you’ll have access to an entire library of content from
services like WWE 24/7, Funimation, Disney Family Movies
and Karaoke. If you subscribe to a service such as HBO,
Cinemax, Showtime or Starz, you have access to their ON
DEMAND library at no additional charge!
ROOM-TO-ROOM VIEWING
Armstrong ON DEMAND offers Room-To-Room Viewing.
Start watching a show in one room and finish it in another—at
no extra charge. Room-to-room viewing is available on every
television equipped with a set-top box.
Watch in HD: When tuned to standard definition channel, a
“Watch in HD” button may appear. Press ok on remote to
tune directly to the asociated HD channel.
On Demand: Button may appear on Flip Bar if network has
associated programming available On Demand. Press OK to
tune directly to the network’s On Demand folder.
CONTROL VIDEO PLAYBACK
While you’re watching a ON DEMAND program, use the
playback controls on your remote to control the show, as you
would a DVD.
TIP: While you’re watching an ON DEMAND program, the
Menu and Guide buttons on your remote don’t work. To use
these features, first stop the program, then press the button
you want.
CONTROL WHO CAN PURCHASE PROGRAMS
You can control who purchases ON DEMAND programs...
• Go to MAIN MENU and select SETUP.
• Scroll down to PARENTAL CONTROL SETUP and press
OK. This is where you can set up two PIN numbers: a
Parental Control PIN for blocking content and a Purchase
Code for blocking purchases.
• Scroll to PURCHASE PIN and press OK.
• Type in your chosen code and select OK. Now whenever
you order a Pay program you’ll be asked for your Purchase
Code. You can tell which programs you’ve locked because
appears next to the title in your listings.
8

TIP: Free ON DEMAND programs will play without a Purchase
Code. To lock those, use a Parental Control code.
TIP: You can lock only ON DEMAND programs by rating. Any
locks you place on specific TV program titles do not apply to
ON DEMAND programs.
TIP: If the power goes out, your Purchase code is still saved in
your set-top’s memory.
PVR
With your PVR, you can pause live television! Record,
rewind and replay programs so you don’t miss a beat. With
Armstrong’s dual tuner PVR, you can record 2 shows at once,
plus watch a previously recorded show or record 1 show
while watching another. Imagine…coming home to your own
personal library of television programs, movies and sports
that you watch whenever it’s convenient for you. It’s TV on
your schedule.
MULTI-ROOM PVR
Share programs and recordings across multiple TV’s. Start
watching a recording in one room and continue to watch the
same recording in another room.
Accessing your Recordings:
• Press the “B” button on your remote to access your
recordings on all boxes.
TIP: mDVR is displayed next to the recording categories on
your menu to indicate the correct screen.
• If you access recordings through the “Quick” Menu or
“List” button you will only be able to view the recordings
set up on that TV.
Using Series Folders:
• Folders are automatically created with series recordings of
the same title / program.
• To open a folder, use the arrow keys to highlight the folder
and press “OK” / “Select”.
• To return to the main mDVR menu and exit the current
folder, press “Last” key or left arrow button.
Resume Playback in another room:
• Stop current show/title in Room 1.
• Move to another room with mDVR.
• Go to mDVR menu and highlight the paused title.
Playback will resume from paused or stopped position.
• Recordings can be viewed in multiple rooms at the same time.
Remote Record:
• Set a recording from your computer by going to
ArmstrongOneWire.com/Remote Record.
• Login with your Zoom user ID and password.
• All the PVR’s on your account will be automatically linked.
• To use Remote Record search through the listing grid,
select the program you want and select record.
9

conTRol lIVe TV
Using your PVR with the Interactive Guide™, you can control
live TV. Anytime you tune to a channel, the PVR begins
making a temporary recording of whatever you’re watching.
So you can PAUSE if the phone rings, REWIND the scene
you missed and FAST FORWARD* to skip what you don’t
want to watch. Your PVR will record up to one hour of live TV
(15 minutes of HDTV)*.
TIP: Recording capacity varies depending on program source.
When recording HDTV channels, programming capacity is
significantly limited. An HDTV set is required to view programs
in high definition.
For live TV recordings, the temporary recording will be
erased if any of the following occur:
• You turn off the PVR.
• Watch the same channel for longer than the temporary
recording (buffer) period. Only the most recent hour of
the program (15 minutes of HD) is kept in the temporary
recording.
• You watch more than one hour. After one hour, the PVR
removes the earlier minutes of the recording, so that only
the most recent hour is kept in the temporary storage.
• Switch to another program on the same tuner. When you
change channels without using the SWAP function, your
PVR begins to store the new program. It removes the
previous program you were watching from the storage.
TIP: Length of Live TV and Pause feature varies by program
source. The PVR cannot Fast Forward LIVE TV that has yet to
occur or Rewind if temporary recording is unavailable or has
been erased.
STATUS BAR
The STATUS BAR appears whenever you pause, rewind or
Fast Forward a live program. It also gives you information
such as the title of the program you are watching, the source
of the program and duration of time. The yellow position bar
indicates where you are in the program. Green indicates the
length of the program you are watching. White indicates the
length of other programs available in the buffer. Red indicates
that you are watching a recording in process.
PAUSE
As you watch live TV and recorded programs, press PAUSE
and the video on your TV screen instantly freezes. For
programs you are watching live, your PVR will remain in
pause for up to one hour*(15 minutes of HDTV). Press PLAY
to continue watching the program.
REWIND*
Want to review a portion of your live show? It’s a snap with
our PVR. Press REWIND. Press it again up to 4 times to
increase the rewind speed.
FAST FORWARD*
Press FAST FORWARD to move forward in the program.
Press it up to 4 times to increase the fast-forward speed.
SLOW MOTION
Your PVR is equipped with slow-forward and slow-rewind
functions to give you crisp and clear slow motion images.
To activate slow-forward, press PAUSE and then FAST
FORWARD. To use slow-rewind, press PAUSE and then
REWIND. To return to regular speed, press PLAY.
10

INSTANT REPLAY
With Instant Replay, you can go back to see the last play of
the game or replay the last scene of your movie. Just press
PAGE or the REPLAY button on your remote to replay
the last 15 seconds. Press repeatedly to continue skipping
back in 15-second increments.
GET BACK TO LIVE TV
Anytime you pause or rewind a live program, the show
continues to be broadcast in real time. To return to live
programming, press the or LIVE TV button.
SWAP BETWEEN TWO PROGRAMS
Because your PVR has two tuners, it can buffer (temporarily
record) two programs at the same time—one on each tuner.
The SWAP feature lets you toggle back and forth between
the two live shows while giving you full control of both. While
you are tuned to a program, press the SWAP button on your
remote.
• You will change tuners. Now you can select an alternate
program by changing channels or using the guide
• Press SWAP again to toggle between the two programs.
TIP: The SWAP button is the key to keeping the buffer for both
programs. If you change channels without using SWAP, you
lose the buffer.
SPecIal noTe: If you are recording a program and receive
an error message, please press the SWAP button to record on
the second tuner.
RecoRdInG
Using your PVR with Interactive Guide™, you can build
your own personal library of programs, Movies, Sports, TV
shows…whatever you want. It’s ready for you to watch
whenever you want.
ONE TOUCH RECORD
Press RECORD on your remote any time while watching TV or
while navigating through your guide. For programs airing now,
recording begins immediately at the point you press record.
RECORD FROM PROGRAM INFORMATION
When you highlight and select a program from the listings
scheduled at a later time you will see an information screen.
Highlight the RECORD icon and press OK to start a
recording at the time the program is scheduled to start.
11

RECORD TWO PROGRAMS AT ONCE
The dual turner PVR allows you to set recordings for two
different programs that air at the same time. While recording
two programs, you can watch and control either program
up to the point of live TV by using the SWAP button on your
remote. There are several ways to record two programs at
once. Here are two basic examples:
While Watching A Show
• Press RECORD to record the program you are watching.
• Press SWAP to switch to the other tuner and find the
second program you want to record.
• Press RECORD when you locate the second program you
want to record.
From The Guide
• Highlight a program you want to record from any
listings screen.
• Press RECORD to set up the first recording.
• Highlight the second program.
• Press RECORD to set up the second recording.
RECORD A SERIES
Your PVR lets you record multiple episodes of a program
according to your preferences. You can set the PVR to record
only new (first run) episodes, first run episodes and repeats or
all episodes.
When you set a recording from a Series Program Information
screen, choose this CREATE A SERIES RECORDING
icon to specify your Series Recording Options.
• Select the episode type to record, such as first run only,
first run and repeats or all episodes.
• Specify how many recordings to save.
• Specify how long to save the recording—until space is
needed as default or you erase it.
• To access advanced series setup features like add minutes
to the start and end times and specify which channels
to record, select the RECORDING OPTIONS icon to
review all options.
Your Series Recordings will appear in the MY RECORDINGS
list with the show title as its label. To change your view, use
the buttons on your remote to VIEW BY DATE, VIEW BY
CHANNEL or VIEW BY TITLE.
SCHEDULE A RECORDING
From the MAIN MENU, select DVR, then select SET A
RECORDING. Enter the start and end time for the recording,
enter the day to record and select to confirm. Select the
channel you want to record and you’re all set.
MANAGING SCHEDULING CONFLICT
If you try to schedule a recording that overlaps another
scheduled recording time, you will see a SCHEDULING
CONFLICT MESSAGE. Use the icons to decide which
program to record.
To keep the new recording and remove the old one.
To keep the old recording and cancel the new one.
12

MODIFY THE SERIES PRIORITY LIST
To help you manage which series get recorded when there
are scheduling conflicts, your PVR automatically creates
a Series Priority List. The first series you set to record has
the highest priority and is the program recorded in case of
a conflict. If there are no conflicts, each additional series
you set to record is added to the bottom of the list. You can
change the recording priority of the programs, so your choice
is recorded in case of a conflict.
• Select DVR from the MAIN MENU or QUICK MENU.
• Choose SERIES RECORDINGS.
• Highlight a program and use the PAGE +/- buttons on your
remote to modify its priorities. From here you can change
your SERIES RECORDING OPTIONS by pressing INFO
and selecting the MODIFY SERIES OPTIONS icon.
TIP: If you want to record two series recordings instead of an
individual recording that airs at the same time, you must delete
the individual recording from the Scheduled Recordings List.
CHANGE OPTIONS
FOR SCHEDULED RECORDINGS
From the MAIN MENU, select DVR, then select FUTURE
RECORDINGS. A list of your scheduled recordings will be
displayed. Select a title to cancel the scheduled recording or
modify recording options.
VIEW PROGRAMS STORED
IN YOUR PERSONAL LIBRARY
• From the MAIN MENU, select DVR then MY
RECORDINGS. Use the buttons on your remote to search
through and highlight titles from your list of recorded
programs. Press OK to select the program.
• From the information screen, select to resume play from
where you left off or select to restart from beginning.
PVR HISTORY
Viewable list of DVR
—
related activity within the past 28 days.
• Shows why recordings were missed or deleted.
• Remembers previously recorded programs-reduces over-
recordings
13

fReQUenTly asKed QUesTIons
If the power goes out, do I lose my Interactive Guide?
• You will lose the guide for approximately five minutes.
Program information will then begin to appear. Future
programming information and access to all features will be
restored shortly thereafter.
• All recordings that were saved prior to the power loss are
preserved, as well as future recording schedules. You miss
only the recordings that were scheduled to be recorded while
the power was out.
What if I missed a Pay-Per-View movie/event that I ordered?
Don’t worry. If you weren’t home to actually tune to the movie
or event, you won’t be billed. The Interactive Guide only gives
you a reminder—you will not be charged for anything you did
not tune to. However, the PVR will automatically tune to the
channel and you will be charged for the program if you have
setup a recording for the program.
How do I get out of a screen I am stuck in?
• Press EXIT or LIVE TV on your remote control to return to
TV “last viewing” mode.
• Or, press the LAST key to back out of the Interactive Guide,
one menu at a time.
Why am I getting sound out of only one speaker?
If you’re getting sound out of only one speaker, you may have
a loose connection. Check the back of your TV, speakers and
receiver to make sure all cables are connected properly, no
wires are frayed and no plugs are bent or broken.
How many tuners does my PVR have?
Your PVR has two tuners so that you can • record two
channels at the same time, • record one channel and watch
another or • record two channels and watch a 3rd program
from your PVR recordings library.
Can I record or watch two programs at the same time?
Yes, you can use the SWAP button with your PVR remote to
change from one tuner to the other.
Can the PVR play back a high definition recording while
another HD program is being recorded?
Yes. In fact, you can record two programs at once while
watching a previously recorded program from the PVR
recordings library for both HD and regular programming.
Can I set the PVR to skip commercials as it is recording?
No. You can only fast forward through commercials if you’re
watching a previously recorded program.
How can I catch up to the live point of a program after I’ve
paused it?
Press the LIVE TV button or the button on the remote. Or,
you can fast-forward to the point of live programming. The
on-screen indicator will display “LIVE”.
The guide has locked up. Neither the buttons on the remote,
nor the buttons on the terminal itself work.
Contact Armstrong at 1.877.277.5711.
How do I adjust the flip/browse banner if it is interfering with
the closed caption text?
Go to the SETUP, if the Flip/Browse banner is interfering with
closed caption text, go to the SETUP option of the MAIN
MENU, choose the GUIDE option and then press the ARROW
button to switch the position of the FLIP/BROWSE bar or
change on-screen duration.
14

15
“Programs from premium channels are listed in my ON
DEMAND menu. Can I watch them?”
If you already have a subscription to a premium channel as
part of your television package, you can automatically access
that channel’s ON DEMAND programming. It’s included to
make your premium channel subscription an incredible value.
If you don’t subscribe to one of these premium channels,
you’re missing out on some of the best of ON DEMAND.
“I started to order something on ON DEMAND but I don’t
want it any more. What do I do?”
When you reach the order confirmation screen, select Don’t
Order to cancel and return to the previous screen. Once
you’ve confirmed a purchase, it’s too late to cancel. If you are
accidentally charged for something you didn’t order, call and
ask a Customer Service representative to correct the error.
“I forgot my PIN. What do I do?”
Call Customer Service at 1.877.277.5711. They’ll help you
clear your PIN and set up a new one.
“Sometimes my picture breaks up or I get a blank screen.
What’s happening?”
Your set-top box might be receiving a weak signal. If this
happens, stop your program, exit ON DEMAND, then re-enter
and try again.
If you have more questions about your ON DEMAND service,
go to ArmstrongOneWire.com or call Customer Support at
1.877.277.5711.
noTes


4_12
/