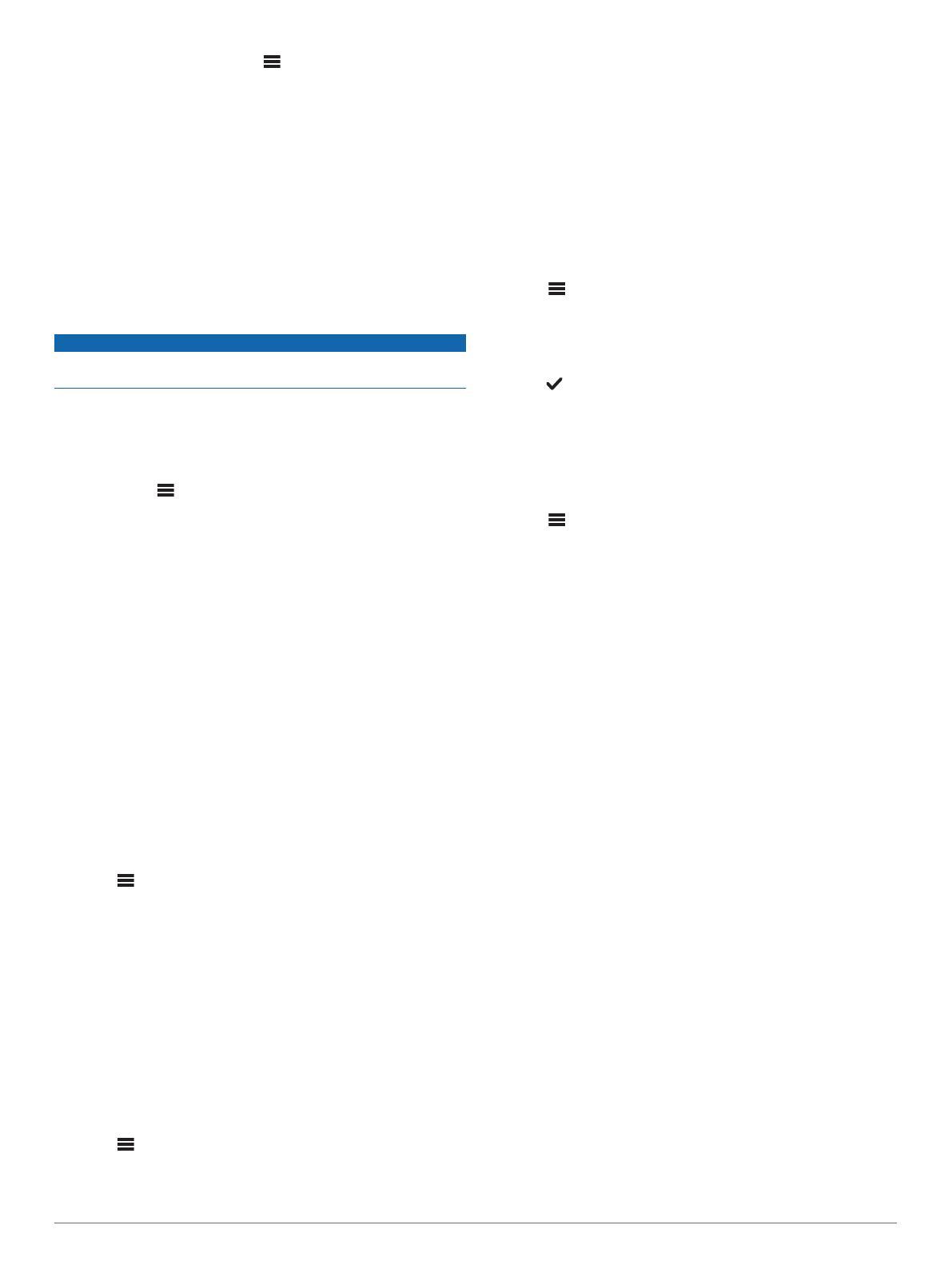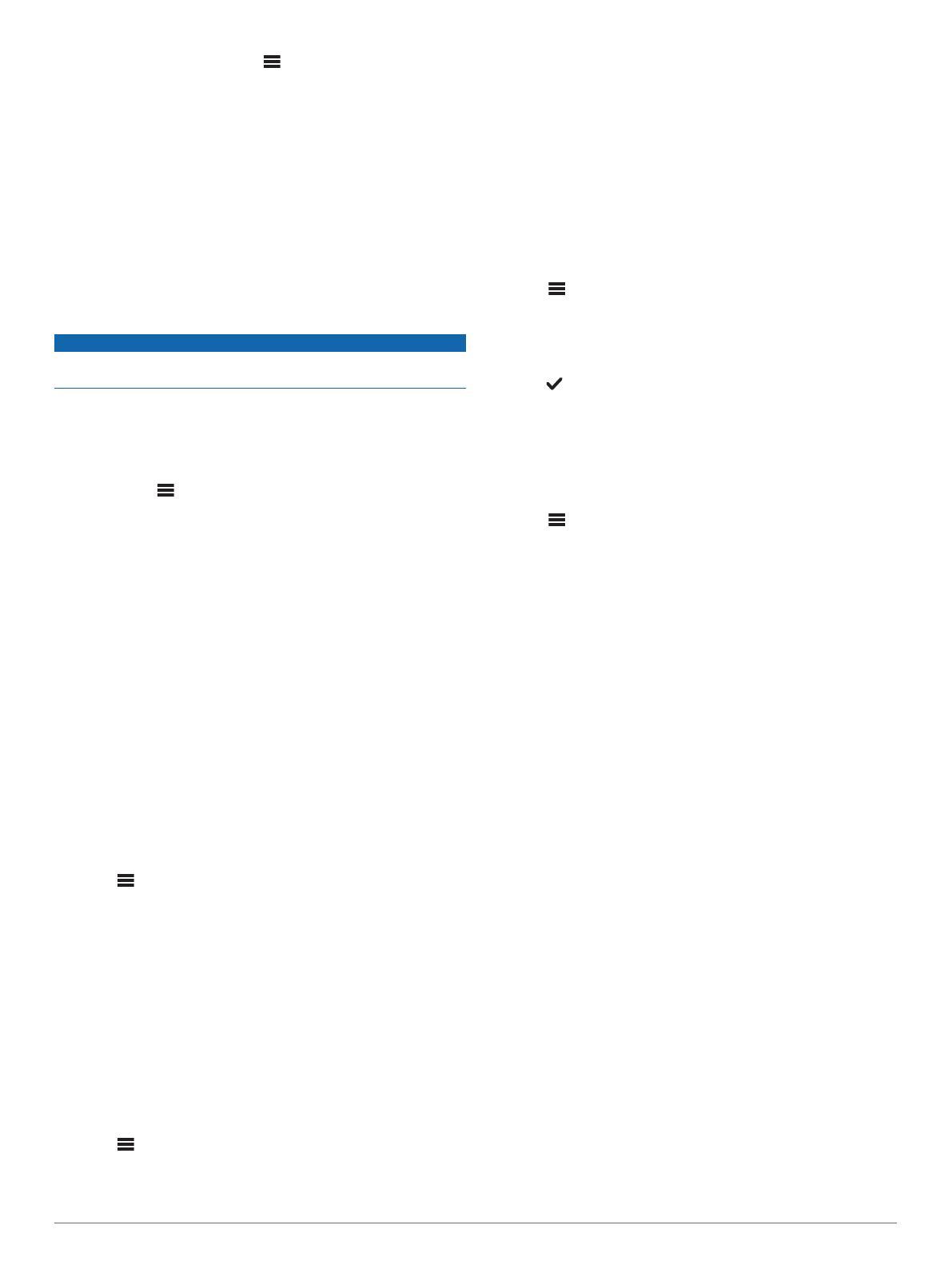
7
Test the network by selecting > GROUPS to view a list of
devices connected to the on the network, and select an
option:
• If any Fusion PartyBus devices are not available to the
network, troubleshoot the network (Network
Troubleshooting, page 5).
• If all Fusion PartyBus devices are available on the
network, complete the installation for each stereo, if
necessary.
Network Configuration
Setting the Fusion PartyBus Device as the DHCP Server
If you connected more than two network devices together using
a network switch or wireless access point but you did not install
a router, you should configure only one Fusion PartyBus stereo
to be a DHCP server.
NOTICE
Having more than one DHCP server on the network causes
instability and poor performance for all devices on the network.
NOTE: If you have set up this stereo as a WI-FI ACCESS
POINT, it is configured as a DHCP server by default, and no
further settings changes are needed (Setting the Fusion
PartyBus Device as a Wireless Access Point, page 5).
1
If the device is connected to the network using an Ethernet
cable, select > SETTINGS > NETWORK > WI-FI OFF.
2
If the device is connected to the network using an Ethernet
cable, select STATIC IP > SAVE.
3
Select ADVANCED > DHCP SERVER > DHCP ENABLED >
SAVE.
Configuring the Stereo for use with a Garmin
®
Marine
Network
You can connect this stereo to a Garmin Marine Network in
order to view and control the stereo using a compatible Garmin
chartplotter.
NOTE: When you configure the stereo for use with a Garmin
Marine Network, you are limited to using only Garmin and
Fusion
®
devices. You may not be able to use third-party routers,
storage devices, or other network products with this stereo
directly.
When the stereo is connected to a Garmin Marine Network, you
can connect a smartphone to a wireless access point on a
connected Garmin chartplotter and use the Fusion-Link app to
control the stereo.
You cannot use Wi‑Fi networking on a stereo configured for use
with a Garmin Marine Network. This functionality is compatible
with wired network connections only.
Select > SETTINGS > NETWORK > WI-FI OFF >
GARMIN MARINE NETWORK.
Setting the Fusion PartyBus Device as a Wireless Access
Point
Before you can connect additional Fusion PartyBus devices or
smartphones to a Fusion PartyBus device wirelessly, you must
configure one device as a wireless access point. This is not
necessary if you installed a wireless router or other wireless
access point on the network.
NOTE: You should not configure this device as a wireless
access point if you have a router installed on the network. Doing
so may introduce DHCP conflicts and result in poor network
performance.
For more detailed configuration instructions, see the owner's
manual.
1
Select > SETTINGS > NETWORK > WI-FI ACCESS
POINT.
2
Select USE DEFAULTS and wait for the device to save the
network settings.
NOTE: After the default settings are saved, you can scroll
down to the bottom of the NETWORK menu to view and
change the SSID and password assigned to the access point.
NOTE: When you configure the stereo as a wireless access
point, you can also use the wired network connection without
changing any additional settings. The wired and wireless
networks are bridged.
Connecting the Fusion PartyBus Device to a Wireless
Access Point
You can connect this device to a wireless access point on a
router or compatible Fusion PartyBus device on the network.
This device can connect using Wi‑Fi Protected Setup (WPS), if it
is supported by your access point.
1
Select > SETTINGS > NETWORK > WI-FI CLIENT >
SSID.
A list of wireless access points within rage appears.
2
Select the Fusion PartyBus wireless access point.
3
If necessary, select PASSWORD, enter the password, and
select .
4
Select SAVE.
NOTE: When you connect the stereo to a wireless access point,
you cannot use the wired network connection.
Resetting Network Settings
You can reset all network settings for this stereo to the factory
default values.
Select > SETTINGS > NETWORK > RESET > YES.
Advanced Network Configuration
You can perform advanced networking tasks on a Fusion
PartyBus device, such as defining DHCP ranges and setting
static IP addresses. See the owner's manual for more
information.
Network Troubleshooting
If you cannot see or connect to Fusion PartyBus devices on the
network, check the following:
• Verify that only one device, either a stereo or a router, is
configured as a DHCP server.
• Verify that all Fusion PartyBus devices, network switches,
routers, and wireless access points are connected to the
network and turned on.
• Verify that wireless Fusion PartyBus devices are connected
to a wireless router or wireless access point on the network.
NOTE: Wired connections are more reliable than wireless
connections. If possible, you should connect devices to the
network using an Ethernet cable.
• You may experience wireless interference if there are many
nearby wireless access points. Change the channel on your
router or wireless access point to test for and correct
interference.
• Connecting a Bluetooth device to a stereo configured as a
wireless access point or client may reduce wireless
performance. Disconnect Bluetooth devices to test for and
correct interference.
• If you configured static IP addresses, verify that every device
has a unique IP address, that the first three sets of numbers
in the IP addresses match, and that the subnet masks on
every device are identical.
• If you have made configuration changes that might be
causing networking issues, reset all network settings to the
factory default values.
Apollo SRX400 Installation Instructions 5