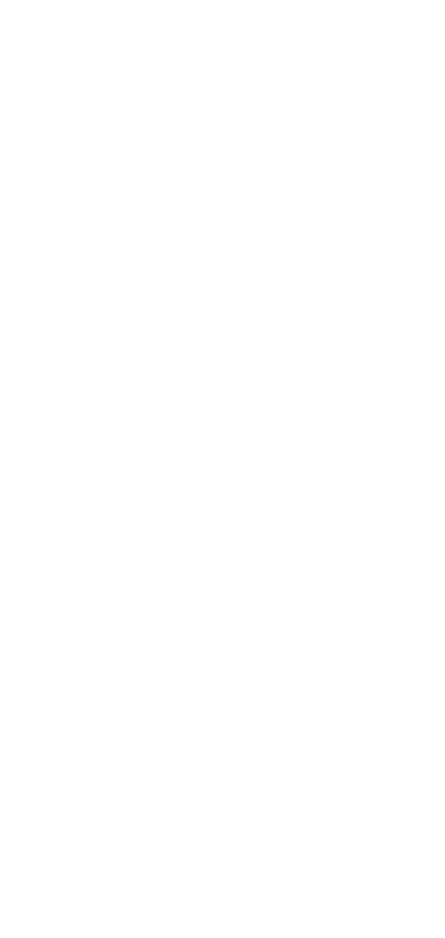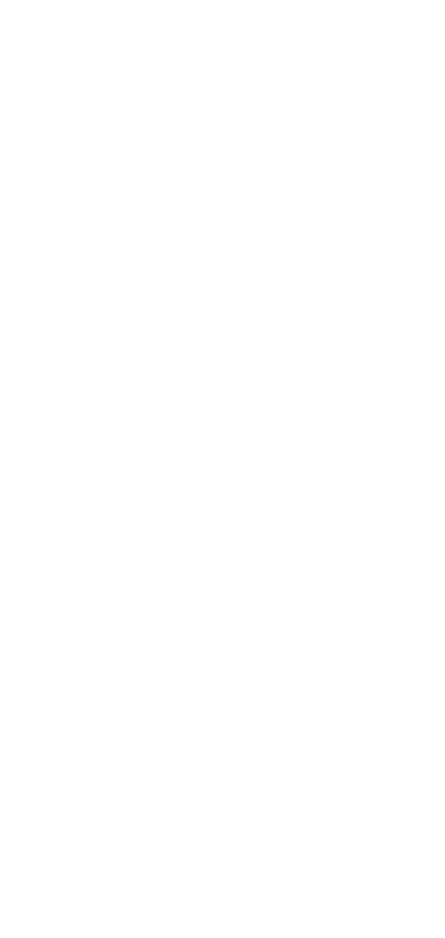
15
hearing aid compatibility contains two types of ratings:
MRatings: Rating for less radio frequency interference to enable
acoustic coupling with hearing aids.
TRatings: Rating for inductive coupling with hearing aids in
telecoil mode.
Not all phones have been rated. A phone is considered hearing
aid compatible under FCC rules if it is rated M3 or M4 for acoustic
coupling and T3 or T4 for inductive coupling. These ratings
are given on a scale from one to four, where four is the most
compatible. Your phone meets the M3/T3 level rating.
However, hearing aid compatibility ratings don't guarantee that
interference to your hearing aids won't happen. Results will vary,
depending on the level of immunity of your hearing device and
the degree of your hearing loss. If your hearing device happens
to be vulnerable to interference, you may not be able to use a
rated phone successfully. Trying out the phone with your hearing
device is the best way to evaluate it for your personal needs.
This phone has been tested and rated for use with hearing aids
for some of the wireless technologies that it uses. However,
there may be some newer wireless technologies used in this
phone that have not been tested yet for use with hearing aids. It
is important to try the dierent features of this phone thoroughly
and in dierent locations, using your hearing aid or cochlear
implant, to determine if you hear any interfering noise. Consult
your service provider or the manufacturer of this phone for
information on hearing aid compatibility. If you have questions
about return or exchange policies, consult your service provider
or phone retailer.
Hearing devices may also be rated. Your hearing device
manufacturer or hearing health professional may help you
find this rating. For more information about FCC Hearing Aid
Compatibility, please go to http://www.fcc.gov/cgb/dro.
Regulatory
Settings ---About phone--- Regulatory labels
Important Legal Information
Please read this information before using your mobile device.
You can find such legal information on the mobile device.
The full End User License Agreement ( EULA ) and Health &
Safety Information are available on the device, in the (Legal
information) section of Settings. The location depends on the
device, and is usually in the ( System ) or ( About phone ) section,
for example:
1. Settings > ( About phone ) > ( Legal information ).
2. Or, use the ( Search settings ) function to search for ( Legal
information ).