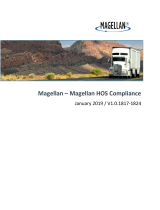Page is loading ...

HAWK EYE FLEET MANAGEMENT
WWW.HAWKEYELOGS.COM
1 | Page
ELD
User Manual

HAWK EYE FLEET MANAGEMENT
WWW.HAWKEYELOGS.COM
2 | Page
Table of Contents
Introduction ................................................................................................................................................. 4
Compatibility ................................................................................................................................................ 4
Signing Up for Hawkeye Fleet Management ............................................................................................... 4
New Account Set Up ................................................................................................................................ 4
Managing Your Fleet .................................................................................................................................... 4
View to the dashboard ............................................................................................................................. 4
Manage Your Fleet Information ............................................................................................................... 5
Manage Equipment from The Dashboard ............................................................................................... 5
Manage People from The Dashboard ...................................................................................................... 6
Mobile App .................................................................................................................................................. 7
Installing and Configuring the Mobile App .............................................................................................. 7
Signing into the Mobile App .................................................................................................................... 7
Signing out of the Mobile App ................................................................................................................. 7
Selecting Your Equipment ........................................................................................................................ 7
Selecting Your Vehicle .......................................................................................................................... 7
Creating a New Vehicle ........................................................................................................................ 7
Selecting a Trailer ................................................................................................................................. 7
Creating a New Trailer ......................................................................................................................... 7
Unhooking a Trailer .............................................................................................................................. 8
Duty Status ............................................................................................................................................... 8
Going On Duty ...................................................................................................................................... 8
Going Off Duty ..................................................................................................................................... 8
Fueling ..................................................................................................................................................... 8
Driving Rules ............................................................................................................................................ 9
Driver Log ................................................................................................................................................. 9
Starting your Log Entry ........................................................................................................................ 9
Certifying your Log Entry ..................................................................................................................... 9
Manual Status Events .......................................................................................................................... 9
Inspections ............................................................................................................................................. 10
Adding Defects ................................................................................................................................... 10
Updating Repairs ................................................................................................................................ 10

HAWK EYE FLEET MANAGEMENT
WWW.HAWKEYELOGS.COM
3 | Page
Violations & Warnings ....................................................................................................................... 10
Violation & Warning Alerts ................................................................................................................ 10
ELD Connection .................................................................................................................................. 10
DOT Log Inspections .......................................................................................................................... 10
DOT Log Upload ................................................................................................................................. 11
Data transfer via Telematic ................................................................................................................ 11
Data transfer via Local ....................................................................................................................... 12
ELD Malfunctions ............................................................................................................................... 12

HAWK EYE FLEET MANAGEMENT
WWW.HAWKEYELOGS.COM
4 | Page
Introduction
Hawk Eye is a comprehensive fleet solution focused on meeting the real-world needs of drivers and fleet
owners that regularly face the pressures and hazards of meeting tight deadlines, unpredictable traffic,
and compliance requirements.
Our certified Electronic Hours of Service (HOS) tools meet all the current federal regulations, as defined
by the FMCSA.
Hawk Eye simplifies DOT compliance guidelines for drivers, and helps ensure inspection reports are
completed, all while minimizing human error.
Compatibility
The Hawk Eye Mobile E-Log app is compatible (may be installed) with the following operating systems:
• Android versions 8 and up
Signing Up for Hawkeye Fleet Management
New Account Set Up
1. Go to www.hawkeyelogs.com
2. Enter a valid email to sign up
3. You will receive a welcome email from Hawk Eye with your account information
4. Click on the confirmation link and sign into the website using your email address and temporary
password
Managing Your Fleet
View to the dashboard
1. Login to the website at www.hawkeyelogs.com with your email address and password in the
confirmation email

HAWK EYE FLEET MANAGEMENT
WWW.HAWKEYELOGS.COM
5 | Page
Fig. 1 The Dashboard
Manage Your Fleet Information
1. Click Settings on the Menu Bar
2. Select the ACCOUNT Tab Click: Add NEW tab
3. Enter your company contact information and USDOT Number
4. Click Save Information button
Manage Equipment from The Dashboard
1. Click Live Map on the Menu Bar
2. Click Equipment in the Files box

HAWK EYE FLEET MANAGEMENT
WWW.HAWKEYELOGS.COM
6 | Page
Fig. 2 Location of the Files box
3. To create new equipment, Click Add Equipment button
3.1. Fill in all required fields
3.2. Click Save Equipment button
4. To edit existing equipment, double click on the equipment’s row in the equipment grid
4.1. Edit required fields
4.2. Click Save Equipment button
5. To delete existing equipment, double click on the equipment’s row in the equipment grid
5.1. Click Remove Equipment button
Manage People from The Dashboard
1. To create a new person
1.1. Click Add New Member button
1.2. Enter name, email, and roll information
1.3. Passwords can be auto-generated or manually entered
1.4. Click Send Invite
1.5. An invitation email will be sent to the email address you entered
2. To edit a person
2.1. Click on the person’s name in the person grid
2.2. Edit person’s information
2.3. Click Save Information button
3. To delete a person
3.1. Click on the person’s name in the person grid
3.2. Click Remove user from fleet? Button

HAWK EYE FLEET MANAGEMENT
WWW.HAWKEYELOGS.COM
7 | Page
Mobile App
Installing and Configuring the Mobile App
1. On your mobile device:
1.1. For Android devices, navigate to the Google Play Store
2. Search for “Hawk Eye Logs”
3. Install the application
Signing into the Mobile App
1. Start the application
2. Click on the ACCOUNT icon
3. Enter your email address and password from your invitation email. If you cannot find this
information, contact your dispatcher to create your account
Signing out of the Mobile App
1. Click on the Account icon
2. Click the Sign Out button. All information saved on the mobile application will be saved
Selecting Your Equipment
Your equipment is selected by clicking on the My Truck icon . When you have selected your vehicle
and optionally a trailer, click SAVE
Selecting Your Vehicle
1. Click on a vehicle from the Select a Truck list
2. The selected vehicle will be displayed
3. To deselect the truck, click on the selected truck
Creating a New Vehicle
1. Click ADD button
2. Enter the Unit Number and License Plate
3. Click Save
Selecting a Trailer
1. Click +ADD TRAILER button
2. Click on a trailer from the list
3. The trailer will be displayed as hooked
4. If more than one trailer is hooked, repeat steps 1 through 3
Creating a New Trailer
1. This is for rental trailers that are not in your fleet

HAWK EYE FLEET MANAGEMENT
WWW.HAWKEYELOGS.COM
8 | Page
2. Click +ADD TRAILER button
3. Click ADD button
4. Enter the Unit Number and License Plate
5. Click Save
Unhooking a Trailer
1. Click the Hooked button next to the trailer number
2. The trailer’s status will change to unhooked
3. The trailer will remain on the list as part of your daily log
Duty Status
The Hawk Eye AOBRD system uses an automatic status change system that can be manually edited. If
you do not manually change your status, the app will switch you to On Duty or Driving according to the
FMCSA mandate.
The mobile app will detect vehicle movement and will lock the screen to prevent app use while in
motion.
Going On Duty
1. From the main screen, tap the grey status button at the top of the screen
2. Click On Duty and optionally choose your Duty State, for example Pre-Trip, Driving, Fueling,
Post-Trip
3. You can add a comment to your status by clicking the ADD COMMENT button
4. Click the grey status button again to return to the main screen
Going Off Duty
1. From the main screen, tap the grey status button at the top of the screen
2. If your state is Driving
2.1. Click Stop Driving to return to On Duty Status
2.2. Click Off Duty
2.3. Click Agree to the Records Certification prompt
3. If your state is one of the Duty States (Yard Move, Pre-Trip, Post-Trip, etc.)
3.1. Click Finish for your Duty State
3.2. Click Off Duty
4. If you need to continue to operate your vehicle for personal use, select Personal use for your
Duty State
Fueling
Fuel purchases are tracked by changing your duty status
1. From the main screen, tap the grey status button at the top of the screen
2. Ensure your status is On Duty
3. Change your Duty State to Fueling
4. Tap the Add Amount field and enter the quantity
5. Select the correct units (Litres or Gallons)

HAWK EYE FLEET MANAGEMENT
WWW.HAWKEYELOGS.COM
9 | Page
6. Select the type of product (Diesel or Gasoline)
7. Click the Finish Fueling icon to return to the On Duty State
Driving Rules
1. Click the Driving Rules icon on the main screen of your mobile app
2. Scroll through the list of driving rules and cycle duration you require
3. The new driving rules will be loaded
4. Click OK to return to the main screen
Driver Log
Starting your Log Entry
1. Click the Driver Log icon on the main screen
2. The vehicle’s ECM will automatically update start and finish odometer readings
3. The Hawk Eye system will complete your operational hours and mileage according to how
you’ve set your duty status
4. Enter the BOL number in the Shipping ID field
5. Click the back arrow to return to the main screen
Certifying your Log Entry
1. Click the Driver Log icon on the main screen
2. Click the SIGN button
3. Sign your name in the box and click SIGN
Manual Status Events
In the event of an error, duty status changes can be manually created and edited.
1. Click the Driver Log icon on the main screen
2. Click the EVENTS button
3. To add an event
3.1. Click the + button
3.2. Select your duty status (Off Duty, Sleeping, Driving, On Duty)
3.3. Select the time the status changed
3.4. Enter a comment describing why the event was added. The new event cannot be saved
without completing this field
3.5. Click the checkmark to save the new event
4. To edit an event
4.1. Click on the event from the list
4.2. Select your duty status (Off Duty, Sleeping, Driving, On Duty)
4.3. Select the time the status changed
4.4. Enter a comment describing why the event was added. The new event cannot be saved
without completing this field

HAWK EYE FLEET MANAGEMENT
WWW.HAWKEYELOGS.COM
10 | Page
Inspections
Adding Defects
1. Click the Inspect icon on the main screen
2. Click the Add Defect button from the menu
3. Select your component, Truck or Trailer
4. Select a defect from the list
5. Answer the “Has the defect been repaired?” prompt
6. Answer the “Is it safe to drive?” prompt
7. Click the check mark to Save
Updating Repairs
1. Click the Inspect icon on the main screen
2. Select the defect that has been repaired
3. Answer yes to the “Has the defect been repaired?” prompt
4. Click on the Company Info tab
5. Enter Repair Company, Repairer Name, Invoice Number
6. Have the technician complete the SIGN field
7. Click the check mark to Save
Violations & Warnings
1. Click the Violation icon on the main screen
2. Your violation will appear with colour coded warning to signify infraction severity
Violation & Warning Alerts
You will be promoted by the Hawk Eye auto compliance system if you have violated a driving rule. If you
are approaching a rule violation or scheduled break time, the app will display a prompt on the main
screen
ELD Connection
1. Click Settings -> Connections -> Bluetooth
2. Make sure Bluetooth was ON (Green Light)
3. Start the vehicle until the ELD device has greenlight
4. Go back to Hawkeye App -> Click Scan ELD at the bottom
5. Wait until the spinner finish.
DOT Log Inspections
6. Click the Driver Log icon on the main screen
7. Click Show Inspector tab
8. Hand the DOT inspector your mobile device
9. The inspector may view the log entries

HAWK EYE FLEET MANAGEMENT
WWW.HAWKEYELOGS.COM
11 | Page
DOT Log Upload
1. Click the upload icon on the bottom right corner of the main screen (ELD only).
2. Click on Mail Envelope Top Right Above graph.
3. Select the number of days to upload, either today or the last seven days
4. Click OK to upload
5. Inspector manual attached separately.
Data transfer via Telematic
1. Driver can choose number of days to upload (Test Today and 7 days – only using for test
purpose).
2. Select transfer by Webservice or Email
3. Add test output comment

HAWK EYE FLEET MANAGEMENT
WWW.HAWKEYELOGS.COM
12 | Page
4. Click OK to upload
Data transfer via Local
1. Follow above steps until see option USB and Bluetooth data transfer method
2. Insert USB or turn on Bluetooth connection
3. Select pair device
4. Click OK to transfer
ELD Malfunctions
1. Immediately contact Hawkeye Support @ 855.588.HAWK or info@hawkeyelogs.com
2. Note the malfunction to the motor carrier with 24hrs.
3. Complete the ELD malfunction sheet. Send a copy to carrier and to info@hawkeyelogs.com
4. Reconstruct the record of duty status (RODS) for the current 24-hour period and the previous 7
consecutive days, and record the records of duty status on graph-grid paper logs that comply
with 49 CFR 395.8, unless the driver already has the records or retrieves them from the AOBRD.
5. Continue to manually prepare RODS in accordance with 49 CFR 395.8 until the ELD is serviced
and back in compliance. The recording of the driver’s hours of service on a paper log cannot
continue for more than 8 days after the malfunction; a driver that continues to record his or her
hours of service on a paper log beyond 8 days risk being placed out of service.
/