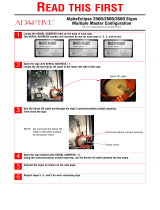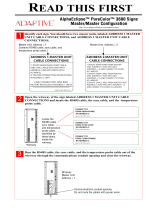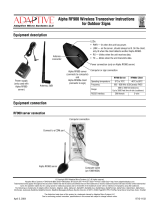Page is loading ...

© Copyright 2007 Adaptive Micro Systems LLC. All rights reserved.
Adaptive Micro Systems • 7840 North 86th Street • Milwaukee, WI 53224 USA • 414-357-2020 • 414-357-2029 (fax) • http://www.adaptivedisplays.com
Adaptive is a registered trademark of Adaptive Micro Systems. AlphaEclipse and AlphaEclipse Excite are trademarks of Adaptive Micro Systems.
All other brand and product names are trademarks or registered trademarks of their respective companies.
January 26, 2007 1199610401A
Replacement Instructions
MaxStream® XPress™ Wireless Ethernet Bridge
(pn 1199121701SP)
Overview
These instructions apply to replacing MaxStream XPress Ethernet Bridge modems for AlphaEclipse Excite™ 23mm
pitch signs. The XPress Ethernet Bridge modems are used for wireless communication between the ooh!Media
computer and the Excite sign. The MASTER modem is connected to the ooh!Media computer or to your network and
sends messages to your Excite sign The modem connected to your Excite sign receives messages from the MASTER
modem.
Contents of the XPress Ethernet Bridge box:
Picture Quantity Description
2
XPress Ethernet Bridge RF modem.
The modem labeled MASTER will be connected to your
computer, the other modem will be connected to the sign.
2
6 VDC/80-240VAC power adapters.
One power adapter is used with the modem connected to
your computer (or network). The other power adapter is not
used.
2
PoE (Power over Ethernet) adapters.
One PoE adapter is used to connect your computer, the
modem connected to your computer, and power. The other
PoE is not used.
2
Half-wave, 2.5 dBi, dipole antennas w/RPTNC connector.
Both antennas are used.
2
CAT5e outdoor cables, 30 feet.

Replacing the MASTER Ethernet Bridge modem
2 of 4 MaxStream® XPress™ Wireless Ethernet Bridge Replacement Instructions
Replacing the MASTER Ethernet Bridge modem
Connect the antenna to the new MASTER Ethernet Bridge modem.
Remove the antenna connection cap from the modem and screw on the antenna.
Disconnect the cables from the PoE adapter.
• Disconnect the Ethernet cable coming from the computer or network.
• Disconnect the power cord from the PoE adapter and unplug the power adapter from the wall.
• Disconnect the cable coming from the MASTER Ethernet Bridge modem.
Connect the cables to the new PoE adapter.
1
2
3
DATA IN P+ DATA OUT
POWER
Connect the following to the PoE adapter:
A. Connect the network cable from your computer (or
network) into the DATA IN.
B. Connect the cable from the new Ethernet Bridge
modem labeled MASTER into the P+ DATA OUT
port.
CAUTION! Only connect the Ethernet Bridge
modem to the P+ DATA OUT
port. Connecting other devices to
this port may damage the
equipment!
C. Connect the power adapter and plug in to an outlet

Replacing the Ethernet Bridge modem at the sign
MaxStream® XPress™ Wireless Ethernet Bridge Replacement Instructions 3 of 4
Replacing the Ethernet Bridge modem at the sign
Tools needed
• 5/32-inch hex tool (pn 68117076).
• Screwdriver or other tool(s) depending on the how the Ethernet Bridge modem is mounted.
WARNING! Hazardous voltage. Contact with high voltage may cause death or serious injury. Always
disconnect power to unit prior to servicing.
Disconnect all power to the sign at the power source.
NOTE: If you are working on a back-to-back unit, disconnect power to the slave sign at the power source.
Open the controller section door (bottom left-most section):
Using a 5/32-inch hex tool to open the section door lock, turn counterclockwise and then pull the door toward you.
1
2
Open the door slowly to prevent damage to internal components.
5/32-inch hex tool
(pn 6811-7076)

Replacing the Ethernet Bridge modem at the sign
4 of 4 MaxStream® XPress™ Wireless Ethernet Bridge Replacement Instructions
Disconnect the Ethernet cable:
Remove the Ethernet Bridge modem from its mounting.
Connect the antenna to the new Ethernet Bridge modem.
Remove the antenna connection cap from the modem and screw on the antenna.
Mount the new Ethernet Bridge modem in the same manner as the old one was
mounted.
Connect the Ethernet cable to the sign.
Close the sign door, tighten door locks, and apply power to the sign.
3
Ethernet connection
Push cable through this hole
A Unplug the cable from the Ethernet
connection.
B. Push the cable through the hole in the
back of the controller section.
4
5
6
7
Ethernet connection
Push cable through this hole
A Route the cable from the Ethernet Bridge
modem through the hole in the back of the
controller section.
B. Plug the cable in to the connection labeled
Ethernet.
8
/