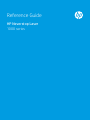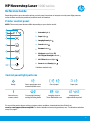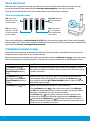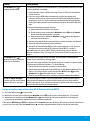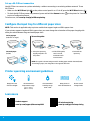HP Neverstop Laser 1020n Reference guide
- Category
- Laser/LED printers
- Type
- Reference guide
This manual is also suitable for

Reference Guide
HP Neverstop Laser
1000 series

1
Read this guide to get to know the printer control panel, learn how to interpret control panel light patterns,
solve wireless connection problems, and nd more information.
For more information about solving common printer problems, download the User Guide from
www.hp.com/support/Neverstop1000. To resolve wireless connectivity problems, see “Troubleshoot wireless
setup” on page 2.
Control panel light patterns
Printer control panel
NOTE: The control panel buttons dier depending on your device model.
Reference Guide
HP Neverstop Laser 1000 series
Ready Cover open/paper size
mismatch/other error
Out of paper Paper jam
Internal error;
restart printer
Processing/cleaning/
cooling/shutting down
Imaging drum or
Toner Reload Kit error
Imaging drum
replacement required
1
Attention light
2
Paper light
3
Imaging Drum light
4
Cancel button
5
Resume button
6
Wireless button/light
*
Wi-Fi Signal Strength indicator
7
Wi-Fi Direct button/light
*
8
Power button/Ready light
* Wireless models only

2
Problem Cause/Solution
The Wireless light is
blinking blue and the Wi-Fi
Signal Strength indicator
is o.
The printer is in wireless setup mode and is ready to be congured. Proceed
with software installation and follow the instructions in the software to set up
a wireless connection.
The Wireless light is
blinking blue and the Wi-Fi
Signal Strength indicator is
cycling.
Wireless connection is in progress. Wait a few seconds for the connection
to be completed. When the connection is complete, the Wireless light
turns steady blue and the Wi-Fi Signal Strength indicator stops cycling and
indicates the signal strength.
The Wireless light is o.
Wireless connection mode is turned o. Try the following:
Press the Wireless button on the printer control panel. If the Wireless
light turns steady blue, wireless connection mode is on and the wireless
connection is established. You can now print wirelessly.
If the Wireless light blinks amber, a wireless network connection has
not been set up. Unplug the USB cable and then press the Wireless button
again. When the Wireless light blinks blue, the printer is in wireless
setup mode. Continue software installation and follow the instructions in the
software to set up a wireless connection.
Troubleshoot wireless setup
As directed in the setup guide, download and install the HP printer software, and follow the instructions in the
software to connect the printer to your wireless network.
When the printer has successfully connected to your wireless network, the Wireless light on the printer control
panel stops blinking and remains steady blue. If the light does not turn steady blue, try the following solutions
When the toner in the printer runs low, you will need one or two HP Toner Reload Kits to add toner. You can
purchase original HP Toner Reload Kits from www.hp.com/buy/supplies or your local HP reseller.
Check the toner level indicator on the front of the printer to determine when to add toner.
Check toner level
Very Low: Printer will
not print until toner is
added.
Low: Toner level is
low. “+2” means two
HP Toner Reload Kits
can be added.
Full: Toner level is
high and more toner
cannot be added.
Toner level indicator states
Toner can be added when the Reload Status light next to the reload port glows white. Toner cannot be added
when the light is o. To learn how to add toner, follow the instructions on the HP Toner Reload Kit or download the
User Guide from www.hp.com/support/Neverstop1000.
Fill: Toner is partly
depleted. “+1” means
one HP Toner Reload
Kit can be added.

3
Problem Cause/Solution
The Wireless light is
glowing steady amber.
The wireless connection is not established. Try the following solutions in order
until the problem is resolved:
1. Verify that the printer is within the range (30 m or 100 ft) of the wireless
network router.
2. If you are using a USB cable to temporarily connect the printer and
computer during set up, do not connect the USB cable until the software
prompts you to do so. If you connected the cable before being prompted,
unplug the cable and then reset the wireless signal as directed in the next
step.
3. Restore the wireless network settings:
a. Remove the USB cable from the printer.
b. On the printer, press and hold the Wireless button and the Cancel
button at the same time for 3 seconds.
c. Release the buttons. When the Wireless light starts blinking blue,
continue the installation.
4. Restart the printer and the router and then continue software installation.
5. Uninstall and reinstall the HP printer software.
6. Use Wi-Fi Protected Setup (WPS) if your router supports it. See “Set up a
wireless connection using Wi-Fi Protected Setup (WPS)” on page 3.
Alternately, you can set up a Wi-Fi Direct connection to use your printer
without a wireless router. For help, see “Set up a Wi-Fi Direct connection” on
page 4.
The Wireless light is
glowing steady blue, but you
cannot print wirelessly.
The printer driver might not be installed. Try installing or reinstalling the
printer driver, and then try printing again.
If you still can’t print wirelessly, the printer and your computer or device might
be connected to dierent networks. Try the following:
1. Check the network that the computer is connected to.
2. Check the printer’s network name (SSID) info on the Wireless Network Test
Report. To print the report, press and hold the Wi-Fi button and the
Resume button at the same time for 3 seconds.
3. Resolve any connection issues, and then continue software installation.
The Wi-Fi Signal Strength
indicator on the control panel
shows only one or two dots.
The wireless signal is weak. Try moving the printer. Make sure there are no
large obstacles between the printer and the network router that could be
blocking the signal. Also, remove any electronic devices near the printer that
could be interfering with the wireless signal.
Set up a wireless connection using Wi-Fi Protected Setup (WPS)
1. Press the WPS button on your router.
2. Within two minutes, press and hold the Wireless button on the printer control panel for 3-5seconds.
3. Wait about two minutes until the Wireless light stops blinking and glows steady blue, indicating the
connection is established, and then continue software installation.
If the printer Wireless light turns amber and the Cancel light starts blinking, WPS setup mode has timed out or
an error has occurred. Press the Cancel button , and then repeat the above steps to set up the connection.

HP wireless printing
www.hp.com/go/wirelessprinting
Product support
www.hp.com/support/Neverstop1000
4
Learn more
Printer operating environment guidelines
Keep printer out
of direct sunlight
Recommended
temperature range:
17.5° – 25° C
(63.5° – 77° F)
Recommended
humidity range:
30% – 70%
Keep printer in
well-ventilated area
Do not exceed
voltage limits
Set up a Wi-Fi Direct connection
Use Wi-Fi Direct to connect to a printer wirelessly—without connecting to an existing wireless network. To use
Wi-Fi Direct:
• Make sure the Wi-Fi Direct light on the printer control panel is on. If it is o, press the Wi-Fi Direct button .
• To check the Wi-Fi Direct name and password, press and hold the Resume button on the printer for 3seconds
to print a Conguration Report.
To learn more, visit www.hp.com/go/widirectprinting.
Congure the input tray for dierent paper sizes
If your printer supports Legal and Ocio paper sizes, you must change the orientation of the paper-length guide
when you switch between large and small paper sizes.
NOTE: This section is applicable only to printer models that support Legal and Ocio paper sizes.
NOTE: The guide is shown being turned for loading paper smaller than A4/Letter.
To load larger paper, turn the guide in the opposite direction.
For large paper
(A4/Letter or larger)
For small paper
(A5/A6)
To turn the guide:
1. Tilt up the input tray
slightly and pull it o
the printer.
2. Slide o the guide,
turn it around,
and slide it back
onto the track.
3. Reinstall the
input tray.

*4RY22-90931*
*4RY22-90931*
4RY22-90931
Printed in China
© Copyright 2019 HP Development Company, L.P.
The information contained herein is subject to change without notice.
-
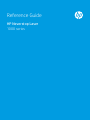 1
1
-
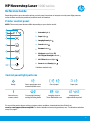 2
2
-
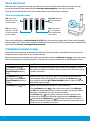 3
3
-
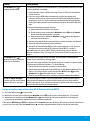 4
4
-
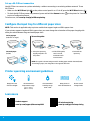 5
5
-
 6
6
HP Neverstop Laser 1020n Reference guide
- Category
- Laser/LED printers
- Type
- Reference guide
- This manual is also suitable for
Ask a question and I''ll find the answer in the document
Finding information in a document is now easier with AI
Related papers
-
HP Laser NS 1020 Reference guide
-
HP Neverstop Laser 1000w Reference guide
-
HP Neverstop Laser 1000w Quick start guide
-
HP Laser NS MFP 1005n Reference guide
-
HP LaserJet Pro M435 Multifunction Printer series User guide
-
HP Color LaserJet Pro M452 series User guide
-
HP M452DW User manual
-
HP CF388A User manual
-
HP 4PA41A#BGJ User guide
-
HP LaserJet Pro MFP M128 Owner's manual