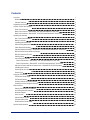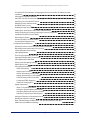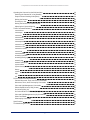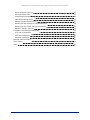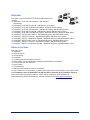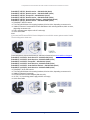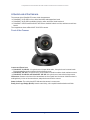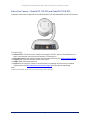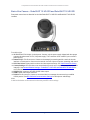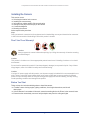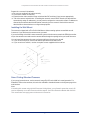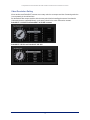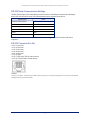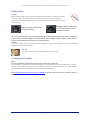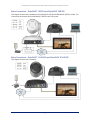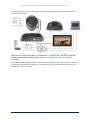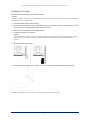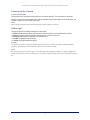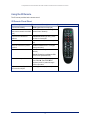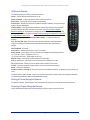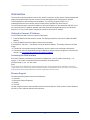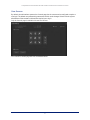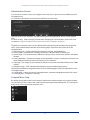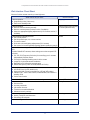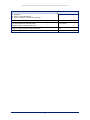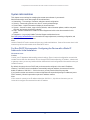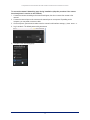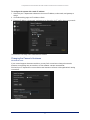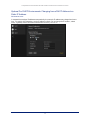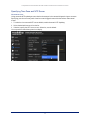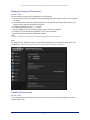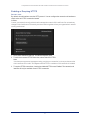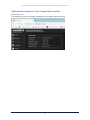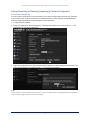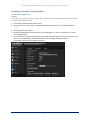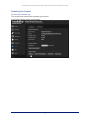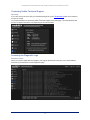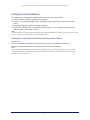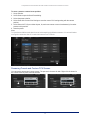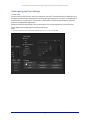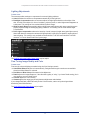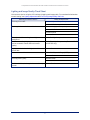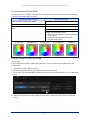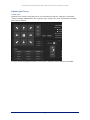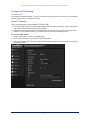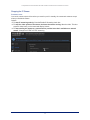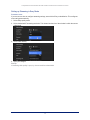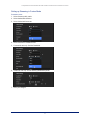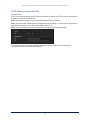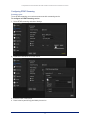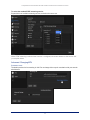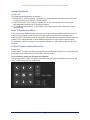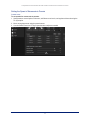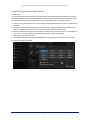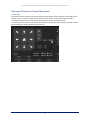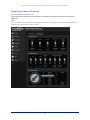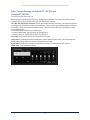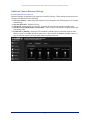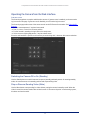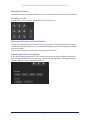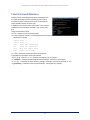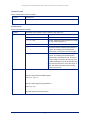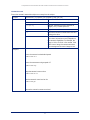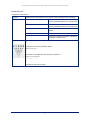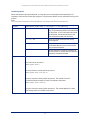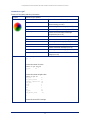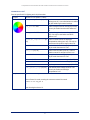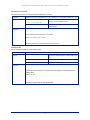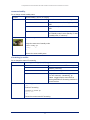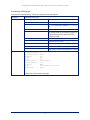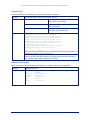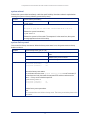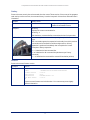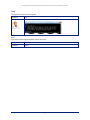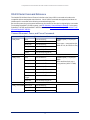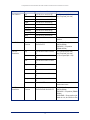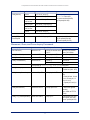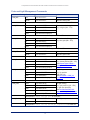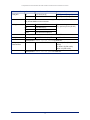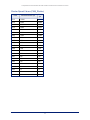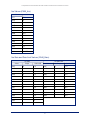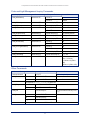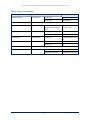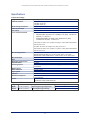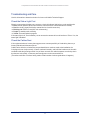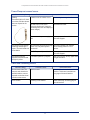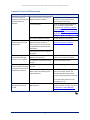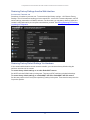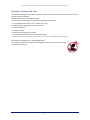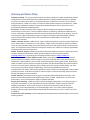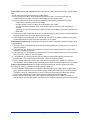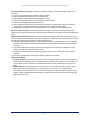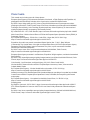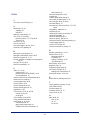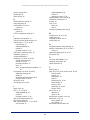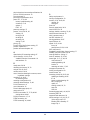Complete Manual for
RoboSHOT HD-SDI and RoboSHOT SDI
Professional A/V Presentation Cameras
Including RoboSHOT 12 HD-SDI, RoboSHOT 30 HD-SDI,
RoboSHOT 12E SDI, and RoboSHOT 30E SDI
Document 411-0027-30 Rev B
April 2019

ii
Contents
Overview 1
What's in this Guide 1
Camera Features 2
Unpacking the Camera 3
A Quick Look at the Camera 5
Front of the Camera 5
Back of the Camera – RoboSHOT 12E SDI and RoboSHOT 30E SDI 6
Back of the Camera – RoboSHOT 12 HD-SDI and RoboSHOT 30 HD-SDI 7
Installing the Camera 8
Don’t Void Your Warranty! 8
Before You Start 8
Installing the Wall Mount 9
About Ceiling-Mounted Cameras 9
Video Resolution Setting 10
Camera Behavior Settings – RoboSHOT 12 HD-SDI and RoboSHOT 30 HD-SDI 11
RS-232 Serial Communication Settings 12
RS-232 Connector Pin-Out 12
Cabling Notes 13
Connecting the Camera 13
Basic Connections – RoboSHOT 12E SDI and RoboSHOT 30E SDI 14
Basic Connections – RoboSHOT 12 HD-SDI and RoboSHOT 30 HD-SDI 14
Options for Power and Other Connections – RoboSHOT HD-SDI Cameras 15
Installing the Camera 16
Powering Up the Camera 17
Status Light 17
Using the IR Remote 18
IR Remote Cheat Sheet 18
IR Remote Details 19
Storing a Preset Using the Remote 19
Clearing a Preset Using the Remote 19
Web Interface 20
Getting the Camera's IP Address 20
Accessing the Web Interface 20
Browser Support 20
User Access 21
Administrative Access 22
Compact Menu View 22
Web Interface Cheat Sheet 23
System Administration 25

For Non-DHCP Environments: Configuring the Device with a Static IP Address for Initial
Installation 25
Changing the Camera's Hostname 27
Optional For DHCP Environments: Changing from a DHCP Address to a Static IP Address 28
Specifying Time Zone and NTP Server 29
Managing Access and Passwords 30
Disabling Telnet Access 30
Enabling or Requiring HTTPS 31
Adding Room Information to the Camera's Web Interface 32
Saving (Exporting) or Restoring (Importing)a Camera Configuration 33
Installing a Camera Firmware Update 34
Rebooting the Camera 35
Contacting Vaddio Technical Support 36
Accessing the Diagnostic Logs 36
Configuring Camera Behavior 37
Setting the Custom Home Position and Other Preset Shots 37
Renaming Presets and Custom CCU Scenes 38
Initial Lighting and Color Settings 39
Lighting Adjustments 40
Fine-Tuning Image Quality and Color 40
Lighting and Image Quality Cheat Sheet 41
Color Adjustment Cheat Sheet 42
Saving Color and Lighting Settings 42
Adjusting the Focus 43
Configuring IP Streaming 44
About IPStreaming 44
Stopping the IP Stream 45
Setting up Streaming in Easy Mode 46
Setting up Streaming in Custom Mode 47
RTSPStreaming Protocol and URL 48
Configuring RTMP Streaming 49
Advanced: Changing MTU 50
Speed Adjustments 51
About Tri-Synchronous Motion 51
Setting the Speed for Manual Movements 51
Setting the Speed of Movements to Presets 52
Adjusting Tri-Synchronous Motion Speed 53
Setting the Direction for Camera Movements 54
Reading the Camera's Switches 55
Basic Camera Settings for RoboSHOT 12E SDI and RoboSHOT 30E SDI 56
Additional Camera Behavior Settings 57
iii
Complete Manual for RoboSHOT HD-SDI and SDIProfessional A/V Presentation Cameras

Operating the Camera from the Web Interface 58
Switching the Camera Off or On (Standby) 58
Stop or Resume Sending Video (Mute) 58
Moving the Camera 59
Zooming In or Out 59
Moving the Camera to a Preset Position 59
Adjusting the Color and Lighting 59
Telnet Command Reference 60
camera home 61
camera pan 61
camera tilt 62
camera zoom 63
camera focus 64
camera preset 65
camera ccu get 66
camera ccu set 67
camera ccu scene 68
camera led 68
camera standby 69
streaming ip enable 69
streaming settings get 70
network ping 71
network settings get 71
system reboot 72
system factory-reset 72
history 73
version 73
help 74
exit 74
RS-232 Serial Command Reference 75
Camera Movement, Zoom, and Focus Commands 75
Movement, Zoom, and Focus Inquiry Commands 77
Color and Light Management Commands 78
Shutter Speed Values (CAM_Shutter) 80
Iris Values (CAM_Iris) 81
Iris Gain and Gain Limit Values (CAM_Gain) 81
Color and Light Management Inquiry Commands 82
Other Commands 82
Other Inquiry Commands 83
Specifications 84
Troubleshooting and Care 85
iv
Complete Manual for RoboSHOT HD-SDI and SDIProfessional A/V Presentation Cameras

Check the Status Light First 85
Check the Cables Next 85
Power/Responsiveness Issues 86
Video and Streaming Issues 86
Camera Control and Other Issues 87
Restoring Factory Settings from the Web Interface 88
Restoring Factory Default Settings Via Hardware 88
Operation, Storage, and Care 89
Compliance and Conformity Statements 90
FCC Part 15 Compliance 90
ICES-003 Compliance 90
European Compliance 91
Warranty and Return Policy 92
Photo Credits 96
Index 97
v
Complete Manual for RoboSHOT HD-SDI and SDIProfessional A/V Presentation Cameras

1
Overview
This guide covers the RoboSHOT
®
HD-SDI and RoboSHOT SDI
cameras:
n RoboSHOT 12 HD-SDI, North America – 999-9930-000
(silver/black)
n RoboSHOT 12 HD-SDI, Europe/UK – 999-9930-001 (silver/black)
n RoboSHOT 12 HD-SDI, Australia/New Zealand – 999-9930-009 (silver/black)
n RoboSHOT 30 HD-SDI, North America – 999-9933-000 (black); 999-9933-000W (white)
n RoboSHOT 30 HD-SDI, Europe/UK – 999-9933-001 (black); 999-9933-001W (white)
n RoboSHOT 30 HD-SDI, Australia/New Zealand – 999-9933-009 (black); 999-9933-009W (white)
n RoboSHOT 12E SDI, North America – 999-99300-000 (black); 999-99300-000W (white)
n RoboSHOT 12E SDI, Europe/UK – 999-99300-001 (black); 999-99300-001W (white)
n RoboSHOT 12E SDI, Australia/New Zealand – 999-99300-009 (black); 999-99300-009W (white)
n RoboSHOT 30E SDI, North America – 999-99330-000 (black); 999-99330-000W (white)
n RoboSHOT 30E SDI, Europe/UK – 999-99330-001 (black); 999-99330-001W (white)
n RoboSHOT 30E SDI, Australia/New Zealand – 999-99330-009 (black); 999-99330-009W (white)
What's in this Guide
This guide covers:
n Unpacking
n Physical features
n Switch settings
n Installation
n Controlling the camera using the IR remote
n Web interface:system administration and performance/behavior configuration
n Telnet and RS-232 API references
n Specifications
n Troubleshooting
n Warranty and compliance/conformity information
For your convenience, the information you need to install this product is also available in the smaller, stand-
alone Installation Guide for RoboSHOT HD-SDI and SDI Professional A/V Presentation Cameras,
which covers unpacking, physical features, switch settings, installation, and initial power-up.
Download manuals, dimensional drawings, and other information from www.vaddio.com/support.

Camera Features
n Enterprise-class performance and flexibility, with simultaneous 3G-SDI, HDMI, and H.264 IP
streaming (RTSP or RTMP)
n View the RTSP stream from the camera using any standards-based media viewer
n Full HD (native 1080p/60) resolution
n RoboSHOT HD-SDI: Exmor
®
1/2.8 type image sensor
n RoboSHOT 12E SDI and RoboSHOT 30E SDI:Exmor R™ back-lit 1/2.5 type, high-speed, low-noise
image sensor
n RoboSHOT 12 HD-SDI and RoboSHOT 12E SDI: 12x optical zoom – perfect for small to medium
rooms
n RoboSHOT 30 HD-SDI and RoboSHOT 30E SDI:30x optical zoom – for medium to large venues such
as houses of worship, lecture theaters, IMAG systems
n Tri-Synchronous Motion™ simultaneous 3-axis pan/tilt/zoom movement between presets
n Smooth, silent direct-drive motors – ultra-accurate positioning, from 120° per second down to 0.35° per
second
n PoE+ capable Ethernet port, providing both power and IP network connectivity
n Web interface for remote administration and operation, integration-ready Telnet or serial RS-232 control,
presenter-friendly IR remote control
2
Complete Manual for RoboSHOT HD-SDI and SDIProfessional A/V Presentation Cameras

Unpacking the Camera
Make sure you received all the items you expected. Here are the packing lists for the cameras.
Caution
Always support the camera's base when picking it up. Lifting the camera by its head or mounting
arm will damage it.
RoboSHOT 12E SDI, North America – 999-99300-000 (black), 999-99300-000W (white)
RoboSHOT 12E SDI, Europe/UK – 999-99300-001 (black), 999-99300-001W (white)
RoboSHOT 12E SDI, Australia/New Zealand – 999-99300-009 (black), 999-99300-009W (white)
n RoboSHOT 12E SDI camera, black or white
n Thin Profile Wall Mount with mounting hardware, black or white, depending on camera color
n Vaddio IR Remote Commander
n PoE+ mid-span power injector with AC cord set(s)
n Quick-Start Guide
Note
If you need an EZCamera RS-232 Control Adapter for use with this camera, please contact Vaddio
Technical Support to obtain one.
RoboSHOT 12 HD-SDI, North America – 999-9930-000 (silver/black)
RoboSHOT 12 HD-SDI, Europe/UK – 999-9930-001 (silver/black)
RoboSHOT 12 HD-SDI, Australia/New Zealand – 999-9930-009 (silver/black)
n RoboSHOT 12 HD-SDI camera
n Thin Profile Wall Mount with mounting hardware, black
n Vaddio IR Remote Commander
n EZCamera RS-232 Control Adapter (998-1001-232)
n 12 VDC, 3.0 A switching power supply with AC cord set(s)
n Quick-Start Guide
3
Complete Manual for RoboSHOT HD-SDI and SDIProfessional A/V Presentation Cameras
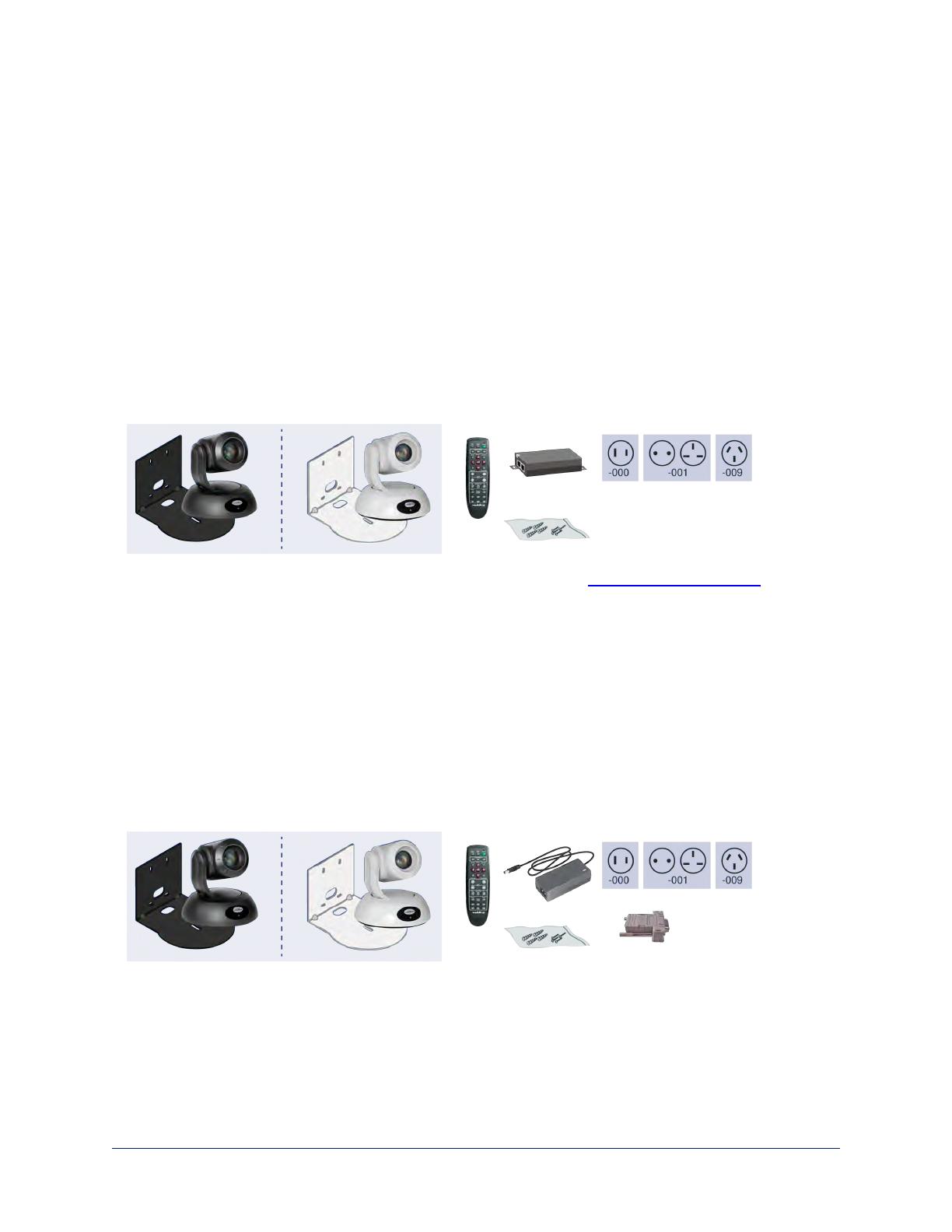
RoboSHOT 30E SDI, North America – 999-99330-000 (black)
RoboSHOT 30E SDI, North America – 999-99330-000W (white)
RoboSHOT 30E SDI, Europe/UK – 999-99330-001 (black)
RoboSHOT 30E SDI, North America – 999-99330-001W (white)
RoboSHOT 30E SDI, Australia/New Zealand – 999-99330-009 (black)
RoboSHOT 30E SDI, North America – 999-99330-009W (white)
n RoboSHOT 30E SDI camera
n Thin Profile Wall Mount with mounting hardware, black or white, depending on camera color
n Vaddio IR Remote CommanderThin Profile Wall Mount with mounting hardware, black or white,
depending on camera color
n PoE+ mid-span power injector with AC cord set(s)
n Quick-Start Guide
Note
If you need an EZCamera RS-232 Control Adapter for use with this camera, please contact Vaddio
Technical Support to obtain one.
Download manuals, dimensional drawings, and other information from www.vaddio.com/support.
RoboSHOT 30 HD-SDI, North America – 999-9933-000 (black)
RoboSHOT 30 HD-SDI, North America – 999-9933-000W (white)
RoboSHOT 30 HD-SDI, Europe/UK – 999-9933-001 (black)
RoboSHOT 30 HD-SDI, North America – 999-9933-001W (white)
RoboSHOT 30 HD-SDI, Australia/New Zealand – 999-9933-009 (black)
RoboSHOT 30 HD-SDI, North America – 999-9933-009W (white)
n RoboSHOT 30 HD-SDI camera
n Thin Profile Wall Mount with mounting hardware, black or white, depending on camera color
n Vaddio IR Remote Commander
n EZCamera RS-232 Control Adapter (998-1001-232)
n 12 VDC, 3.0 A switching power supply with AC cord set(s)
n Quick-Start Guide
4
Complete Manual for RoboSHOT HD-SDI and SDIProfessional A/V Presentation Cameras

A Quick Look at the Camera
The cameras in the RoboSHOT line are similar in appearance.
n RoboSHOT 12 HD-SDI is silver, with a black base and stepped lens bezel
n RoboSHOT 30 HD-SDI is available in black or white, and has a fluted lens bezel
n RoboSHOT 12E SDI and RoboSHOT 30E SDI are available in black or white, and have smooth lens
bezels
The image below shows a RoboSHOT 30 HD-SDI camera.
Front of the Camera
Camera and Zoom Lens
n RoboSHOT 12 HD-SDI: 12x optical zoom in Super-Wide mode, 10x optical zoom in normal mode.
Recommended for small to medium sized conference rooms.
n RoboSHOT 12E SDI: 12x optical zoom; recommended for small to medium sized conference rooms.
n RoboSHOT 30 HD-SDI and RoboSHOT 30E SDI: 30x optical zoom; best suited to larger rooms.
IR Sensors: Sensors in the front of the camera base receive signals from the remote. Make sure there's
nothing directly in front of the camera base, and point the remote at the camera.
Status indicator: The multicolored LED indicates the camera's current state.
Really Cool Logo Badge (RCLB): Attractive and shiny, with a sophisticated brushed-metal finish.
5
Complete Manual for RoboSHOT HD-SDI and SDIProfessional A/V Presentation Cameras

Back of the Camera – RoboSHOT 12E SDI and RoboSHOT 30E SDI
Rear panel connections are identical for the older RoboSHOT 12E SDI and RoboSHOT 30E SDI cameras.
From left to right:
n Network PoE+: RJ-45 connector. Connect to the network via PoE+ injector or OneLINK device for
power, streaming and control via the web interface or Telnet session.
n HD Video Select: Rotary switch to select the video output resolution. See Video Resolution Setting.
n HD-SDI: BNC connector. HD-SDI/3G-SDI video output.
n HDMI: HDMI video output connector.
n RS-232: RJ-45 connector. Connect to an external device to manage the camera using a modified
VISCA protocol. See RS-232 Serial Communication Settings for cable pin-out and settings.
Note
Alabel on the bottom of the camera lists the rotary switch settings.
6
Complete Manual for RoboSHOT HD-SDI and SDIProfessional A/V Presentation Cameras

Back of the Camera – RoboSHOT 12 HD-SDI and RoboSHOT 30 HD-SDI
Rear panel connections are identical for the older RoboSHOT 12 HD-SDI and RoboSHOT 30 HD-SDI
cameras.
From left to right:
n 12 VDC 3.0 A: EIAJ-04 jack for local power. Connect only the power supply shipped with the camera
or approved replacement 12 VDC, 3A power supply. This connection is not needed if you use a PoE+
power injector.
n Network PoE+: RJ-45 connector. Connect to the network for streaming and for control via the web
interface or Telnet session. Connect to the network via PoE+ injector for power, streaming, and control.
n HD Video Select: Rotary switch to select the video output resolution. See Video Resolution Setting.
n Camera Settings: DIP switches to set camera behaviors such as IR remote frequency, baud rate and
image flip. See Camera Behavior Settings – RoboSHOT 12 HD-SDI and RoboSHOT 30 HD-SDI for
more information.
n HD-SDI: BNC connector. HD-SDI/3G-SDI video output.
n HDMI: HDMI video output connector.
n RS-232: RJ-45 connector. Connect to an external device to manage the camera using a modified
VISCA protocol. See RS-232 Serial Communication Settings for cable pin-out and settings.
Note
Alabel on the bottom of the camera lists the rotary and DIP switch settings.
7
Complete Manual for RoboSHOT HD-SDI and SDIProfessional A/V Presentation Cameras

Installing the Camera
This section covers:
n Selecting the location for the camera
n Installing the camera mount
n Information on cables and RS-232 communication
n Settings for the physical switch(es) on the camera
n Connection diagrams
n Mounting the camera
And a required safety note here:
Note
PoE type networks connected to this equipment are for intra-building use only and should not be connected
to lines that run outside of the building in which this product is located.
Don’t Void Your Warranty!
Caution
Always support the camera's base when picking it up. Lifting the camera by its head or mounting
arm will damage it.
Caution
This product is for indoor use. Use an appropriate protective enclosure if installing it outdoors or in a humid
environment.
Do not install or operate this product if it has been dropped, damaged, or exposed to liquids. If any of these
things happen, return it to Vaddio for safety and functional testing.
Caution
If using a DCpower supply with this product, use the power supply included with it or recommended for use
with it. Always check the output voltage listed on the power supply label, as power supplies for different
products may look nearly identical. Using the wrong power supply will void the warranty, possibly causing
unsafe operating conditions and damage to the product.
Before You Start
Things to keep in mind when deciding where to install the camera:
n Consider camera viewing angles, lighting conditions, line-of-sight obstructions, and in-wall
obstructions.
n If the IR Remote Commander will be used, ensure that nothing blocks the IRlens in the camera's base.
n Ensure that the camera body can move freely and point away from the ceiling and lights.
8
Complete Manual for RoboSHOT HD-SDI and SDIProfessional A/V Presentation Cameras

Prepare for a successful installation:
n Be sure you can identify all cables correctly.
n Check Cat-5 cables for continuity.
n Ensure that the video resolution rotary switch and the DIP switches (if any)are set appropriately.
n Talk to the network administrator. If installing the camera in a non-DHCPnetwork (one that does not
automatically assign IP addresses), you may need to configure the camera with a static IP address as
directed by the network administrator before connecting it to the network. Work with the network
administrator to determine how to configure the equipment.
Installing the Wall Mount
The camera is shipped with a Thin Profile Wall Mount. Other mounting options are available as well.
Contact us if you don't have the camera mount you need.
If you are installing a OneLINK camera extension system with the camera, attach the EZIM (the smaller
unit) to the camera mount and route the camera cables through the opening before you install the mount.
You can install the camera wall mount to a 2-gang wall box or directly to the drywall.
n If you mount it to drywall, use the wall anchors provided with the wall mount.
n If you mount it to a wall box, use the cover plate screws supplied with the wall box.
About Ceiling-Mounted Cameras
If you use an inverted mount, set the camera's Image Flip DIP switch ON for inverted operation. For
RoboSHOT Elite series cameras, this switch is available to the administrator on the System page of the
web interface.
Note
If mounting this camera using the Half-Recessed Ceiling Mount, you will need to power the mount's IR
receiver separately to use the IRremote with the camera. Use Power Extension Module 999-1005-021.
This camera does not supply power to the mount's IR receiver.
9
Complete Manual for RoboSHOT HD-SDI and SDIProfessional A/V Presentation Cameras

Video Resolution Setting
All non-architectural RoboSHOT cameras use a rotary switch to set output resolution. Streaming resolution
is set separately in the web interface.
Set the desired video output resolution with the rotary switch before installing the camera. Note that the
video resolutions are mapped differently on the rotary switch for the newer Elite-series cameras.
RoboSHOT 12 HD-SDI and RoboSHOT 30 HD-SDI cameras
RoboSHOT 12E SDI and RoboSHOT 30E SDI
10
Complete Manual for RoboSHOT HD-SDI and SDIProfessional A/V Presentation Cameras

Camera Behavior Settings – RoboSHOT 12 HD-SDI and RoboSHOT 30 HD-
SDI
Older RoboSHOT cameras use DIP switches to set camera behaviors; the RoboSHOT Elite series
cameras set all camera behaviors in the web interface.
A label on the bottom of the camera provides a quick reference for setting the switches.
Set the switches appropriately before mounting the camera.
After the camera is installed, you can read the switches from the camera's web interface.
Note
When the camera is not inverted, DIP switches are in their default positions when they are up.
(RoboSHOT 30 HD-SDI shown; Switch 5 is Super Wide Mode if the camera is a RoboSHOT 12 HD-SDI.)
IR1, IR2, IR3 (Frequency Selection): If there are multiple cameras in the room, use switches 1 and 2 to
configure each with a different IR frequency to allow the IR Remote Commander to control them
independently. Then use the Camera Select buttons at the top of the remote to select the camera you want
to control.
n SW1 and SW2 up: IR frequency 1
n SW1 down, SW2 up: IR frequency 2
n SW1 up, SW2 down: IR frequency 3
IR: Leave switch 3 UP if the IR remote will be used.
Image Flip: If mounting the camera upside-down, set switch 4 DOWN: IMAGE FLIP ON.
Super Wide Mode (RoboSHOT 12 HD-SDI only): To use Super-wide mode, set switch 5 DOWN. This
gives 12X zoom with a 73º horizontal field of view. Normal mode provides 10X zoom with a 67.2º
horizontal field of view (HFOV).
Baud Rate:Set switch 6 to the baud rate of the device connected to the RS-232 port. The default is 9600
bps. The 38400 baud setting is optional if the connected control device supports it.
Leave Switch 7 UP unless sRGB color output is needed.
For RoboSHOT 30 HD-SDI, Switch 5 is not used. Switch 8 is not currently used on either RoboSHOT 12
HD-SDI or RoboSHOT 30 HD-SDI.
11
Complete Manual for RoboSHOT HD-SDI and SDIProfessional A/V Presentation Cameras

RS-232 Serial Communication Settings
The RS-232 serial port (color-coded blue) provides a means of controlling the camera from a third-party
device. Be sure the camera is set to the same baud rate as the external control device.
Specification Value
Communication Speed 9600 or 38400 baud, selectable
Number of start bits 1
Number of stop bits 1
Number of data bits 8
Parity None
Flow control None
The camera's default baud rate is 9600. The 38400 baud setting is optional if the connected device
supports it.
RS-232 Connector Pin-Out
n Pin 1: Not used
n Pin 2: Not used
n Pin 3: Not used
n Pin 4: Not used
n Pin 5: Not used
n Pin 6: GND
n Pin 7: RXD (from TXD of control source)
n Pin 8: TXD (to RXD of control source)
Caution
Check your cables. Connecting a cable to the wrong port or using the wrong pin-out can result in equipment
damage and will void the warranty.
12
Complete Manual for RoboSHOT HD-SDI and SDIProfessional A/V Presentation Cameras

Cabling Notes
Caution
When making cables, do not use pass-through RJ-45 connectors. If they are crimped
incorrectly, they can damage the connectors on the product, cause intermittent
connections, and degrade signal quality. Physical damage to the connectors may void
your warranty.
Intact – will make reliable contact
with cable connector
Damaged – Bent contact fingers
will NOT make reliable contact
with cable connector
Use Cat-5e or better cable. We recommend using high-quality connectors and a high-quality crimping tool.
We recommend shielded cabling if the cables will be coiled, run tightly with other cables, or placed close
sources of electromagnetic interference such as power lines.
Caution
Check your cables. Connecting a cable to the wrong port or using the wrong pin-out can result in equipment
damage and will void the warranty.
Pro Tip
To prevent tragic mishaps, label both ends of every cable.
Connecting the Camera
Note
Talk to the network administrator before you connect the equipment.
If you install this equipment on a non-DHCP network (one that uses only static IP addresses), you may
need to configure the camera with a static IP address before you connect it to the network. Work with the
network administrator to determine how to configure the equipment.
See Configuring the Camera with a Static IP Address for step-by-step instructions to configure a static IP
address.
13
Complete Manual for RoboSHOT HD-SDI and SDIProfessional A/V Presentation Cameras

Basic Connections – RoboSHOT 12E SDI and RoboSHOT 30E SDI
This diagram shows a basic installation for the RoboSHOT 12E SDI and RoboSHOT 30E SDI models. The
connections are the same as for the RoboSHOT HD-SDI with PoE+ power.
Basic Connections – RoboSHOT 12 HD-SDI and RoboSHOT 30 HD-SDI
This diagram shows a basic installation.
14
Complete Manual for RoboSHOT HD-SDI and SDIProfessional A/V Presentation Cameras

This example uses a PoE+ mid-span power injector, allowing the camera to be placed at a distance from
the nearest power outlet.
Options for Power and Other Connections – RoboSHOT HD-SDI Cameras
Use the provided 12 VDC power supply – Network, control, and video output require separate
connections.
Use a PoE+ power injector – Connect to the network through a PoE+ power injector. RS-232 control and
video output require separate connections. In most cases, you do not need to use the camera's 12 VDC
power supply in this configuration.
15
Complete Manual for RoboSHOT HD-SDI and SDIProfessional A/V Presentation Cameras
Page is loading ...
Page is loading ...
Page is loading ...
Page is loading ...
Page is loading ...
Page is loading ...
Page is loading ...
Page is loading ...
Page is loading ...
Page is loading ...
Page is loading ...
Page is loading ...
Page is loading ...
Page is loading ...
Page is loading ...
Page is loading ...
Page is loading ...
Page is loading ...
Page is loading ...
Page is loading ...
Page is loading ...
Page is loading ...
Page is loading ...
Page is loading ...
Page is loading ...
Page is loading ...
Page is loading ...
Page is loading ...
Page is loading ...
Page is loading ...
Page is loading ...
Page is loading ...
Page is loading ...
Page is loading ...
Page is loading ...
Page is loading ...
Page is loading ...
Page is loading ...
Page is loading ...
Page is loading ...
Page is loading ...
Page is loading ...
Page is loading ...
Page is loading ...
Page is loading ...
Page is loading ...
Page is loading ...
Page is loading ...
Page is loading ...
Page is loading ...
Page is loading ...
Page is loading ...
Page is loading ...
Page is loading ...
Page is loading ...
Page is loading ...
Page is loading ...
Page is loading ...
Page is loading ...
Page is loading ...
Page is loading ...
Page is loading ...
Page is loading ...
Page is loading ...
Page is loading ...
Page is loading ...
Page is loading ...
Page is loading ...
Page is loading ...
Page is loading ...
Page is loading ...
Page is loading ...
Page is loading ...
Page is loading ...
Page is loading ...
Page is loading ...
Page is loading ...
Page is loading ...
Page is loading ...
Page is loading ...
Page is loading ...
Page is loading ...
Page is loading ...
Page is loading ...
Page is loading ...
Page is loading ...
-
 1
1
-
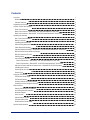 2
2
-
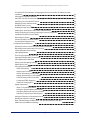 3
3
-
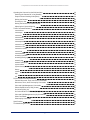 4
4
-
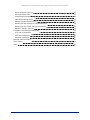 5
5
-
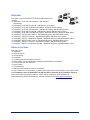 6
6
-
 7
7
-
 8
8
-
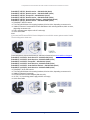 9
9
-
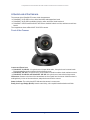 10
10
-
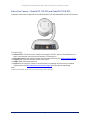 11
11
-
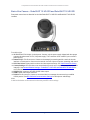 12
12
-
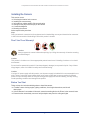 13
13
-
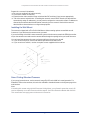 14
14
-
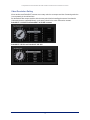 15
15
-
 16
16
-
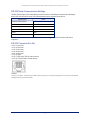 17
17
-
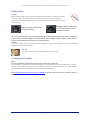 18
18
-
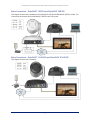 19
19
-
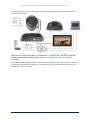 20
20
-
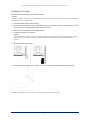 21
21
-
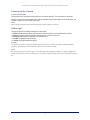 22
22
-
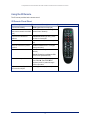 23
23
-
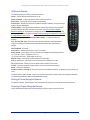 24
24
-
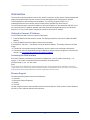 25
25
-
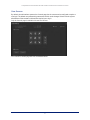 26
26
-
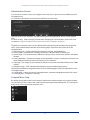 27
27
-
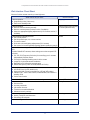 28
28
-
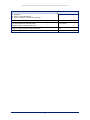 29
29
-
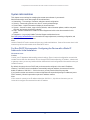 30
30
-
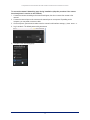 31
31
-
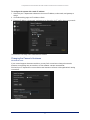 32
32
-
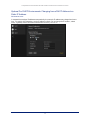 33
33
-
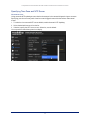 34
34
-
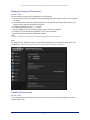 35
35
-
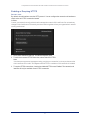 36
36
-
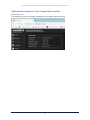 37
37
-
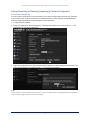 38
38
-
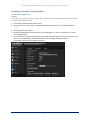 39
39
-
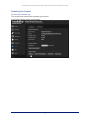 40
40
-
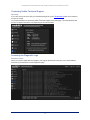 41
41
-
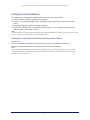 42
42
-
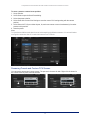 43
43
-
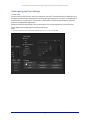 44
44
-
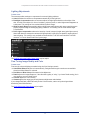 45
45
-
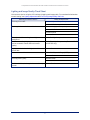 46
46
-
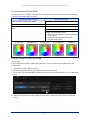 47
47
-
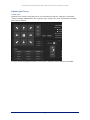 48
48
-
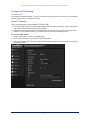 49
49
-
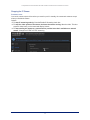 50
50
-
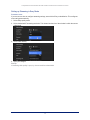 51
51
-
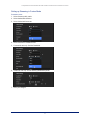 52
52
-
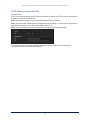 53
53
-
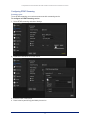 54
54
-
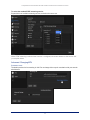 55
55
-
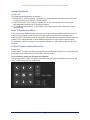 56
56
-
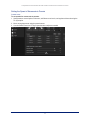 57
57
-
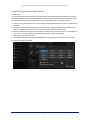 58
58
-
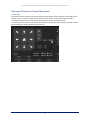 59
59
-
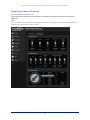 60
60
-
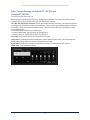 61
61
-
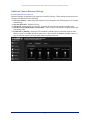 62
62
-
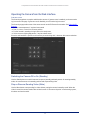 63
63
-
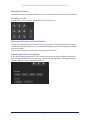 64
64
-
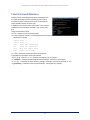 65
65
-
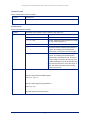 66
66
-
 67
67
-
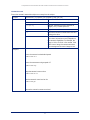 68
68
-
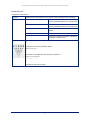 69
69
-
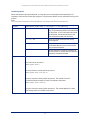 70
70
-
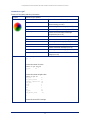 71
71
-
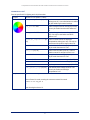 72
72
-
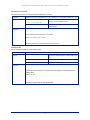 73
73
-
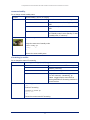 74
74
-
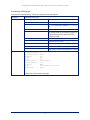 75
75
-
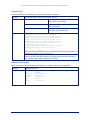 76
76
-
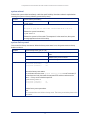 77
77
-
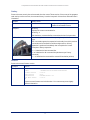 78
78
-
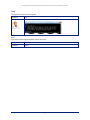 79
79
-
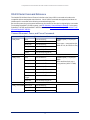 80
80
-
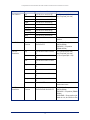 81
81
-
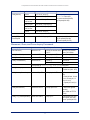 82
82
-
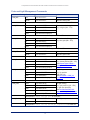 83
83
-
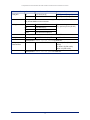 84
84
-
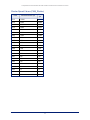 85
85
-
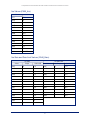 86
86
-
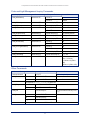 87
87
-
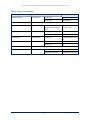 88
88
-
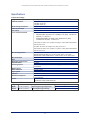 89
89
-
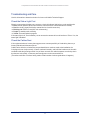 90
90
-
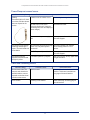 91
91
-
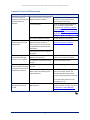 92
92
-
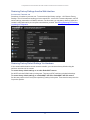 93
93
-
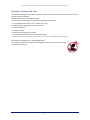 94
94
-
 95
95
-
 96
96
-
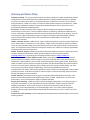 97
97
-
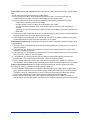 98
98
-
 99
99
-
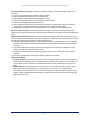 100
100
-
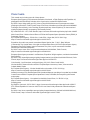 101
101
-
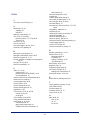 102
102
-
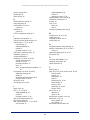 103
103
-
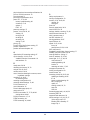 104
104
-
 105
105
-
 106
106
VADDIO RoboSHOT 30E HDBT Complete Manual
- Category
- Security cameras
- Type
- Complete Manual
Ask a question and I''ll find the answer in the document
Finding information in a document is now easier with AI
Related papers
-
VADDIO 999-9930-000 Installation guide
-
VADDIO HuddleSHOT Quick Manual
-
VADDIO 999-9930-000 User manual
-
VADDIO 999-9940-400 User manual
-
VADDIO 999-96750-400W Installation guide
-
VADDIO 999-9911-000W Owner's manual
-
VADDIO RoboSHOT QCCU Complete Manual
-
VADDIO ConferenceSHOT 10 Quick Start Gude
-
VADDIO 999-9905-000 Owner's manual
-
VADDIO 999-99437-000 Installation guide
Other documents
-
Sony EVI-HD1 User manual
-
 Huddlecam HC20X-SIMPLTRACK2 User manual
Huddlecam HC20X-SIMPLTRACK2 User manual
-
 PTZOptics 20X-SDI User manual
PTZOptics 20X-SDI User manual
-
Sony SRG-360SHE User guide
-
 Huddlecam HC12X-HUDDLEVIEW User manual
Huddlecam HC12X-HUDDLEVIEW User manual
-
Sony BRC-H800 User manual
-
Legrand VADDIO Deployment Tool Operating instructions
-
Maytag MEDB750YW0 Troubleshooting guide
-
Lumens VC-BC701P User manual
-
Canon RE-350 User manual