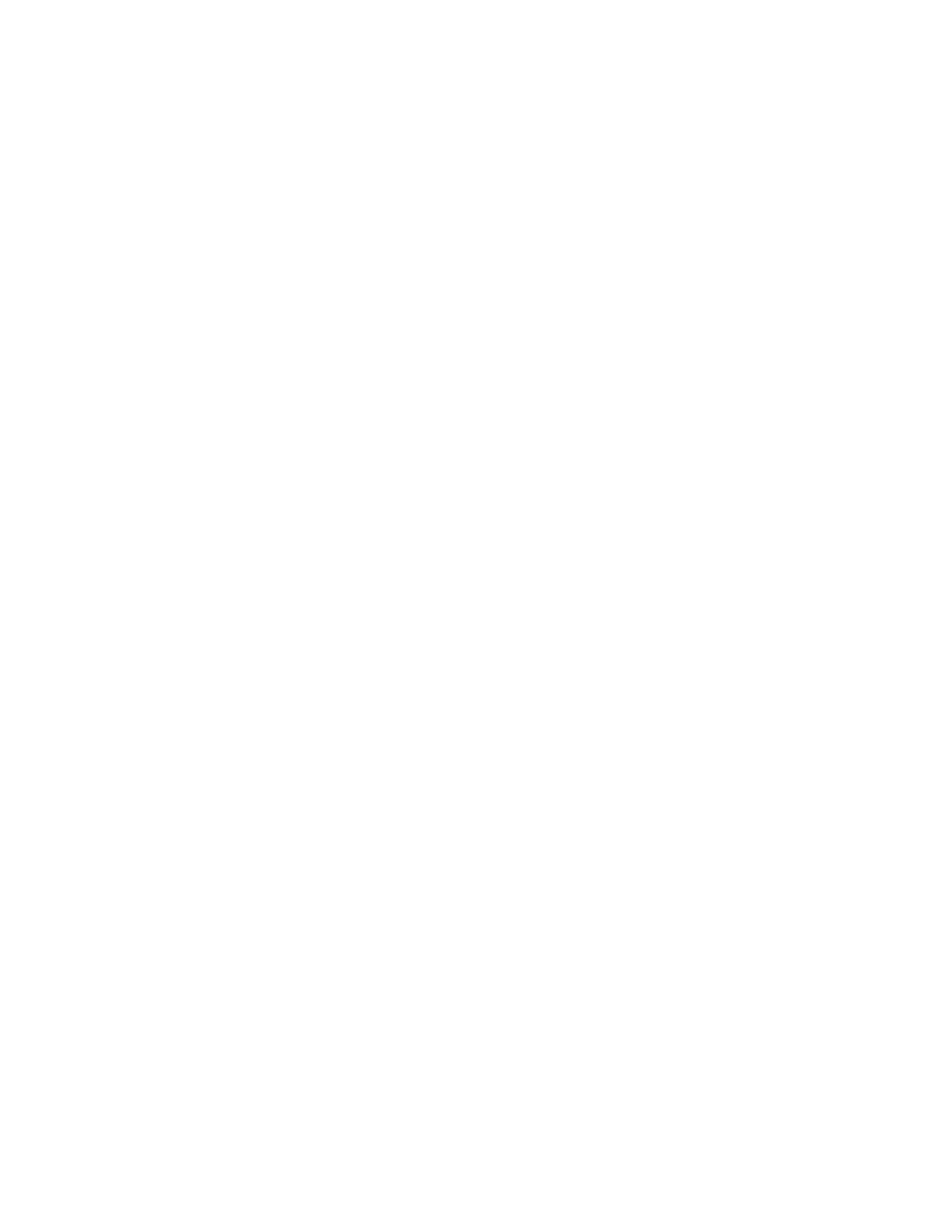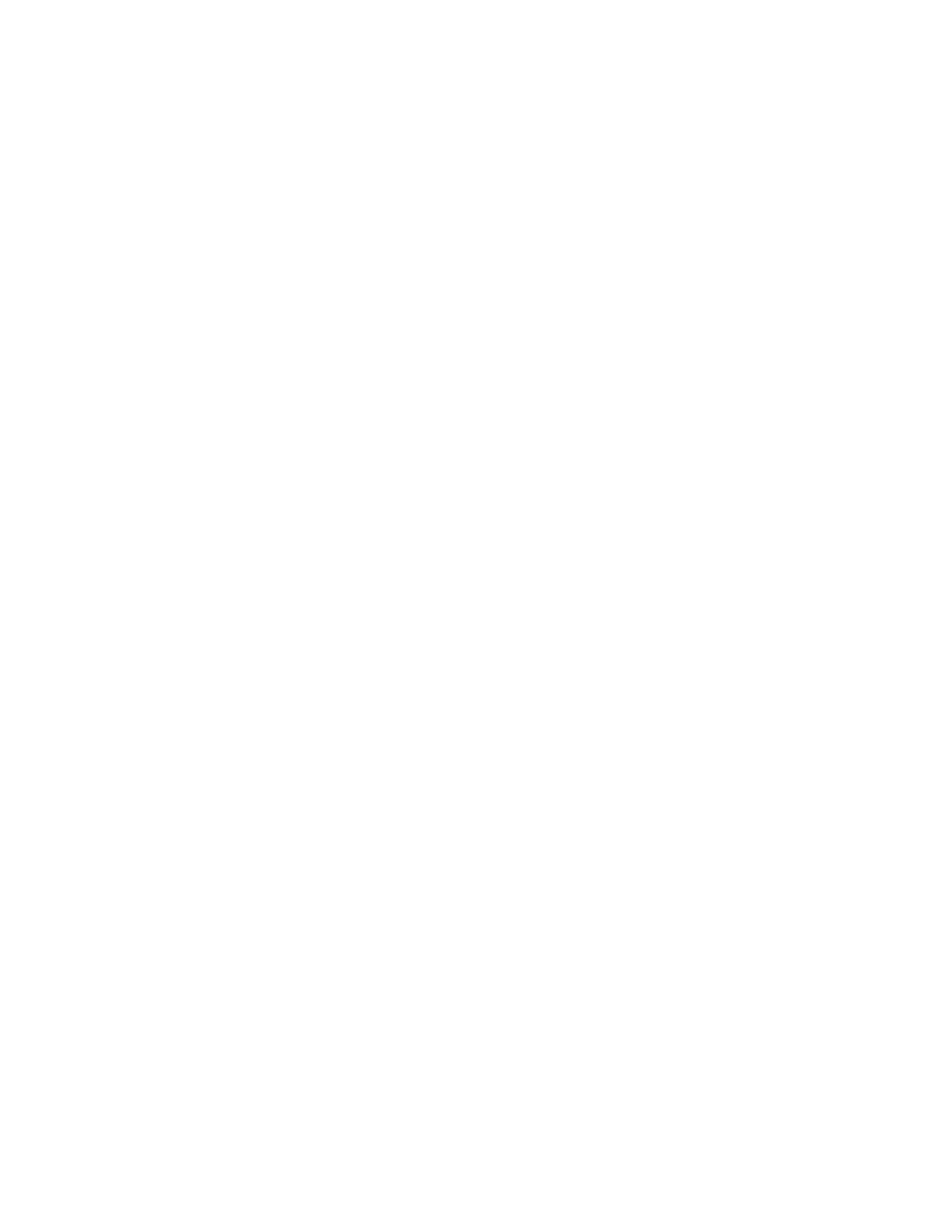
c Reservation of Rights. The Software Program, including all fonts, is copyrighted and owned by Lexmark
International, Inc. and/or its suppliers. Lexmark reserves all rights not expressly granted to you in this License
Agreement.
d Freeware. Notwithstanding the terms and conditions of this License Agreement, all or any portion of the
Software Program that constitutes software provided under public license by third parties ("Freeware") is
licensed to you subject to the terms and conditions of the software license agreement accompanying such
Freeware, whether in the form of a discrete agreement, shrink-wrap license, or electronic license terms at the
time of download. Use of the Freeware by you shall be governed entirely by the terms and conditions of such
license.
4 TRANSFER. You may transfer the Software Program to another end-user. Any transfer must include all software
components, media, printed materials, and this License Agreement and you may not retain copies of the Software
Program or components thereof. The transfer may not be an indirect transfer, such as a consignment. Prior to the
transfer, the end-user receiving the transferred Software Program must agree to all these License Agreement terms.
Upon transfer of the Software Program, your license is automatically terminated. You may not rent, sublicense, or
assign the Software Program except to the extent provided in this License Agreement.
5 UPGRADES. To Use a Software Program identified as an upgrade, you must first be licensed to the original Software
Program identified by Lexmark as eligible for the upgrade. After upgrading, you may no longer use the original
Software Program that formed the basis for your upgrade eligibility.
6 LIMITATION ON REVERSE ENGINEERING. You may not alter, reverse engineer, reverse assemble, reverse compile
or otherwise translate the Software Program, except as and to the extent expressly permitted to do so by applicable
law for the purposes of inter-operability, error correction, and security testing. If you have such statutory rights,
you will notify Lexmark in writing of any intended reverse engineering, reverse assembly, or reverse compilation.
You may not decrypt the Software Program unless necessary for the legitimate Use of the Software Program.
7 ADDITIONAL SOFTWARE. This License Agreement applies to updates or supplements to the original Software
Program provided by Lexmark unless Lexmark provides other terms along with the update or supplement.
8 LIMITATION OF REMEDIES. To the maximum extent permitted by applicable law, the entire liability of Lexmark, its
suppliers, affiliates, and resellers, and your exclusive remedy shall be as follows: Lexmark will provide the express
limited warranty described above. If Lexmark does not remedy defective media as warranted, you may terminate
your license and your money will be refunded upon the return of all of your copies of the Software Program.
9 LIMITATION OF LIABILITY. To the maximum extent permitted by applicable law, for any claim arising out of Lexmark's
limited warranty, or for any other claim whatsoever related to the subject matter of this Agreement, Lexmark's
liability for all types of damages, regardless of the form of action or basis (including contract, breach, estoppel,
negligence, misrepresentation, or tort), shall be limited to the greater of $5,000 or the money paid to Lexmark or
its authorized remarketers for the license hereunder for the Software Program that caused the damages or that is
the subject matter of, or is directly related to, the cause of action.
IN NO EVENT WILL LEXMARK, ITS SUPPLIERS, SUBSIDIARIES, OR RESELLERS BE LIABLE FOR ANY SPECIAL, INCIDENTAL,
INDIRECT, EXEMPLARY, PUNITIVE, OR CONSEQUENTIAL DAMAGES (INCLUDING BUT NOT LIMITED TO LOST PROFITS
OR REVENUES, LOST SAVINGS, INTERRUPTION OF USE OR ANY LOSS OF, INACCURACY IN, OR DAMAGE TO, DATA
OR RECORDS, FOR CLAIMS OF THIRD PARTIES, OR DAMAGE TO REAL OR TANGIBLE PROPERTY, FOR LOSS OF PRIVACY
ARISING OUT OR IN ANY WAY RELATED TO THE USE OF OR INABILITY TO USE THE SOFTWARE PROGRAM, OR
OTHERWISE IN CONNECTION WITH ANY PROVISION OF THIS LICENCE AGREEMENT), REGARDLESS OF THE NATURE
OF THE CLAIM, INCLUDING BUT NOT LIMITED TO BREACH OF WARRANTY OR CONTRACT, TORT (INCLUDING
NEGLIGENCE OR STRICT LIABILITY), AND EVEN IF LEXMARK, OR ITS SUPPLIERS, AFFILIATES, OR REMARKETERS HAVE
BEEN ADVISED OF THE POSSIBILITY OF SUCH DAMAGES, OR FOR ANY CLAIM BY YOU BASED ON A THIRD-PARTY
CLAIM, EXCEPT TO THE EXTENT THIS EXCLUSION OF DAMAGES IS DETERMINED LEGALLY INVALID. THE FOREGOING
LIMITATIONS APPLY EVEN IF THE ABOVE-STATED REMEDIES FAIL OF THEIR ESSENTIAL PURPOSE.
10 TERM. This License Agreement is effective unless terminated or rejected. You may reject or terminate this license
at any time by destroying all copies of the Software Program, together with all modifications, documentation, and
merged portions in any form, or as otherwise described herein. Lexmark may terminate your license upon notice
if you fail to comply with any of the terms of this License Agreement. Upon such termination, you agree to destroy
Notices
18