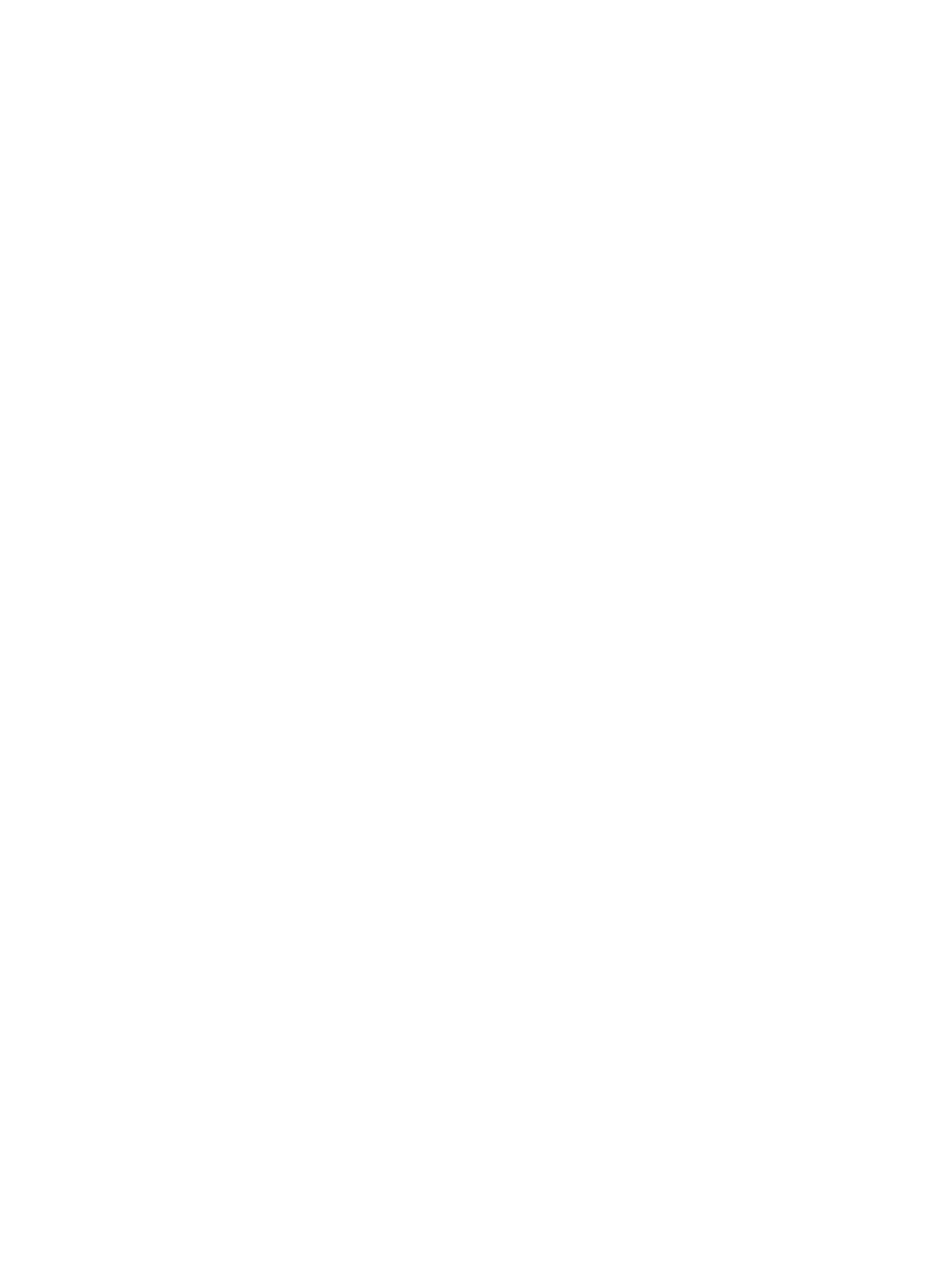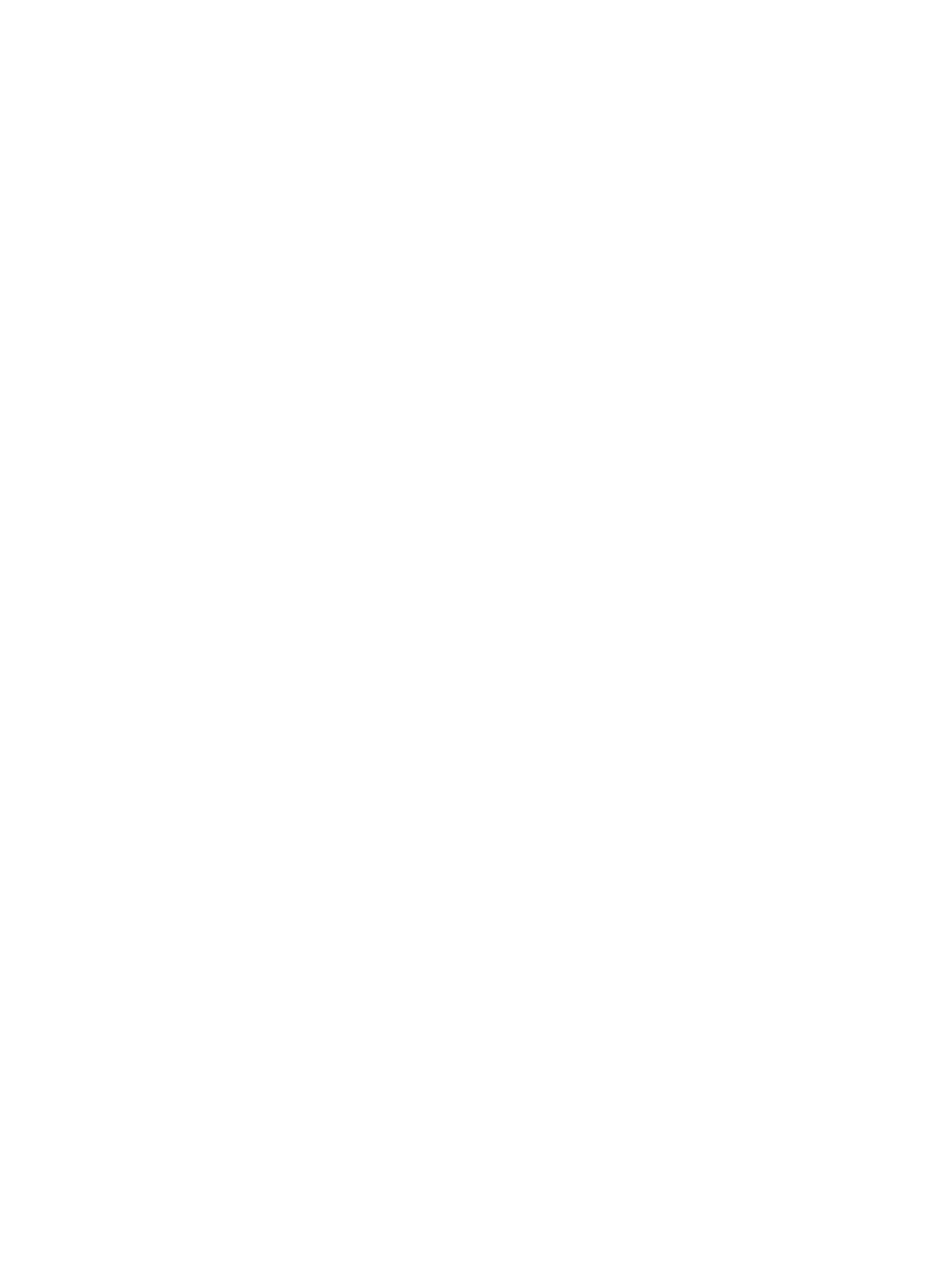
Preparation for disassembly ............................................................................................................. 25
Bottom cover ..................................................................................................................................... 25
Battery ............................................................................................................................................... 26
Speakers ............................................................................................................................................ 28
Touchpad ........................................................................................................................................... 29
Fingerprint sensor board .................................................................................................................. 31
Fan ..................................................................................................................................................... 32
Heat sink ............................................................................................................................................ 33
USB board .......................................................................................................................................... 35
USB door ............................................................................................................................................ 35
System board .................................................................................................................................... 38
Display assembly ............................................................................................................................... 40
Keyboard with top cover ................................................................................................................... 48
6 Backing up, resetting, and recovering ........................................................................................................... 51
Backing up ............................................................................................................................................................ 51
Resetting .............................................................................................................................................................. 51
Recovering ........................................................................................................................................................... 51
Installing the Chromebook Recovery Utility ..................................................................................... 51
Creating recovery media ................................................................................................................... 52
Recovering the Chrome operating system ....................................................................................... 52
Setting up your computer after a reset or recovery ........................................................................................... 52
Erase and reformat the recovery media .............................................................................................................. 52
7 Specications .............................................................................................................................................. 53
Computer specications ...................................................................................................................................... 53
35.6 cm (14.0 in) display specications .............................................................................................................. 53
8 Statement of memory volatility .................................................................................................................... 55
Current BIOS steps ............................................................................................................................................... 55
Nonvolatile memory usage ................................................................................................................................. 57
Questions and answers ....................................................................................................................................... 59
Using HP Sure Start (select products only) ......................................................................................................... 60
9 Power cord set requirements ........................................................................................................................ 61
Requirements for all countries ............................................................................................................................ 61
Requirements for specic countries and regions ................................................................................................ 61
10 Recycling .................................................................................................................................................. 63
vi