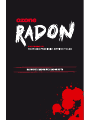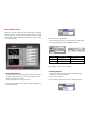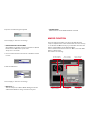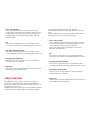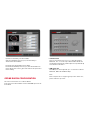Ozone Radon User Manual
This Manual can include technical or other mistakes,
inaccuracies or typographical errors. OZONE can change
the informations in this manual, including descriptions
of the products and specifications, at any time without
notice.
©2011 OZONE Gaming Gear. All rights reserved.
INTRODUCTION
Ozone Radon Advanced Pro Gaming Mouse
is a powerful mouse specially designed for gamers.
Driver free technology is a feature developed for gamers. In some
competitions, installing drivers is not allowed. Ozone Radon has
the hardware data store technology that allows saving functions in
the mouse hardware. These functions can be used among different
computers without any driver being installed.
The “Macro” is also a common function in a gaming mouse.
Normally, this function needs installed driver. However, Ozone Radon
is designed with Macro and Script functions, to record the keyboard
commands without any installed driver. All the data is saved in the
Ozone Radon hardware. This data can be run in a batch way, one
command by one command.
The keeping shot function is also strengthened.
In Ozone Radon, the 2nd to 7th buttons can be defined as keeping
shot function. For example, the 2nd button can be defined as keeping
shot as 4th button. Even more, Ozone Radon can define the numbers
of keeping shots and the interval time of two shots.
Ozone Radon is such a powerful and complex mouse that we
strongly recommend reading the user manual first. You’ll find how
powerful this mouse is.
FEATURES
• Extra large left/ right button for professional gamers
• Professional gaming laser sensor Phillips PLN 2030
(Ozone Radon 3K)
• Professional gaming laser sensor Phillips PLN 2032
(Ozone Radon 5K)
• Professional gaming optical sensor AVAGO3090
(Ozone Radon Opto)
• Accurate and predictable motion reporting up to 1m/s
(Ozone Radon 3K / 5K / Opto)
• Frame Rate over 6400 FPS (Frames per second)
(Ozone Radon Opto)

• 4 level DPI indicator, resolution selection bar: push up or down to
select the resolution
• Resolution: Default 800/1600 /2400/3200dpi,
adjustable 100~3200dpi (Ozone Radon 3K)
• Resolution: Default 1100/2600/3800/5600dpi,
adjustable 100~5600dpi (Ozone Radon 5K)
• Resolution: Default 450/900/1800/3500dpi
(Ozone Radon Opto)
• Programmable functions
• Keyboard command emulated: single or compound command
Build-in Macros & 6 scripts functions. Keyboard input, HID calling,
and compound command can be saved into one mouse click
• USB full speed
• 4 levels selectable USB report rate: 1000 Hz max.
(Ozone Radon 3K)
• 4 levels selectable USB report rate: 1000 Hz max.
(Ozone Radon 5K)
• 4 levels selectable USB report rate: 1000 Hz max.
(Ozone Radon Opto)
• Hardware data saving technology
• Green utility, no driver request, all data stored in mouse
• Extra counterweights: 5 pcs 4.5g each (22.5g total)
HARDWARE
the outlook
There are 7 buttons in Ozone Radon.
hardware setup
Ozone Radon is a USB plug and play device.
If your computer/ system supports this standard, there is no driver
requested issue. Although the USB port supports hot-swap, we still
recommend before plugging in or removing the device, to turn off the
computer first.
STEPS:
1. Turn off the computer
2. Plug Ozone Radon into the USB port of the computer.
3. Turn the computer on, Windows® will install
necessary programs automatically.
4. Fine tune Ozone Radon in the utility program.
Note:
1. Because the gaming mouse is a high performance mouse, mass
data transfer needs enough power. We recommend plugging the
mouse to the USB port on the computer directly. Please do not
connect Ozone Radon to a USB HUB.
BUTTON BUTTON DEFINITION
1st button
2nd button
3rd button
4th button
5th button
6th button
7th button
8th button
left button
scroll button
right button
next button
previous button
+ dpi level button
— dpi level button
profile button (LED)
1
2
3
4
5
6
8
7

Ozone Radon utility
The functions of 2nd to 7th buttons can be redefined. The redefined
data will be stored in the Ozone Radon hardware. When you change
between computers, you can use the same functions that you saved
in Ozone Radon without redefining or install drivers, even if you want
to use script functions.
• Keep shooting function
The keep shot function can be assigned to any button, from 2nd to
7th buttons. With this function you can set the number of shots
and the interval time of two shots.
The way to configure this setting is as follows:
1. Choose a button and select the function of “Keepshot (Mouse)” or
Keepshot (Keyboard).
2. Define an action to be emulated.
Set the shooting times from 1 to 254 or 255 for loop while held.
Set the shooting speed (F: Fast; M: Middle; S: Slow).
3. Press “Apply” to active the new settings.
• Emulating keyboard
All buttons can be assigned as a keyboard command, single
command or compound command.
The process is as follows:
1. Choose a button and select the function “Emulate keyboard”.
Fast
Middle
Slow
30 times/sec.
15 times/sec.
6 times/sec.
15 times/sec.
10 times/sec.
6 times/sec.
SPEED KEEPSHOT MOUSE KEEPSHOT KEYBOARD

2. Input the command using the keyboard.
3. Press “Apply” to active the new settings.
• Emulate Consumer Control (HID)
Ozone Radon can emulate consumer control devices (Human
Interface Device HID) with a specific code.
The process is as follows:
1. Choose a button and select the function “ Emulate Consumer
Control”.
2. Select a HID function.
3. Press “Apply” to active the new settings.
• DPI level + / -
There are 4 dpi levels in Ozone Radon. Setting this function
enables Ozone Radon to change resolution at any time.
• Disable button
Button functions can be disabled with this command.
MACRO FUNCTION
This is the capture area where users can create and edit macro
scripts. Completed macros can be transfered into the mouse memory
or recorded into the Macro Library on your hard drive. The 3rd to 7th
buttons of Ozone Radon can be defined as Macro.
Choose a button and select the function of “Macro”, then click “Edit”
button to edit the macro.
The interface is as following:
Load, from Ozone
Radon into Edit
Save, from Edit
into Ozone Radon
Upload, PC library
into Ozone Radon
Dowload, from Ozone
Radon into library
Load, from library
into Edit
Save, from Edit
into library

• start/stoprecording
Click on “Start Record” and enter all the keyboard or mouse
functions that you want. After you’ve finished recording, you need
to “Stop Record” before further actions can be taken. The user
can edit the Macro command with “Clear”, “Delete”, “Move Up”
and “Move Down”.
• fire
If this function is marked as active, the recorded macro will be
executed one time, when the assigned gaming button is pressed.
• loop(loopuntilpressedagain)
If this function is marked as active, the recorded macro will be
executed repeatedly, when the assigned gaming button is pressed.
• keepfiring(loopwhileheld)
Allows the user to record the duration of each command and
intervals between two commands.
• libraryarea
This area is used to upload, download, delete, save and rename on
Ozone Radon & PC library Macro files.
SCRIPTFUNCTION
Ozone Radon can store 6 groups of scripts, these 6 groups of
scripts can be edited and stored in the Ozone Radon hardware.
Even when you change computers, the function will still be there, just
plug and play, no driver issues.
The Script program can store button clicks and keyboard commands.
The 2nd to 7th button of Ozone Radon can be defined as Script.
Choose a button and select the function of “Script #1”
(or Script #2 to Script #6), then click “Edit” button to create a new
script.
The Script editing interface is similar to the Macro editing interface.
For any reference please check the image on page 11.
• start/stoprecording
Click on “Start Record” and enter all the keyboard or mouse func
tions that you want. After you’ve finished recording, you need to
stop recording before further actions can be taken.
The user can edit the Script command with “Clear”, “Delete”,
“Move Up” and “Move Down”.
• fire
If this function is marked as active, the recorded Script will be
executed one time, when the assigned gaming button is pressed.
• loop(loopuntilpressedagain)
If this function is marked as active, the recorded Script will be
executed repeteadly when the assigned gaming button is pressed.
• keepfiring(loopwhileheld)
Allows the user to record the duration of each command and
intervals between two commands.
• libraryarea
This area is used to upload, download, delete, save and rename on
Ozone Radon & PC library Script files.

Upload, from PC Library into Ozone Radon.
Select an individual profile file (*.pro) in the PC Library to
download into Ozone Radon.
Download, from Ozone Radon into PC library.
Download an individual profile file (*.pro) from Ozone Radon into
the PC Library, then select a game class and save the profile file in
the PC Library.
OZONE RADON CONFIGURATION
This is the control features core of Ozone Radon.
In this section, the Ozone Radon resolution and USB report rate can
be modified.
• resolution level
There are 4 resolution levels, from 100 to 3200dpi in Ozone
Radon 3K , from 100 to 5600dpi in Ozone Radon 5K that can
be adjusted and saved. Also, Radon Opto has 4 pre-defined dpi
levels 450/900/1800/3500.
• USB report rate
The USB report can be adjusted, up to 1000Hz max. for Ozone
Radon 3K , Radon 5K and Radon Opto.
Note:
Some computers do not support high report rates. In this case,
please reduce the report rate.

SPECIFICATIONS
• Dimensions
122.4´ 82.7 ´ 43.3 mm (length x width x height)
• Weight
135 +/- 5g (with cable and extra counterweights)
• Cable Length
1,85 m
• Connection
USB full speed
• Resolution
Ozone Radon 3K - 4 Default Levels: 800 / 1600 / 2400 / 200dpi;
adjustable from 100 to 3200dpi.
Ozone Radon 5K - 4 Default Levels: 1100 / 2600 / 3800 /
5600dpi; adjustable from 100 to 5600dpi.
Ozone Radon Opto - 4 Default Levels: 450/900/1800/3500dpi
• Laser & Optical Sensors
Ozone Radon 3K - Professional gaming laser sensor Phillips PLN
2030 with accurate and predictable motion reporting up to
1m/s.
Ozone Radon 5K - Professional gaming laser sensor Phillips PLN
2032 with accurate and predictable motion reporting up to 1m/s.
Ozone Radon Opto - Professional gaming optical sensor AVAGO3090
with accurate and predictable motion reporting up to 1m/s.
• USB IC (MCU)
USB full speed
• USB Report Rate
Ozone Radon 3K - up to 1000Hz max.
Ozone Radon 5K - up to 1000 Hz max.
Ozone Radon Opto - up to 1000 Hz max.
• Compatibility
Windows® 2000, XP, Vista, 7
• Power Consumption
<100 mA
• Extra Counterweights:
5 pcs x 4.5g each (22.5g total)
Q&A
• Before making any feature adjustments, the cursor works
well?
Ozone Radon default settings work well on nearly all kinds of
gaming mouse pads. If this does not happens, please try to reduce
the USB report rate. It might not work well if your system does not
support high USB report.
• What are the LED indicators doing?
There are 4 red LED indicators in Ozone Radon.
They indicate the default selected dpi resolution.

-
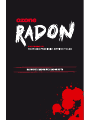 1
1
-
 2
2
-
 3
3
-
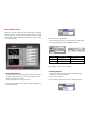 4
4
-
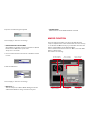 5
5
-
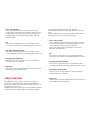 6
6
-
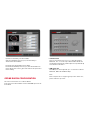 7
7
-
 8
8
-
 9
9
Ask a question and I''ll find the answer in the document
Finding information in a document is now easier with AI
Related papers
Other documents
-
Genius Ammox X1-400 User manual
-
OEHLBACH 6016 Datasheet
-
Approx APPTWISTER Datasheet
-
V7 M60G11-7N Datasheet
-
Genius Scorpion M6-400 User manual
-
Airthings 223 Radon Detector User guide
-
 Radon FTLab RD200 User guide
Radon FTLab RD200 User guide
-
Eminent EM3162 Datasheet
-
Rosewill ION D10 User manual
-
RadonAway Radon-T Installation guide